
Comment résoudre le problème d'Airdrop qui ne fonctionne pas ?
Sep 28, 2025 • Publié par : Solution de Réparation de Téléphone •Des solutions éprouvées
Airdrop est l'une des méthodes les plus utiles pour échanger ou transférer des fichiers entre deux appareils. Cette création d'Apple a vu le jour en 2008 lorsqu'elle a été introduite sur Mac. Une fois que iOS 7 est arrivé sur le marché, les services Airdrop ont été étendus aux autres appareils Apple. Et cela a rendu le partage de données, de fichiers et d'informations d'un appareil techno à un autre d'autant plus facile et rapide
L'utilisation d'Airdrop se fait sans effort, et il faut commencer par activer le Bluetooth pour la connectivité, puis le WiFi est utilisé pour transférer les données. En fonction de la taille des fichiers, le transfert se fait efficacement, en prenant un minimum de temps dans la mesure du possible. Cependant, toutes les bonnes choses ont un côté sombre, et il en va de même pour Airdrop. Parfois, le non-fonctionnement d'Airdrop devient un problème majeur, et il peut devenir un peu difficile de le remettre en action. Il pourrait y avoir diverses raisons à cela, et les problèmes les plus couramment observés sont énumérés ici, et oui, ils sont tous solubles.
Partie 1 : Pourquoi mon Airdrop ne fonctionne pas sur l'iPhone et comment le réparer ?
Si votre appareil est compatible avec Airdrop mais que vous rencontrez des problèmes de fonctionnement, il est temps de passer à l'étape du dépannage approfondi suivante :
1. Ajuster les réglages AirDrop et réinitialiser les paramètres réseau
L'une des raisons pour lesquelles l'iPhone AirDrop ne fonctionne pas est que les gens ne règlent pas correctement les paramètres généraux, ou que les autorisations ne sont pas accordées pour accepter des fichiers vers et depuis d'autres appareils Apple. Les préférences de transfert de données doivent être modifiées si vous ne parvenez pas à travailler avec AirDrop malgré une bonne connectivité Bluetooth et un réseau Wifi.
Allez dans Réglages > Général > AirDrop et choisissez l’une des options suivantes :
- Réception désactivée : pas de demande AirDrop
- Contacts uniquement : seuls vos contacts peuvent voir votre appareil
- Tout le monde : tous les appareils Apple à proximité peuvent voir votre appareil (repassera à "Contacts uniquement" après 10 minutes sous iOS 16.2 ou ultérieur)
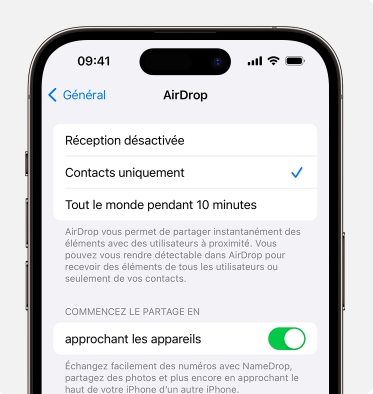
Vous pouvez également configurer AirDrop dans le centre de contrôle :
- Sur iPhone X et modèles ultérieurs, balayez vers le bas à partir de l'angle supérieur droit de l'écran.
- Sur iPhone 8 et modèles antérieurs, balayez vers le haut à partir du bas de l'écran.
- Sur iPad avec iOS 12 ou ultérieur, ou iPadOS, utilisez le même geste que sur iPhone X.
Dans le centre de contrôle, appuyez longuement sur la carte des réglages réseau en haut à gauche, puis appuyez longuement sur le bouton AirDrop pour sélectionner une option. Vous pouvez modifier la visibilité de votre appareil. De préférence, il doit être tout le monde afin que tout appareil puisse vous localiser lors de l'envoi de fichiers. Bien sûr, la décision de recevoir ou d'envoyer des fichiers à ces appareils est entièrement entre vos mains.
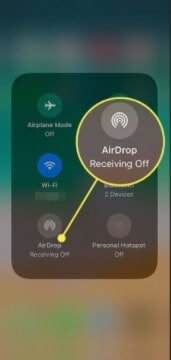
Si "Réception désactivée" est affiché et que vous ne pouvez pas le modifier :
- Allez dans Réglages > Temps d'écran.
- Sélectionnez Restrictions relatives au contenu et à la confidentialité.
- Activez AirDrop dans la liste des Apps autorisées.
2. Ajuster les réglages Wi-Fi et Bluetooth
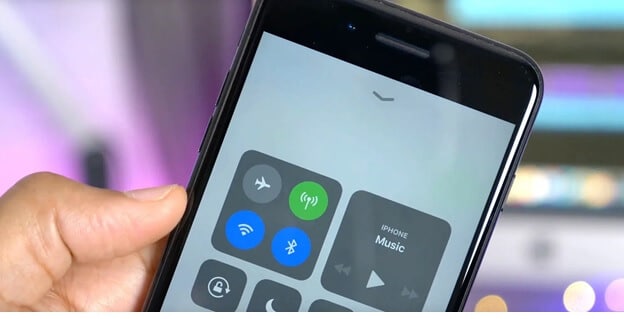
La connectivité est également une raison persistante pour laquelle AirDrop ne s'affiche pas sur d'autres appareils, et il y aura des problèmes lors du transfert des fichiers et des données. Il serait utile de s'assurer que le Bluetooth est activé sur les deux appareils et que la vitesse du Wi-Fi est optimale pour soutenir le travail difficile consistant à récupérer le contenu d'un appareil et à le transmettre à l'autre.
Si vous n'êtes pas sûr de votre connectivité, désactivez le Bluetooth et le Wi-Fi et redémarrez-les. Déconnectez-vous de votre compte Wi-Fi et reconnectez-vous. Cela permettra de rafraîchir leurs performances, et le AirDrop sera détecté facilement.
3. Visibilité > Déverrouillage > Redémarrage
Réglez correctement la visibilité de l'iPhone, et plusieurs problèmes seront résolus. Si votre AirDrop ne fonctionne pas même après cela, c'est peut-être parce que votre téléphone est endormi et que des apps comme Bluetooth et Wi-Fi ne peuvent pas bien fonctionner.
Pour résoudre les problèmes d'AirDrop ne fonctionne pas, essayez les étapes de dépannages suivantes :
- Étape 1. Réglez la visibilité de votre iPhone sur "Tout le monde" via le centre de contrôle. De cette façon, votre AirDrop sera détecté par les autres appareils.
- Étape 2. Rapprochez votre iPhone/iPad de l'autre appareil pour vous assurer qu'ils sont dans la portée du Bluetooth (environ 10 mètres).
- Étape 3. Déverrouillez votre téléphone et maintenez-le éveillé pendant que vous utilisez AirDrop.
- Étape 4. Si cela ne fonctionne pas, essayez de redémarrer votre téléphone en l'éteignant complètement, en attendant 2 minutes, puis en le rallumant. Cela aidera à rafraîchir les connexions et à améliorer la détection.
4. Désactiver certains paramètres
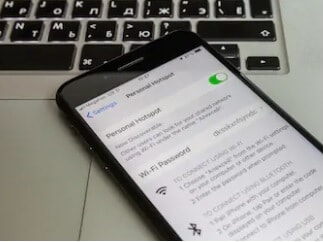
Lorsque vous utilisez AirDrop, assurez-vous de désactiver certaines fonctionnalités qui pourraient interférer avec son fonctionnement :
- La fonction Ne pas déranger peut ralentir les applications et réduire la visibilité de votre appareil Apple. Désactivez-la pour utiliser AirDrop sans problème.
- La mise en sourdine de votre appareil peut également affecter le fonctionnement d'AirDrop.
- L'utilisation d'un point d'accès personnel peut partager votre Wi-Fi et réduire la vitesse et l'efficacité de votre connexion. Évitez de l'utiliser lorsque vous utilisez AirDrop.
Ces fonctionnalités peuvent nuire aux performances d'AirDrop et provoquer des arrêts soudains ou des problèmes de démarrage. En les désactivant, vous pourrez utiliser AirDrop sans problème.
5. Se Reconnecter dans iCloud

iCloud est la plateforme où sont enregistrés tous vos fichiers, vidéos, images, contacts et notes. Lorsque vous ne parvenez pas à partager des données malgré la détection et la connexion des appareils, vous pouvez essayer de vous déconnecter d'iCloud et de vous reconnecter.
6. Hard Reset / Réinitialisation iPhone
Le hard reset iPhone est une solution de dernier recours pour réinitialiser votre iPhone et réactiver AirDrop, la procédure d'un hard reset varie en fonction du modèle de votre iPhone :
- Pour les iPhone 6 ou antérieurs : maintenez enfoncés les boutons Switch on/off, Accueil et Volume bas en même temps jusqu'à ce que le logo de la pomme apparaisse sur l'écran.
- Pour les iPhone 7 ou ultérieurs : cliquez et relâchez le bouton de volume haut, puis le bouton de volume bas. Ensuite, appuyez et maintenez le bouton de réveil/sommeil jusqu'à ce que l'écran s'éteigne, puis continuez à le maintenir enfoncé.
- Le processus est un peu différent pour les versions plus récentes de l'iPhone, comme l'iPhone 13. Cliquez et relâchez les boutons de volume haut et bas l'un après l'autre. Appuyez ensuite sur le bouton de réveil/veille et maintenez-le enfoncé, puis continuez à maintenir le bouton d'arrêt même après que l'écran soit éteint.


7. Mettez à jour votre iOS à la dernière version
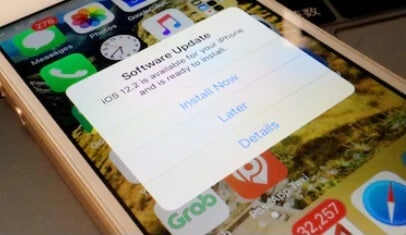
Pour rester au top du jeu, il est essentiel de mettre à jour régulièrement votre appareil. Les dernières mises à jour corrigent souvent des bugs qui entravent les performances, résolvent les problèmes de compatibilité et de connectivité, améliorent les performances et synchronisent le fonctionnement des applications. C'est particulièrement utile lorsque l'AirDrop ne s'affiche pas ou l'erreur d'échec AirDrop sur votre iPhone.
Pour mettre à jour votre appareil, accédez aux paramètres généraux et vérifiez les mises à jour logicielles. Si une mise à jour est disponible, installez-la et redémarrez votre téléphone. Vous pouvez également utiliser des applications tierces telles que Wondershare Dr.Fone pour mettre à jour votre iPhone ou lancer la récupération et la réparation du système. Dr.Fone est compatible avec l'iPad, l'iPod, l'iPhone, ainsi qu'avec iOS 17 et iOS 18. Il peut résoudre divers problèmes tels que les boucles de démarrage, les écrans fracassés, les redémarrages constants et les problèmes de compatibilité avec certaines applications ou fonctions, tout cela en quelques clics et sans perte de données.

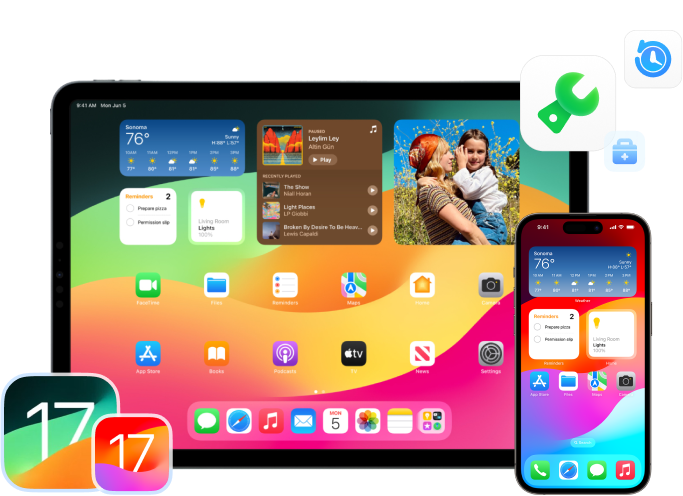
Dr.Fone - Réparation du système (iOS)
Résolvez vos problèmes de mise à jour iOS/iPadOS 18 en quelquels minutes
- Corrige la majorité des problèmes de système de l'iPhone/iPad/iPod Touch sans perte de données
- Réparez plus de 150 problèmes de système iOS tels que le logo Apple blanc, la boucle de démarrage, l'erreur 1110, etc
- Possibilité de facilement rétrograder ou de mettre à jour le système iOS
- Fonctionne pour tous les appareils iOS, y compris le dernier iOS 18 et la série iPhone 14
- Processus rapide, facile et simple. Ne nécessite aucune compétence
Veuillez trouver ici les étapes de réparer AirDrop ne fonctionne pas en utilisant le logiciel de réparation iOS :
Étape 1.Télécharger Dr.Fone Réparation de système sur votre appareil Mac et l'installer d'abord avant d'aller vers 'Réparation du système iOS, Vous pouvez choisir l'option Mise à niveau iOS ou l'option Réparation d'iOS que vous voulez .
4,624,541 personnes l'ont téléchargé

Étape 2. Connectez l'appareil concerné et allez chercher l'option 'Mode Standard' sur l'écran.

Étape 3. Après que le mobile soit correctement détecté, remplissez les détails concernant le modèle de votre téléphone. Remplissez-les et procédez à " Démarrer ".

Étape 4. La réparation automatique se produit, mais si cela ne se produit pas, suivez les instructions affichées à l'écran pour passer en mode DFU. La réparation du micrologiciel se produit, et elle est suivie d'une page " d'achèvement ".

8. Autres outils de Transfert de Téléphone à Téléphone

Si vous êtes pressé et que vous souhaitez transférer vos fichiers rapidement, vous pouvez utiliser des applications tierces compatibles avec les appareils iOS. Wondershare Dr.Fone Transfert de téléphone est une solution pratique qui permet de transférer des fichiers, des documents, des contacts, des images, des vidéos et d'autres données entre deux appareils iOS en un seul clic.
Pour effectuer le transfert, suivez ces étapes simples :
- Connectez votre iPhone à l'ordinateur et cliquez sur "Transférer" pour transférer les médias, les fichiers et les images vers l'autre iPhone.
- Connectez le deuxième appareil iOS à l'ordinateur. Une fois détecté, parcourez les fichiers sur Dr.Fone, sélectionnez ceux que vous souhaitez importer et cliquez sur "OK" pour terminer le processus.
Partie 2 : Pourquoi Airdrop ne fonctionne pas sur Mac, et comment le réparer ?
1. Ouvrir Airdrop dans le Finder

Les gens arrivent avec le problème " mon airdrop ne fonctionne pas " parce qu'ils placent les appareils concernés si loin les uns des autres que le Bluetooth ne peut pas les détecter. C'est l'une des nombreuses raisons pour lesquelles l'airdrop ne fonctionne pas sur Mac. Gardez toujours les appareils à proximité.
Aussi, ouvrez l'Airdrop en utilisant l'app 'Finder'. Dans l'app, vous trouverez l'option 'Airdrop' sur le côté gauche de la fenêtre. Vous pouvez également configurer l'option de découverte qui correspond le mieux à votre besoin - 'Tout le monde' sera idéal si vous avez des difficultés à vous connecter avec d'autres appareils Apple.
2. Connexion au même réseau Wi-Fi

Une fois que vous vous êtes assuré que le périphérique sur lequel vous échangez des fichiers est proche de votre Mac, il est conseillé de se connecter à la même source Wi-Fi ou Internet. Cela facilitera le flux de données d'un appareil à l'autre, sans interruption. Cela augmentera également les chances de découverte de l'autre appareil.
3. Update the Mac OS

Traiter avec un matériel ancien ou un système d'exploitation dépassé altérera également les performances de l'airdrop. L'appareil ne sera pas en mesure de noter les autres appareils iOS en raison de ses faibles performances.
Dans le menu Apple, choisissez les Préférences Système, puis sélectionnez Mise à jour du logiciel. S'il n'y a pas de mise à jour logicielle, tout va bien, mais s'il y a des mises à jour non surveillées, installez-les rapidement pour corriger les éventuels bogues, incompatibilités ou problèmes.
4. Visibilité et certains paramètres
Après avoir modifié la visibilité sur " tout le monde " dans les préférences lorsque vous avez ouvert Airdrop dans le finder, vous devez également vérifier si certains paramètres n'arrêtent pas l'action de l'airdrop. Par exemple, le paramètre où vous avez bloqué toutes les connexions entrantes peut arrêter l'action d'airdrop. Allez dans le menu Apple et choisissez Préférences système. Allez ensuite dans Sécurité et confidentialité. Cliquez sur l'option Pare-feu, et vous trouverez une icône de verrouillage. Choisissez-la et entrez le mot de passe de l'administrateur. Si l'option " Bloquer toutes les connexions entrantes " est cochée, décochez ou désélectionnez-la et enregistrez les paramètres.
Après cela, désactivez manuellement le Bluetooth et le Wi-Fi et réactivez-les. Cela les rafraîchira, et les nouveaux appareils se connecteront au Wi-Fi, et Bluetooth pourra s'apparier avec les appareils proches.
5. Tuer Bluetooth avec la commande terminal
Si vous avez plusieurs appariements sur votre appareil Mac, vous devez désactiver Bluetooth à l'aide de la commande terminal. Vous devrez installer Blueutil, puis saisir des commandes physiques. Cela permettra de faciliter la connexion et la déconnexion des appareils Bluetooth.
Vous pouvez utiliser des commandes comme - blueutil --disconnect (adresse physique du périphérique). Cela permettra de redémarrer le Bluetooth sans tracas et sans perturber les appareils appariés/connectés.
6. Réinitialiser les connexions Bluetooth
Vous pouvez facilement réinitialiser tous les appareils Bluetooth à partir de la barre de menu pour améliorer la connectivité. Cliquez sur Shift et alt au moment où vous sélectionnez l'option Bluetooth. Cliquez ensuite sur déboguer et supprimez tous les périphériques des paramètres. Ensuite, ouvrez à nouveau les options du menu et cliquez sur debug. Cela réinitialisera l'ensemble du module Bluetooth.
7. Redémarrer Mac
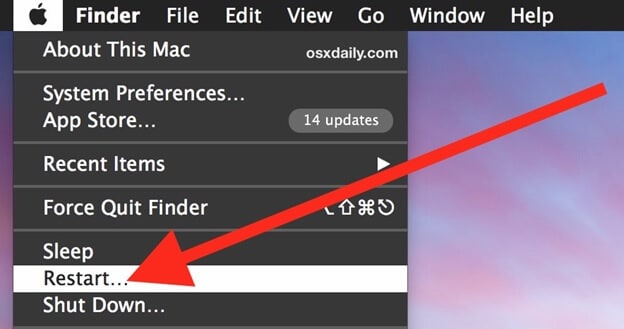
Vous pouvez redémarrer votre Mac pour relancer toutes les applications, ce qui vous permettra d'arrêter tous les processus et de repartir de zéro. Allez dans le menu Apple et choisissez redémarrer. Si vous ne souhaitez pas que les applications en cours d'exécution ouvrent leurs fenêtres après le redémarrage, désélectionnez l'option "Rouvrir les fenêtres à la connexion". Cela vous aidera à utiliser un airdrop sans interférence d'autres processus.
Outils tiers de transfert de téléphone vers PC

Si votre airdrop pose un problème continu et que vous avez vraiment besoin d'une solution pour airdrop iPhone à Mac ne fonctionnant pas, alors approchez des outils de transfert tiers. Bien que les appareils Apple ne puissent pas fonctionner avec tous les logiciels du marché, Wondershare Dr.Fone- Gestionnaire de téléphone fonctionne à merveille sur Mac.
Vous pouvez connecter l'appareil Mac au PC, transférer des fichiers vers le PC - connecter l'autre appareil, et importer des fichiers depuis le PC. Vous pouvez gérer les données sur les appareils sans les supprimer ou les modifier.
Conclusion
Même Apple est conscient des problèmes de connectivité et des entraves au transfert de données qui mettent la patience des utilisateurs à rude épreuve. C'est pourquoi des mises à jour appropriées sont publiées pour résoudre ces problèmes. Il est important de rester à jour, et c'est la première et principale chose qui peut résoudre le problème airdrop ne fonctionne pas. En suivant les conseils mentionnés ci-dessus, vous pourrez faire une percée dans vos tentatives de faire fonctionner airdrop.

















Blandine Moreau
staff Éditeur
Generally rated4.5(105participated)