Voici comment réparer FaceTime rapidement et facilement
May 23, 2025 • Déposé à: Solution de Réparation de Téléphone • Des solutions éprouvées
FaceTime a toujours été populaire parmi les utilisateurs d'iPhone pour passer des appels vidéo sans télécharger d'autre application, à condition que l'interlocuteur utilise également un appareil Apple. Mais Apple est allé plus loin en ajoutant FaceTime Audio pour passer des appels audio à d'autres utilisateurs Apple. Elle apporte ensuite de nombreuses améliorations à l'expérience, telles que l'isolation vocale et la scène centrale. La panne de FaceTime n'est pas une fatalité, tant pour Apple que pour ses millions d'utilisateurs. Votre FaceTime ne fonctionne-t-il pas sur iPhone? Sur iPad? Sur Mac? Lisez et découvrez quelle pourrait être la raison et comment résoudre FaceTime ne fonctionnant pas sur les appareils iPhone/ iPad/ Mac.
Partie I: Pourquoi FaceTime Ne Fonctionne-T-Il Pas?
Certains utilisateurs se sont plaints: "Mon facetime ne fonctionne pas!" FaceTime ne fonctionne pas sur iPhone, Mac ou iPad pour plusieurs raisons, spécifiques à ces appareils, puis à cause de quelques autres choses qui n'ont rien à voir avec ces appareils. Voici pourquoi vous pourriez être confronté à un problème de fonctionnement de FaceTime quel que soit l'appareil:
I. I: FaceTime Est-Il En Panne?
Si FaceTime est en panne pour une raison quelconque, cela ne fonctionnera sur aucun appareil. Donc, si vous trouvez que FaceTime ne fonctionne pas sur iPhone mais fonctionne sur Mac, cela signifie qu'il y a peut-être quelque chose avec FaceTime sur iPhone, car FaceTime fonctionne clairement sur Mac. Alors, tout d'abord, voici comment vous assurer que les services FaceTime sont opérationnels:
Étape 1: Visitez la page d'état du système d'Apple: https://www.apple.com/support/systemstatus/
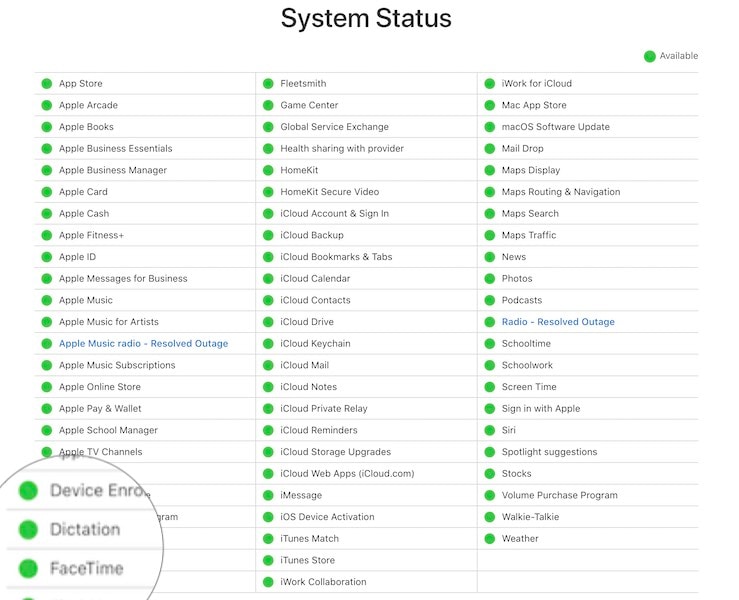
Cette page vous indique si les services Apple fonctionnent comme prévu et s'ils rencontrent des problèmes ou si un problème a été récemment résolu.
I. II: FaceTime Est-Il Disponible Dans Mon Pays?
Aussi surprenant que cela puisse paraître, FaceTime n'est peut-être pas disponible dans votre pays et vous constatez donc que FaceTime ne fonctionne pas sur votre iPhone/ iPad/ Mac. Vous vous demandez peut-être comment est-ce possible? FaceTime était préinstallé sur mon appareil! Eh bien, FaceTime est un service, et l'application préinstallée ne s'y connecte qu'en ligne. Ainsi, si la réglementation de votre pays empêche Apple d'offrir des services FaceTime, vous constaterez que FaceTime ne fonctionne pas sur iPhone/ sur iPad/ sur Mac.
Voici où FaceTime pourrait ne pas fonctionner correctement:
-Pakistan
-Royaume d'Arabie Saoudite
-Emirats Arabes Unis.
Bien que le Pakistan et l'Arabie saoudite aient commencé à supporter FaceTime depuis un certain temps maintenant, les Émirats arabes unis n'ont peut-être commencé à le faire que récemment, selon un reportage d'AP en octobre 2021. Aucune annonce officielle du gouvernement ou d'Apple n'était disponible à ce sujet.
Partie II: Comment Résoudre Rapidement Le Problème De FaceTime Qui Ne Fonctionne Pas
Ceci étant dit, voyons maintenant comment résoudre rapidement le problème FaceTime qui ne fonctionne pas sur nos appareils. Comme indiqué dans la partie I, si FaceTime est opérationnel et si votre pays ne fait pas partie de la liste ci-dessus, vous devriez pouvoir utiliser FaceTime sans aucun problème.
Donc, si vous constatez que vous ne pouvez pas utiliser FaceTime sur l'un de vos appareils, cela pourrait être lié à FaceTime lui-même. Si vous constatez que FaceTime ne fonctionne pas sur un ou plusieurs appareils mais pas sur tous, cela signifie que le problème vient de cet appareil sur lequel vous rencontrez le problème de non-fonctionnement de FaceTime.
Voici des correctifs qui vous aideront à résoudre le problème de FaceTime qui ne fonctionne pas une fois pour toutes.
Solution 1: Vérifier la qualité du Signal
Le signal faible entraînera de graves problèmes avec toute application nécessitant la diffusion de données en continu, telle que FaceTime. En effet, plus la puissance du signal est faible, plus la qualité du signal sera puissante, et avec cela, le signal n'aurait pas assez de bande passante pour transporter les données de manière fiable et à la vitesse nécessaire au fonctionnement des appels vidéo. C'est pourquoi, lorsque votre signal est à 1 bar, vous pourrez peut-être envoyer un SMS mais pas appeler, car l'envoi d'un SMS n'est qu'un petit paquet de données, mais un appel nécessite plus de puissance pour être maintenu.
Solution 2 : Vérifier la provenance de l'identifiant Apple
Si vous constatez que FaceTime ne fonctionne pas sur un ou plusieurs de vos appareils mais fonctionne correctement sur d'autres, vous devez vérifier:
- si tous les appareils sont sur le même identifiant Apple
-la région de l'Apple ID de l'appareil sur lequel FaceTime ne fonctionne pas.
Le principe est simple. Si certains appareils fonctionnent, cela signifie que quelque chose ne va pas avec ceux où FaceTime ne fonctionne pas. Si les appareils qui ne fonctionnent pas sont sur le même identifiant Apple que ceux qui fonctionnent, lisez la partie suivante pour les solutions individuels.
Cependant, si les appareils sur lesquels FaceTime ne fonctionne pas ont un identifiant Apple différent, cela permet de réduire le problème et il se peut que l'identifiant Apple de ces appareils soit défini sur une région différente.
Voici comment vérifier la région de l'identifiant Apple pour FaceTime et la modifier pour que FaceTime puisse fonctionner correctement:
Sur iPhone/iPad
Étape 1: Allez dans Paramètres > FaceTime
Étape 2: Appuyez sur votre identifiant Apple
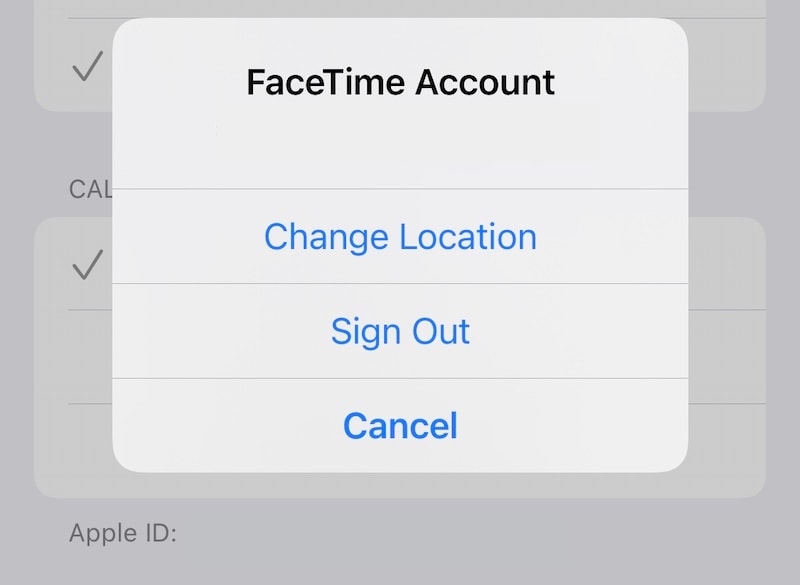
Étape 3: Appuyez sur "Changer de lieu" pour changer votre région FaceTime.
Sur Le Mac
Pour vérifier la région FaceTime sur le Mac, procédez comme suit:
Étape 1: Lancez FaceTime
Étape 2: Cliquez sur le menu FaceTime et sélectionnez Préférences
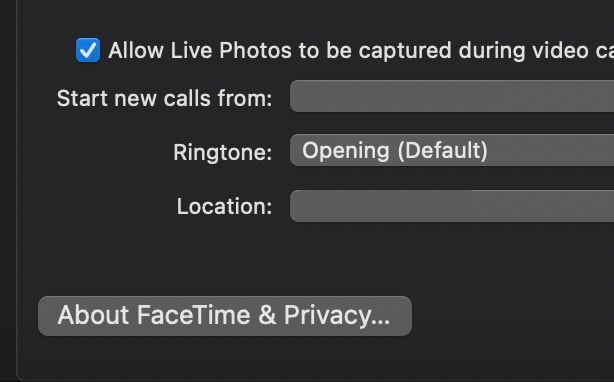
Étape 3: Modifiez l'emplacement dans la liste déroulante des pays.
Correctif 3: Basculer FaceTime
Parfois, l'une des solutions les plus faciles à mettre en œuvre peut s'avérer très efficace. Et si nous désactivions FaceTime, puis l'activions ? Voici comment procéder :
Sur iPhone/iPad
Étape 1 : Allez dans Réglages > FaceTime et désactivez FaceTime.
Étape 2 : Quelques secondes plus tard, réactivez-la.
Sur le Mac
Étape 1 : Lancez FaceTime et cliquez sur le menu FaceTime.
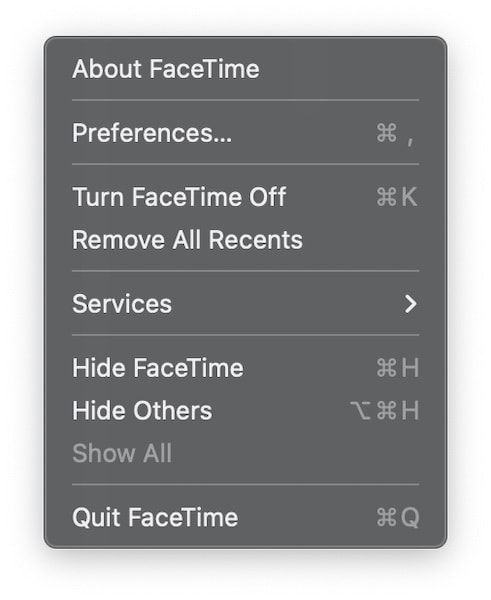
Étape 2 : Sélectionnez "Désactiver FaceTime" et quelques secondes plus tard, réactivez-le.
Solution 4 : Régler la date et l'heure automatiquement
Apple recommande de régler la date et l'heure des appareils sur automatique au cas où FaceTime ne fonctionnerait pas. Voici comment régler automatiquement la date et l'heure sur les appareils Apple.
Sur iPhone/iPad
Étape 1: Allez dans Paramètres > Général > Date et heure
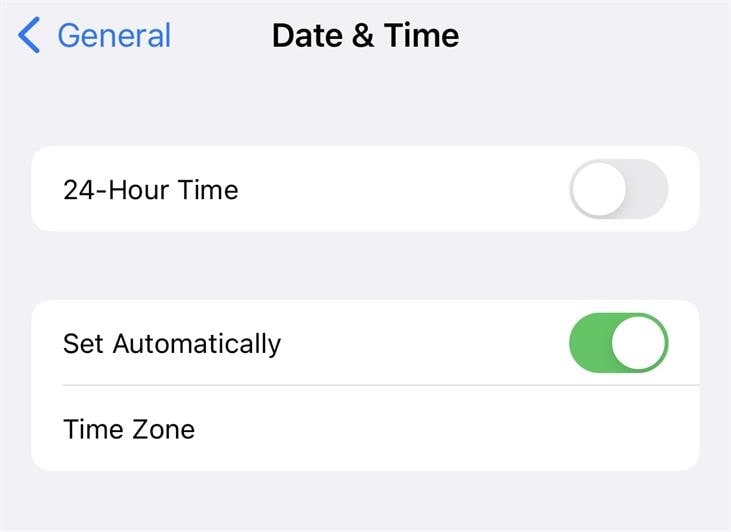
Étape 2 : Activer l'option "Définir automatiquement".
Sur le Mac
Étape 1 : Allez dans Préférences système > Date et heure
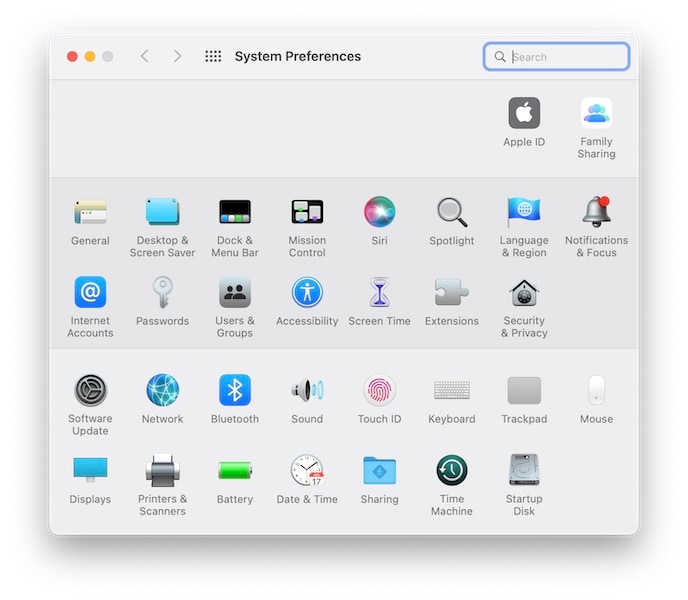
Étape 2 : Cliquez sur le verrou pour modifier la case à cocher et définir la date et l'heure de la mise à jour automatique comme suit :
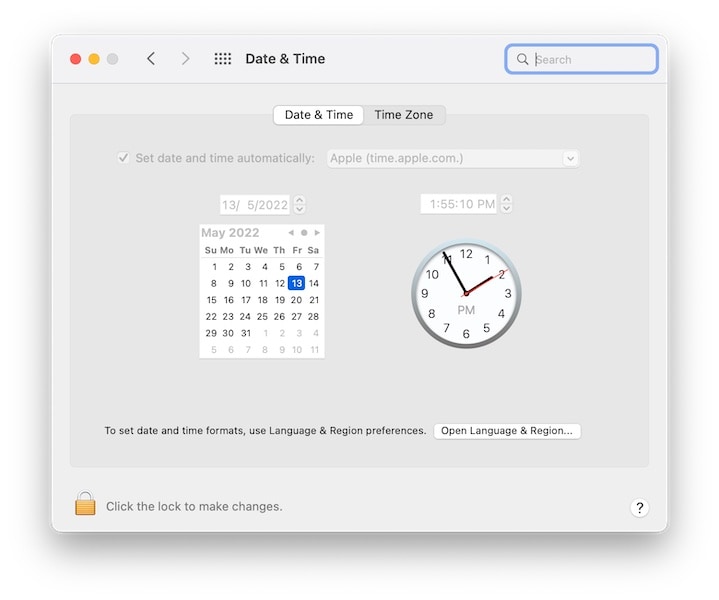
Solution 5: Déconnectez-Vous Et Revenez Dans FaceTime
Vous voudrez peut-être essayer de vous déconnecter de FaceTime et de vous reconnecter. Voici comment procéder:
Sur iPhone/ iPad
Étape 1: Allez dans Paramètres > FaceTime et appuyez sur votre identifiant Apple
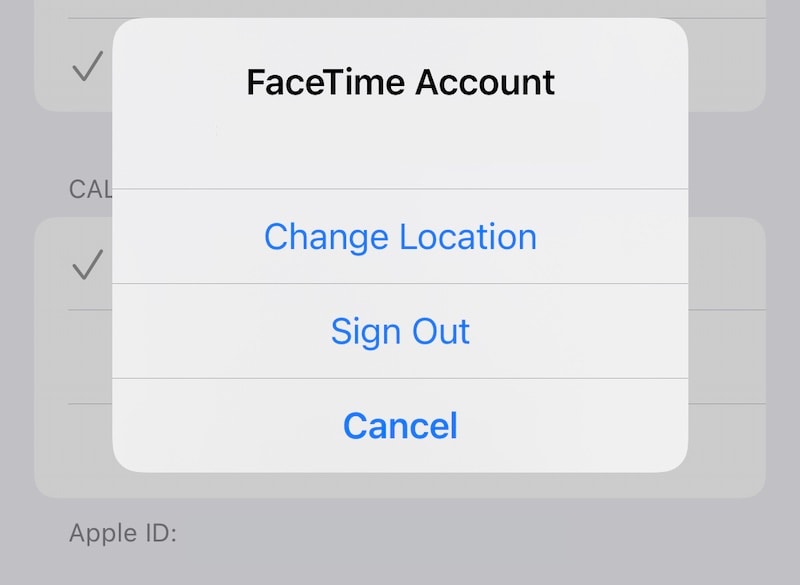
Étape 2: Appuyez sur Se déconnecter.
Sur Le Mac
Étape 1: Lancez FaceTime et accédez à FaceTime > Préférences
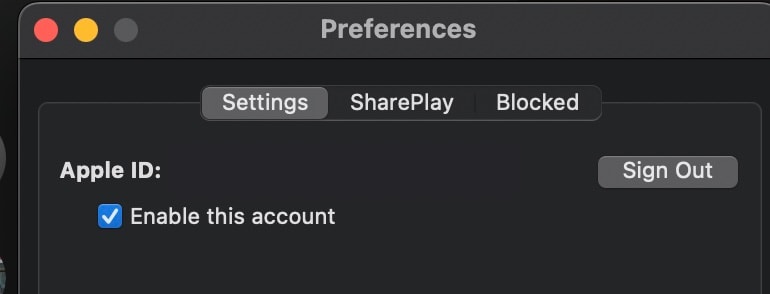
Étape 2: Cliquez sur Se déconnecter.
Solution 6: Commencez À Utiliser Le Wi-Fi Pour FaceTime
Aussi difficile que cela puisse paraître à comprendre, FaceTime se compose de FaceTime et FaceTime sur cellulaire. Le bon vieux FaceTime est ce qui nécessite une connexion Wi-Fi pour fonctionner, et FaceTime sur cellulaire est, comme vous l'avez deviné, sur votre connexion de données. Qu'est-ce que cela signifie?
Certains fournisseurs de réseau, tels que Bravado Wireless aux États-Unis et Digicel, ne supportent pas complètement FaceTime, en ce sens qu'ils ne supportent pas FaceTime sur cellulaire selon Apple. Digicel, par exemple, offre un support FaceTime sur cellulaire dans les îles Caïmans, mais pas à Bonaire et dans les Îles Vierges britanniques.
Donc, la meilleure chose à faire est d'essayer d'utiliser le Wi-Fi avec FaceTime pour éliminer les problèmes de fournisseur de réseau.
Voici comment activer le Wi-Fi sur l'iPhone:
Étape 1: Allez dans Paramètres > Wi-Fi et activez - le.
Solution 7: Redémarrez L'Appareil
Parfois, un redémarrage résout les problèmes bizarres.
Redémarrer l'iPhone / iPad
Étape 1: Allez dans Paramètres > Général > Arrêter
Étape 2: Faites glisser le curseur pour éteindre l'iPhone
Étape 3: Attendez quelques secondes et maintenez enfoncé le bouton latéral pour redémarrer l'iPhone.
Redémarrer Le Mac
Étape 1: Cliquez sur le logo Apple et sélectionnez Redémarrer
Solution 8: Fermer et relancer FaceTime
La fermeture et le redémarrage des applications peuvent souvent fonctionner, et voici comment fermer et relancer FaceTime.
Sur iPhone/iPad
Étape 1: Balayez depuis le bas de l'écran et maintenez enfoncé pour lancer le sélecteur d'applications
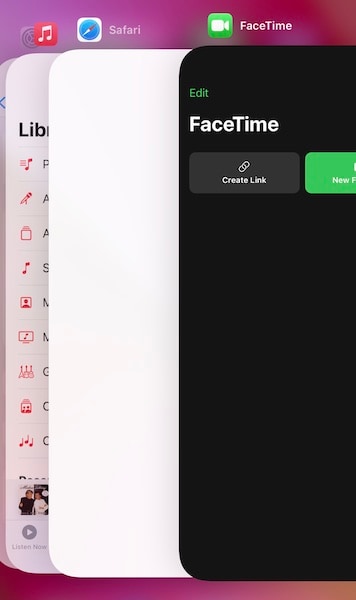
Étape 2: Faites défiler horizontalement pour trouver l'application FaceTime et faites glisser la carte de l'application vers le haut pour fermer l'application.
Étape 3: Lancez à nouveau l'application FaceTime.
Sur Le Mac
Étape 1: Faites un clic droit (ou, touche Option + cliquez sur le trackpad ou la souris) sur l'icône de l'application FaceTime dans le Dock pour obtenir le menu contextuel
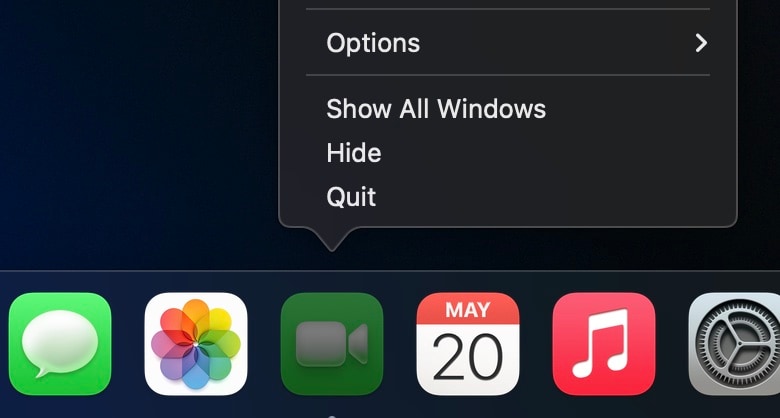
Étape 2: Cliquez sur Quitter.
Étape 3: Relancez l'application.
Solution 9: Réinitialiser les paramètres réseau
Parfois, il peut y avoir un problème avec les paramètres réseau, en particulier après une mise à jour, alors voici comment réinitialiser les paramètres réseau sur l'iPhone:
Étape 1: Allez dans Paramètres > Général > Transférer ou réinitialiser l'iPhone
Étape 2: Appuyez sur Réinitialiser
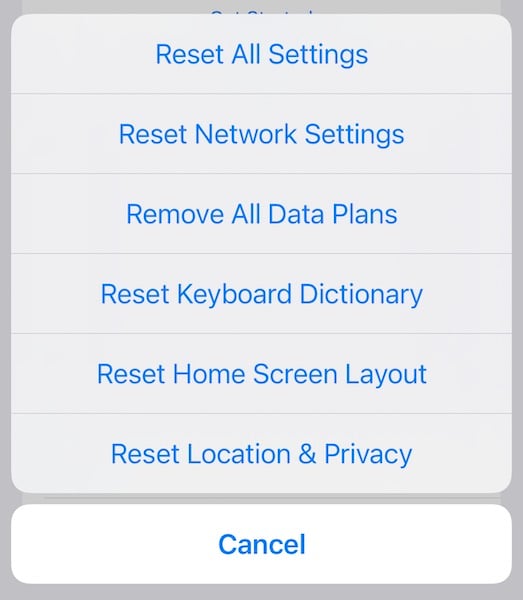
Étape 3: Appuyez sur "Réinitialiser les paramètres réseau".
Solution 10: Réinitialiser tous les paramètres
La réinitialisation de tous les paramètres est une autre option que vous pouvez utiliser avant de poursuivre la réparation/ réinstallation d'iOS à nouveau. Voici comment réinitialiser tous les paramètres sur l'iPhone:
Étape 1: Allez dans Paramètres > Général > Transférer ou réinitialiser l'iPhone
Étape 2: Appuyez sur Réinitialiser
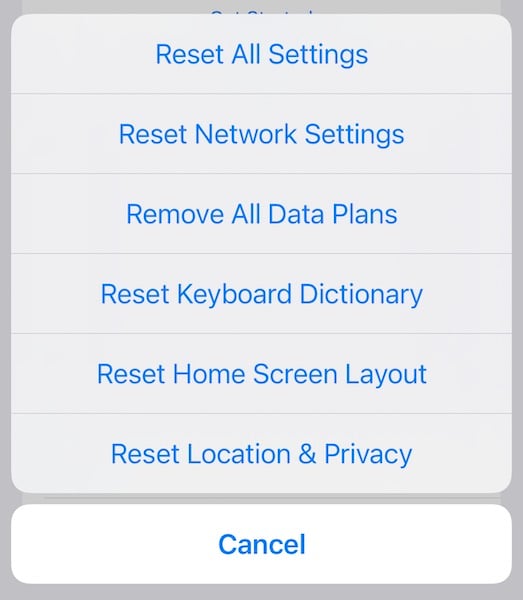
Étape 3: Appuyez sur "Réinitialiser tous les paramètres".
Solution 11: Utilisez Dr.Fone - System Repair (iOS) pour Réparer iOS Sans Perte De Données

Dr.Fone - System Repair (iOS)
Réparez les Erreurs du système iOS pour corriger FaceTime Qui Ne fonctionne Pas Sans perte de données.
- Permet uniquement de rétablir le fonctionnement normal de votre iOS, sans aucune perte de données.
- Corrige divers problèmes liés au système iOS : blocage en mode de récupération, logo Apple blanc, écran noir, démarrage en boucle, etc.
- Rétrograder iOS sans iTunes.
- Fonctionne pour tous les modèles d'iPhone, iPad et iPod touch.
- Entièrement compatible avec le dernier iOS 15.

Si les correctifs ci-dessus ne fonctionnent pas, vous pouvez essayer de réparer iOS sur iPhone ou iPad. La réparation d'iOS ne doit pas entraîner de perte de données car nous avons un moyen! Vous pouvez utiliser Dr.Fone - System Repair (iOS) pour réparer et réinstaller rapidement iOS sans causer de perte de données. C'est fiable et facile, avec toutes les étapes avec une documentation complète pour que vous soyez à l'aise tout au long du processus, qui ne prend que quelques clics de toute façon!
Étape 1: Cliquez sur le bouton suivant pour télécharger Dr. Fone et l'installer sur votre ordinateur (Win ou Mac).
Étape 2: Connectez votre iPhone à l'ordinateur et lancez Dr. Fone.

Étape 3: Cliquez sur le module "System Repair" et sélectionnez "Mode standard" pour réinstaller / réparer iOS sans supprimer les données utilisateur.
Astuce pro: Vous voulez créer des sauvegardes facilement? Les sauvegardes sont à portée de clic avec Dr.Fone - Phone Backup (iOS). Essayez-le aujourd'hui!

Étape 4: L'écran de la version du système vous montre le modèle de votre iPhone et la version du firmware :

Étape 5: Sélectionnez le firmware à télécharger et cliquez sur "Démarrer".
Étape 6: Firmware sera vérifié avec Apple une fois le téléchargement terminé, et Dr. Fone vous demandera ce qui suit:

Étape 7: Cliquez sur "Réparer maintenant" et maintenez l'appareil connecté à votre ordinateur. Attendez quelques minutes pour terminer le processus de réparation.

L'iPhone redémarrera après la réparation et FaceTime devrait fonctionner après une nouvelle configuration.
Conclusion
Pour conclure, FaceTime ne fonctionne pas ne peut que provoquer une panique momentanée car nous avons les solutions pour réparer FaceTime ne fonctionne pas sur iPhone/ sur iPad/ sur Mac problème! Dans le cas étrange où les solutions ci-dessus n'ont pas aidé, vous devez contacter l'assistance Apple ou visiter l'Apple Store afin qu'ils puissent vous guider davantage.

















Blandine Moreau
staff Rédacteur