L'iPad n'est pas connecté à iTunes sur votre écran ? 5 méthodes pour y remédier !
Mar 11, 2025 • Déposé à: Solutions Mobiles Complètes •Des solutions éprouvées

Lorsqu'un iPad est désactivé, le message "Connect to iTunes" apparaît à l'écran. Cela signifie que l'appareil est verrouillé et ne peut pas être utilisé tant qu'il n'est pas connecté à iTunes et restauré.
Tous ceux qui constatent que leur "iPad n'arrive pas à se connecter à iTunes" se sentent forcément frustrés. Après tout, vous devriez utiliser votre iPad pour le travail ou les études. Cependant, il n'y a pas lieu de s'inquiéter car nous vous aiderons à résoudre le problème.
- Pourquoi le message " iPad est désactivé et n'est pas connecté à iTunes " s'affiche-t-il sur l'écran de votre iPad ?
- Réparer l'iPad est désactivé lors de la connexion à iTunes avec iTunes
- Comment résoudre le problème "L'iPad n'est pas connecté à iTunes" sans ordinateur ?
- Astuce bonus : Solution rapide pour supprimer "iPad est désactivé lors de la connexion à iTunes"
- FAQs
Pourquoi le message "iPad est désactivé et n'est pas connecté à iTunes" s'affiche-t-il sur l'écran de votre iPad ?
Le message "iPad est désactivé pour se connecter à iTunes" s'affiche à l'écran lorsque le code d'accès de l'iPad a été saisi plusieurs fois de manière incorrecte. Il s'agit d'une fonction de sécurité intégrée à l'appareil pour empêcher tout accès non autorisé.
Après plusieurs tentatives erronées, l'appareil se verrouille et affiche le message à l'écran. Lorsqu'un iPad est ainsi verrouillé, il ne peut pas être utilisé tant qu'il n'est pas connecté à iTunes et restauré.
Une autre raison possible pour laquelle le message "iPad est désactivé pour se connecter à iTunes" apparaît est que l'iPad a été jailbreaké ou modifié. Le fait de jailbreaker ou de modifier l'appareil peut entraîner des problèmes avec le logiciel et rendre difficile l'accès ou l'utilisation de l'appareil.

Réparer l'iPad est désactivé lors de la connexion à iTunes avec iTunes
1. Essayer le mode Recovery avec iTunes
L'une des façons de faire fonctionner votre iPad lorsqu'il est désactivé est d'utiliser le mode de récupération avec iTunes. Il s'agit du processus de restauration de l'appareil via iTunes.
Voici les étapes pour réparer l'iPad est désactivé se connecter à iTunes avec iTunes en utilisant le mode de récupération.
- Connectez votre iPad à votre ordinateur à l'aide d'un câble USB.
- Ouvrir iTunes sur votre ordinateur. Vous pouvez le télécharger sur le site officiel d'Apple si vous n'avez pas installé iTunes.
- Mettez votre iPad en mode recovery. Pour ce faire :
- Appuyez simultanément sur le bouton "Home" et le bouton "Power" et maintenez-les enfoncés jusqu'à ce que l'écran devienne noir.
- Relâchez ensuite le bouton "Power" tout en maintenant le bouton "Home" enfoncé jusqu'à ce qu'iTunes reconnaisse l'appareil en mode de récupération.
- iTunes affiche alors un message indiquant qu'il a détecté un iPad en mode de récupération. Cliquez sur "OK" pour continuer.
- Cliquez sur le bouton "Restaurer l'iPad" dans iTunes. Cette opération efface toutes les données et tous les paramètres de l'appareil. Assurez-vous donc que toutes les données essentielles ont été sauvegardées avant de poursuivre.
- Attendez la fin du processus de restauration. Cela peut prendre du temps, soyez patient.
- Une fois le processus de restauration terminé, votre iPad retrouvera ses réglages d'usine d'origine et n'affichera plus le message "iPad est désactivé Connecter à iTunes".

2. Utiliser le mode DFU avec iTunes
Lorsque votre iPad affiche le message "iPad est désactivé Connexion à iTunes", et que vous n'avez jamais synchronisé votre iPad avec iTunes ou que vous avez oublié votre identifiant Apple, vous pouvez résoudre le problème en utilisant le mode Device Firmware Update (DFU).
Voici les étapes pour réparer l'iPad est désactivé connecté à iTunes en utilisant le mode DFU avec iTunes.
- Connectez votre iPad à votre ordinateur à l'aide d'un câble USB.
- Ouvrez iTunes sur votre ordinateur.
- Mettez votre iPad en mode DFU. Pour ce faire :
- Appuyez sur le bouton "Power" et maintenez-le enfoncé pendant quelques secondes.
- Appuyez ensuite sur le bouton "Home" et maintenez-le enfoncé tout en maintenant le bouton "Power" enfoncé pendant plusieurs secondes.
- Relâchez le bouton "Power", mais maintenez le bouton "Home" enfoncé jusqu'à ce qu'iTunes reconnaisse l'appareil en mode DFU.
- iTunes affiche alors un message indiquant qu'il a détecté un iPad en mode DFU. Cliquez sur "OK" pour continuer.
- Cliquez sur le bouton "Restaurer l'iPad" dans iTunes. Cette opération efface toutes les données et tous les paramètres de l'appareil. Assurez-vous donc que toutes les données importantes ont été sauvegardées avant de poursuivre.
- Attendez la fin du processus de restauration. Cela peut prendre du temps, soyez patient.
- Une fois le processus de restauration terminé, votre iPad perdra tous ses réglages et n'affichera plus le message "iPad est désactivé Connexion à iTunes".

Notez que ce processus efface toutes les données de votre appareil et ne peut pas être annulé. Assurez-vous donc de disposer d'une sauvegarde des données essentielles avant de procéder à la restauration. Par ailleurs, le passage de l'appareil en mode DFU peut s'avérer délicat, et il est recommandé de suivre attentivement les instructions afin d'éviter tout dommage.
3. Restaurer votre iPad avec iTunes (Windows-iTunes/Mac-Finder)
Si votre iPad affiche le message "iPad est désactivé Connexion à iTunes", vous pouvez résoudre le problème en restaurant votre iPad à l'aide d'iTunes. Ce processus efface toutes les données et tous les paramètres de l'appareil. Assurez-vous donc que toutes les données importantes ont été sauvegardées avant de poursuivre.
Voici les étapes pour réparer l'iPad est désactivé connecté à iTunes en utilisant restaurer votre iPad avec iTunes sur Windows.
- Connectez votre iPad à votre ordinateur à l'aide d'un câble USB.
- Ouvrez iTunes sur votre ordinateur.
- iTunes devrait automatiquement détecter l'iPad connecté. Si ce n'est pas le cas, cliquez sur le bouton " Appareil " situé dans la fenêtre iTunes.
- Cliquez sur l'onglet " Summary ".
- Cliquez ensuite sur le bouton "Restaurer l'iPad". Cette opération efface toutes les données et tous les paramètres de l'appareil. Assurez-vous donc que toutes les données importantes ont été sauvegardées avant de poursuivre.
- Attendez la fin du processus de restauration. Cela peut prendre du temps, soyez patient.
- Une fois le processus de restauration terminé, votre iPad sera restauré à ses réglages d'usine d'origine et n'affichera plus le message "iPad est désactivé Connecter à iTunes".

Pour les utilisateurs de Mac, voici ce qu'il faut faire.
- Connectez votre iPad à votre Mac à l'aide d'un câble USB.
- Ouvrez Finder sur votre Mac.
- Finder devrait automatiquement détecter l'iPad connecté. Si ce n'est pas le cas, cliquez sur le bouton "Appareils" situé dans la barre latérale.
- Cliquez sur l'onglet " Summary ".
- Cliquez sur le bouton "Restaurer l'iPad". Cette opération efface toutes les données et tous les paramètres de l'appareil. Assurez-vous donc que toutes les données importantes ont été sauvegardées avant de procéder.
- Attendez la fin du processus de restauration. Cela peut prendre du temps, soyez patient.
- Une fois le processus de restauration terminé, votre iPad retrouvera ses réglages par défaut et n'affichera plus le message "iPad est désactivé Connecter à iTunes".
Comment résoudre le problème "L'iPad n'est pas connecté à iTunes" sans ordinateur ?
Si vous voulez connaître les solutions si votre iPad est désactivé, connectez-vous à iTunes sans ordinateur, et vous devriez envisager les options suivantes.
1. Cliquez sur "Effacer l'iPad" dans "Trouver mon iPhone" via iCloud.
Si vous n'avez pas accès à un ordinateur, vous pouvez toujours réparer l'iPad est désactivé en vous connectant à iTunes et en effaçant votre iPad via iCloud.
Nous fournissons les étapes que vous devez suivre.
- Ouvrez un navigateur web sur un appareil autre que votre iPad et rendez-vous sur iCloud.com.
- Connectez-vous à iCloud à l'aide de votre identifiant Apple et de votre mot de passe.
- Cliquez ensuite sur "Trouver mon iPhone".
- Cliquez sur "Tous les appareils" et sélectionnez votre iPad dans la liste.
- Ensuite, cliquez sur "Effacer iPad" pour effacer toutes les données et tous les réglages de l'appareil.
- Confirmez l'action en tapant votre mot de passe Apple ID.
- Attendez la fin du processus.
- Une fois l'opération terminée, votre iPad sera restauré à ses réglages d'usine d'origine et n'affichera plus le message "iPad est désactivé Connecter à iTunes".

2. "Effacer l'iPad" lorsque "Réessayer plus tard" apparaît (pour iOS 15.2 ou ultérieur)
Si le message " Essayez à nouveau plus tard " apparaît, suivez les étapes ci-dessous.
- Sur l'écran de verrouillage de l'iPad, appuyez plusieurs fois sur le bouton " Accueil " jusqu'à ce que le message " Réessayez plus tard " apparaisse.
- Attendez quelques secondes et l'option "Effacer l'iPad" apparaîtra à l'écran.
- Cliquez sur "Effacer iPad" pour effacer toutes les données et tous les réglages de l'appareil.
- Confirmez l'action en tapant votre mot de passe Apple ID.
- Attendez la fin du processus.
- Une fois cette opération terminée, votre iPad sera restauré à ses réglages d'usine d'origine et n'affichera plus le message "iPad est désactivé Connecter à iTunes".
3. Contacter l'assistance Apple

Outre ce qui précède, envisagez de faire appel à l'assistance d'Apple. Pour contacter le service d'assistance d'Apple, vous devez suivre les étapes ci-dessous.
- Visitez le site officiel de l'assistance Apple.
- Cliquez sur le bouton "Contactez-nous".
- Sélectionnez "iPad" comme produit.
- Sélectionnez "L'iPad est désactivé" comme sujet.
- Choisissez une méthode pour contacter l'assistance Apple, par téléphone ou par chat par exemple.
- Indiquez vos coordonnées et décrivez votre problème.
- Suivez les instructions indiquées par le représentant de l'assistance Apple.
Un représentant de l'assistance Apple vous aidera avec les étapes de dépannage pour résoudre le problème. Ils peuvent vous demander de fournir des informations telles que le numéro de série de votre iPad, une preuve d'achat et vos coordonnées. On vous demandera également votre identifiant Apple et votre mot de passe.
Veuillez noter que le représentant de l'assistance Apple peut vous demander de planifier une réparation ou un remplacement de l'iPad, en fonction du problème. Dans ce cas, vous devrez confier votre iPad pour réparation.
Si votre iPad n'est plus sous garantie ou si le problème est dû à un dommage accidentel, il se peut que vous deviez payer les frais de réparation.
Astuce bonus : Solution rapide pour supprimer "iPad est désactivé lors de la connexion à iTunes"
Pour des résultats rapides, vous devriez utiliser Wondershare Dr.Fone-Screen Unlock. Il s'agit d'une option utile pour ceux qui ont besoin de se souvenir de leur code d'accès ou de supprimer le verrouillage de l'écran de leur appareil Apple.
Voici comment vous pouvez profiter de cet outil.
- Tout d'abord, téléchargez et installez le logiciel sur votre ordinateur.

- Connectez votre appareil iOS verrouillé à l'ordinateur à l'aide d'un câble USB. Le logiciel détectera automatiquement l'appareil une fois qu'il sera connecté.
- Le logiciel affiche alors des instructions sur la manière de mettre l'appareil en mode DFU. Suivez les instructions pour mettre l'appareil en mode DFU.

- Une fois l'appareil en mode DFU, le logiciel commence à déverrouiller l'appareil.
- Le logiciel affiche la progression du processus de déverrouillage. Attendez la fin du processus.
- Une fois le processus de déverrouillage terminé, l'appareil revient à ses paramètres d'usine d'origine.
- Vous pouvez maintenant utiliser l'appareil sans écran de verrouillage.
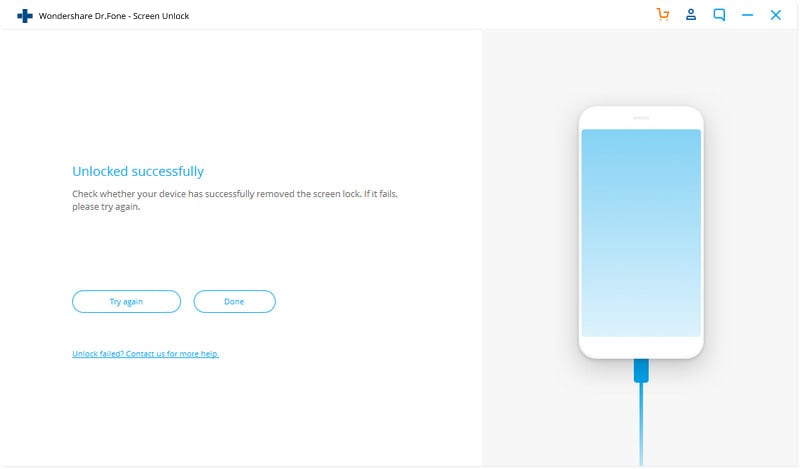
FAQs
Astuces pour "L'iPad n'est pas connecté à iTunes ?"
Voici quelques astuces à prendre en compte.
1. Désactiver le code d'accès
Le moyen le plus simple d'empêcher l'apparition du message "iPad est désactivé pour se connecter à iTunes" est de désactiver la fonction de code d'accès de votre iPad. Pour ce faire, il faut
- Allez dans "Paramètres" > "Touch ID & Passcode" (ou "Face ID & Passcode" si vous avez Face ID).
- Et désactiver la fonction " Passcode ".
Il empêchera le verrouillage de l'appareil après plusieurs tentatives de codes d'accès erronés. Notez toutefois que la désactivation du code d'accès réduira la sécurité de l'appareil et que vous ne pourrez pas utiliser des fonctionnalités telles qu'Apple Pay.
2. Sauvegardez régulièrement votre iPad
Pour vous assurer de ne pas perdre de données importantes si votre iPad est désactivé, il est important de le sauvegarder régulièrement. Pour ce faire, vous pouvez
- Allez dans "Réglages" > "iCloud" > "Sauvegarde iCloud" (ou "iTunes" > "Fichier" > "Appareils" > "Sauvegarde" si vous utilisez iTunes).
- Activez la fonction "Sauvegarde iCloud" (ou "Sauvegarder maintenant" si vous utilisez iTunes).
Il stocke toutes vos données sur le cloud afin que vous puissiez les restaurer facilement si votre iPad devient inutilisable.
3. Noter votre code d'accès avec un autre appareil
Il est également conseillé de noter le code d'accès de votre iPad sur un autre appareil, tel qu'un smartphone ou un ordinateur. Ainsi, si vous oubliez votre code d'accès et que votre iPad est désactivé, vous disposerez d'un moyen d'accéder à l'appareil sans avoir à le restaurer.
Notez toutefois que le fait d'écrire le code d'accès et de le conserver à proximité de l'appareil peut constituer un risque pour la sécurité. C'est pourquoi vous devriez envisager d'utiliser un gestionnaire de mots de passe ou un autre moyen sûr de stocker le code d'accès.
4. Existe-t-il une solution pour résoudre ce problème sans perte de données ?
Non, il n'existe actuellement aucune solution pour résoudre le problème "iPad est désactivé Connexion à iTunes" sans perte de données. La restauration de l'iPad à l'aide d'iTunes ou d'iCloud effacera toutes les données et tous les réglages de l'appareil. Par conséquent, toute donnée qui n'est pas sauvegardée sera perdue.
Il est important de noter qu'il est crucial de sauvegarder régulièrement votre iPad pour vous assurer que vous ne perdez aucune donnée importante si votre iPad est désactivé.
Conclusion
Lorsqu'un iPad est désactivé et que le message "iPad est désactivé Connecter à iTunes" apparaît à l'écran, l'appareil a été verrouillé à la suite de plusieurs tentatives de codes d'accès erronés. La meilleure façon de résoudre ce problème est d'utiliser Wondershare Dr.Fone-Screen Unlock. L'outil offre des résultats rapides et vous aide à économiser de l'argent.

















Blandine Moreau
Éditeur
Généralement noté4.5(105participants)