Le clavier de l'iPad ne fonctionne pas ? Réparez maintenant !
Aug 18, 2025 • Déposé à: Solution de Réparation de Téléphone •Des solutions éprouvées
L'une des tablettes les plus réputées du marché, l'iPad, a connu de nombreux problèmes de clavier d'iPad. Cependant, cela peut être dû à certains problèmes qui peuvent être résolus instantanément ! Si vous êtes l'un d'entre eux, mettez fin à votre confusion car il existe des solutions pratiques et sans effort.
Qu'il s'agisse de votre clavier à l'écran ou d'un clavier externe, la solution à votre problème de clavier iPad est ici ! Donc, si le clavier de votre iPad ne fonctionne pas, découvrez quelques méthodes éprouvées pour y remédier dès maintenant !
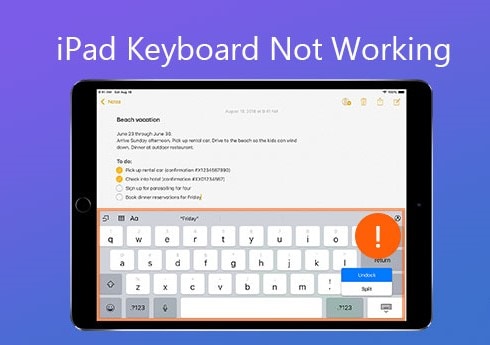
- Partie 1 : Pourquoi le clavier de l'iPad ne fonctionne-t-il plus ?
- Partie 2 : Comment réparer un clavier à l'écran qui ne fonctionne pas sur l'iPad
- Désactiver le clavier externe et activer le clavier à l'écran
- Activer le clavier tiers (si vous avez installé un clavier à l'écran tiers, vous pouvez activer le clavier à l'écran)
- Vérifiez les paramètres du clavier
- Supprimez les claviers tiers (si le clavier tiers à l'écran provoque des plantages ou d'autres problèmes).
- Quittez de force ou mettez à jour l'application (le clavier à l'écran de l'iPad ne s'affiche pas dans cette application uniquement).
- Redémarrer l'iPad
- Mettez votre iPad à la dernière version
- Partie 3 : Comment réparer un clavier externe qui ne fonctionne pas sur l'iPad
- Vérifiez si votre iPad est compatible avec le clavier externe
- Vérifier et nettoyer le port de connexion du clavier
- Vérifiez si la batterie du clavier est faible
- Éteindre et allumer le clavier
- Déconnecter et reconnecter le clavier
- Réinitialiser les paramètres réseau
- Rétablir les réglages d'usine de l'iPad
- Partie 4 : La méthode avancée pour réparer le clavier à l'écran/externe qui ne fonctionne pas sur l'iPad.
Partie 1 : Pourquoi le clavier de l'iPad ne fonctionne-t-il plus ?
Vous vous demandez peut-être pourquoi le clavier de mon iPad ne fonctionne pas ? Les problèmes de clavier de l'iPad sont très frustrants, et vous ne voulez jamais que votre gadget pratique soit confronté à ce problème. Mais certains petits pépins peuvent perturber votre iPad et entraîner une panne de clavier.
Il peut y avoir deux raisons aux problèmes de clavier de l'iPad. La première peut être un problème matériel dans votre iPad, et pour cela, vous devez vous rendre dans le magasin Apple le plus proche. Apportez donc votre iPad dans un magasin Apple agréé avec tous les détails de facturation et autres informations. Les responsables concernés pourront alors vous guider.
La deuxième raison, la plus courante, du problème de clavier de l'iPad peut être un problème logiciel. Vous pouvez le résoudre à l'aide des excellentes solutions présentées ici. Cependant, il arrive que des réglages et des problèmes mineurs perturbent le lancement du clavier. Voyons donc toutes les solutions qui résoudront instantanément vos problèmes de clavier iPad !
Partie 2 : Comment réparer un clavier à l'écran qui ne fonctionne pas sur l'iPad
Voici quelques correctifs utiles qui peuvent résoudre instantanément les problèmes de clavier de votre iPad. Ces solutions sont spécialement destinées au clavier à l'écran. Jetons un coup d'œil rapide !
1. Désactiver le clavier externe et activer le clavier à l'écran
Si vous êtes constamment à la recherche de la réponse à la question "mon clavier ne fonctionne pas sur mon iPad", cela peut être dû à ce problème normal. Les utilisateurs oublient de désactiver le clavier externe et, par conséquent, le clavier à l'écran ne fonctionne pas. Donc :
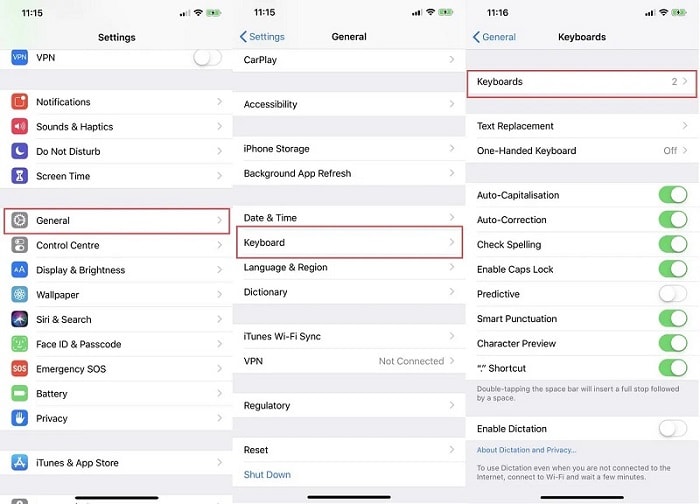
- Tapez sur Paramètres puis sur Général
- Tapez sur Clavier et allez dans les claviers
- Maintenant, choisissez Editer et trouvez un clavier externe (il peut y avoir d'autres claviers en plus de celui par défaut).
- Maintenant, tapez sur les signes moins sur tous les claviers supplémentaires.
- Votre clavier par défaut recommence à fonctionner !
Conseil: Si vous avez des claviers supplémentaires comme Grammarly, vous les utilisez de temps en temps. Vous pourrez les réinstaller une fois que le clavier par défaut fonctionnera correctement.
2. Activer le clavier tiers (si vous avez installé un clavier à l'écran tiers)
Si vous êtes toujours préoccupé par la même requête : le clavier de mon iPad Pro ne fonctionne pas, vous pouvez essayer ce hack. Que ce soit n'importe quel modèle d'iPad, parfois, vous pouvez oublier d'activer un clavier tiers que vous aimez. Pour ce faire :
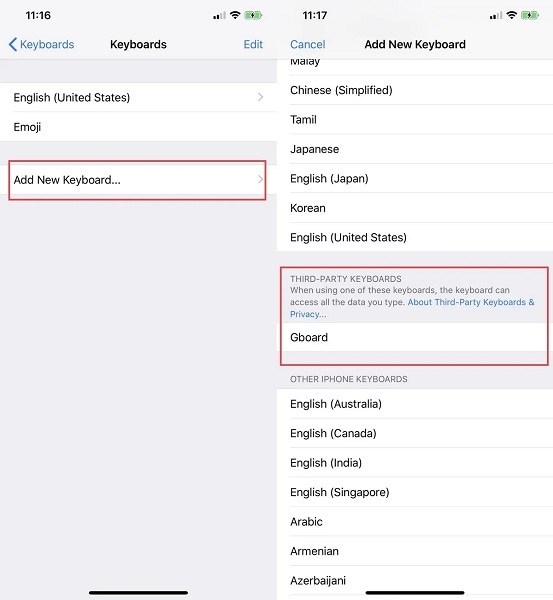
- Tapez sur Paramètres puis sur Général
- Allez sur clavier, puis sur Claviers, et enfin sur Ajouter un nouveau clavier.
- Trouvez votre clavier préféré dans la liste des claviers tiers et tapez dessus.
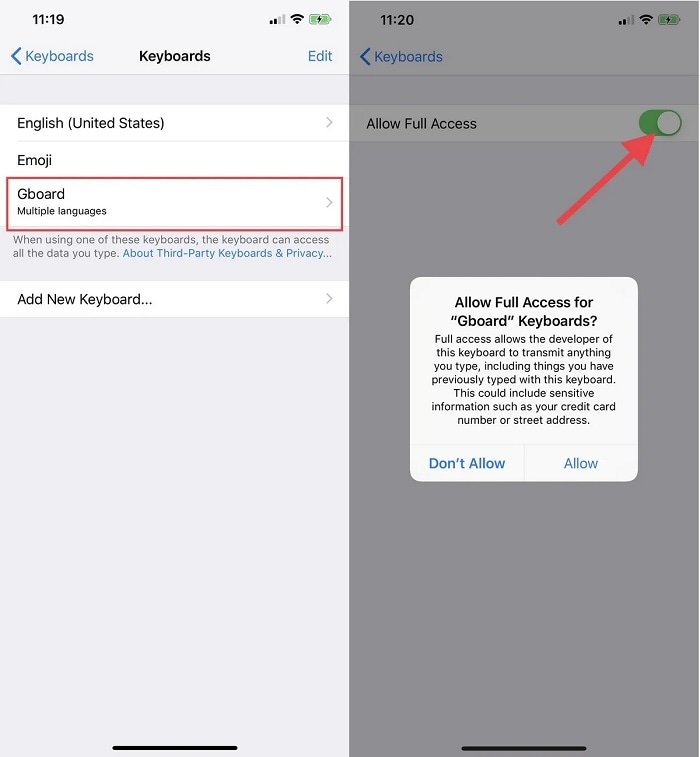
- Enfin, tapez sur Autoriser l'accès complet.
Conseil: Vous pouvez passer d'un clavier à l'autre pendant la saisie. Tapez et maintenez le bouton Icône du globe en bas à gauche du clavier pour basculer entre les claviers actifs.
3. Vérifiez les paramètres du clavier
Si le clavier de votre iPad ne fonctionne pas, il faut revoir les réglages du clavier en fonction de vos préférences. Par exemple, si vous mettez des mots erronés, mais que le clavier ne les corrige pas automatiquement. Dans ce cas, vous devez activer la fonction “Correction automatique” dans les paramètres du clavier. Les étapes détaillées sont les suivantes :
- Tapez sur Paramètres puis sur Général
- Taper sur Clavier, et il y aura une liste de tous les paramètres sous Tous les claviers.
- Trouvez la "Correction automatique" et activez-le.
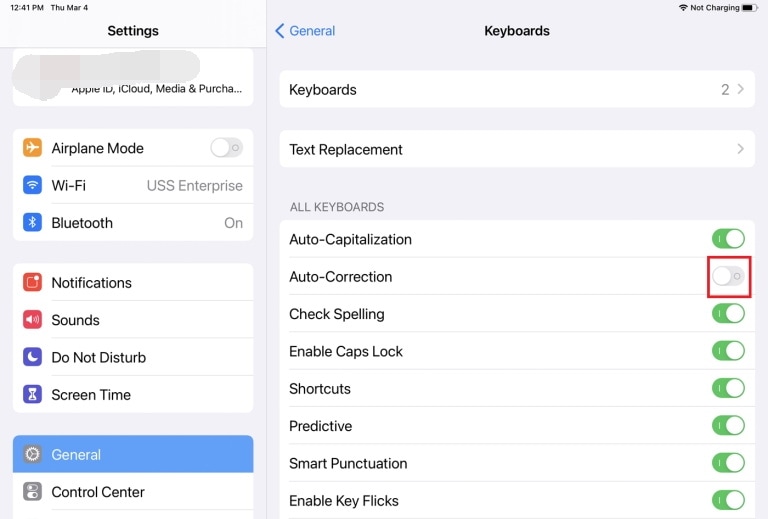
4. Supprimez les claviers tiers (si le clavier à l'écran tiers provoque des plantages ou d'autres problèmes).
Vous pouvez supprimer les claviers tiers, car tout bug du clavier de l'iPad peut perturber le clavier. Pour ce faire :
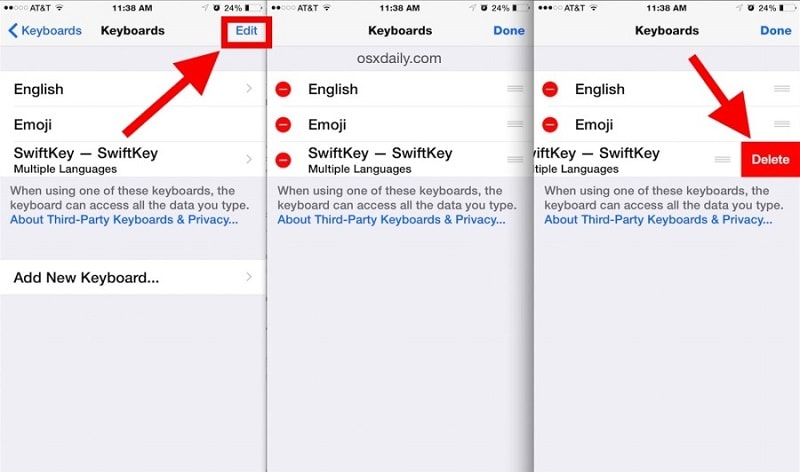
- Tapez sur Paramètres puis sur Général
- Tapez sur Clavier et allez dans les claviers
- Balayez vers la gauche sur le clavier tiers et appuyez sur Supprimer. Vous pouvez également appuyer sur Editer, puis le bouton rouge moins, et Supprimer pour supprimer ce clavier.
5. Quittez de force ou mettez à jour l'application (le clavier à l'écran de l'iPad ne s'affiche pas dans cette application uniquement).
Si vous vous demandez toujours pourquoi le clavier de mon iPad ne fonctionne pas, essayez ce hack pour des apps spécifiques. Il est possible que cela ne se produise que sur certaines applications.
Donc je quitte l'application en forçant:
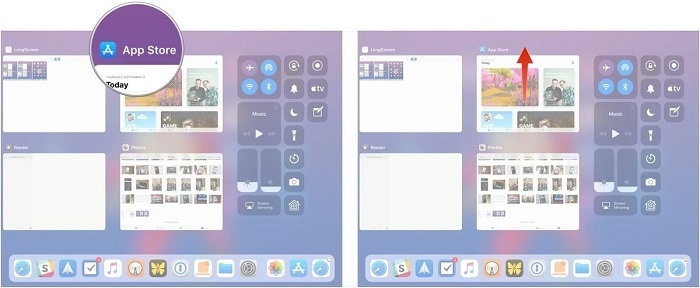
- Faites glisser vers le haut depuis le bas de votre écran d'accueil ou à l'intérieur d'une application et maintenez la pression. Vous verrez toutes les applications ouvertes et leur aperçu.
- Balayez horizontalement pour trouver l'application que vous souhaitez fermer. Enfin, faites glisser la carte/fenêtre de l'application vers le haut pour la quitter de force.
Pour un iPad avec un bouton d'accueil, vous pouvez également double-cliquez sur le bouton Accueil pour voir toutes les applications ouvertes. Puis faites glisser la carte de l'application vers le haut pour la fermer..
Si l'arrêt forcé ne fonctionne pas, vous pouvez suivre les étapes ci-dessous pour mettre à jour l'application :
- Ouvrir l'App Store
- Tapez sur l'icône du compte dans le coin supérieur droit
- Si une mise à jour est disponible pour l'application, installez-la.
6. Redémarrer l'iPad
Le redémarrage de votre appareil peut résoudre le problème du clavier iPad :
Pour les iPads sans bouton d'accueil :
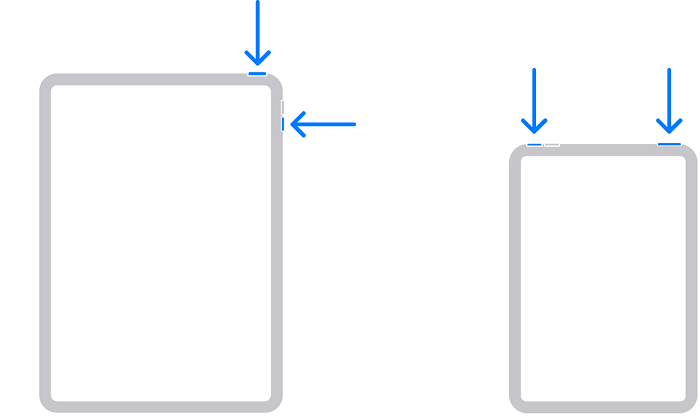
- Appuyez et maintenez enfoncé les boutons volume ou supérieur jusqu'à ce que le curseur de mise hors tension s'affiche.
- Faites glisser le curseur ; dans 30 secondes, l'appareil s'éteindra..
- Appuyez sur le bouton supérieur et maintenez-le enfoncé pour allumer l'iPad.
Pour iPad avec bouton d'accueil :
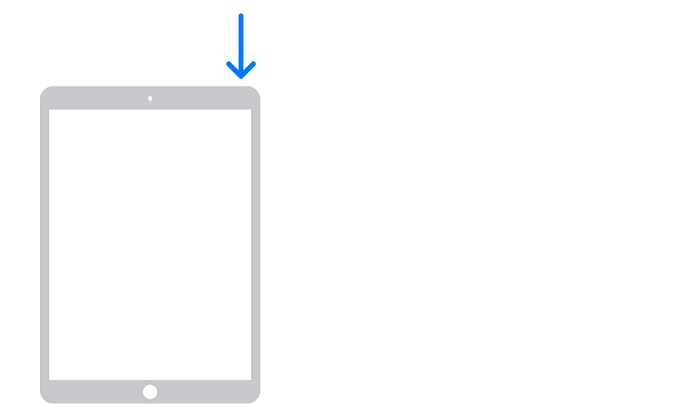
- Appuyez et maintenez le bouton supérieur jusqu'à ce que vous voyiez le curseur de mise hors tension.
- Faites glisser le curseur et attendez 30 secondes.
- Pour rallumer votre appareil, appuyez sur le bouton supérieur et maintenez-le enfoncé.
7. Mettez votre iPad à la dernière version
Si le clavier de votre iPad ne fonctionne toujours pas, vous pouvez essayer de mettre à jour l'iPad. Pour ce faire :
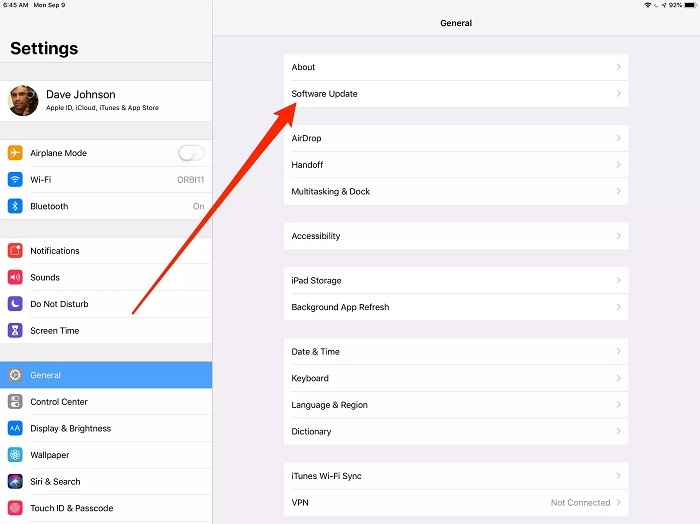
- Allez dans Paramètres, puis appuyez sur la notification Mise à jour du logiciel disponible.
- Si vous ne voyez pas de notification, alors
- Allez sur Général > Mise à jour du logiciel pour voir si une mise à jour est disponible.
Partie 3 : Comment réparer un clavier externe qui ne fonctionne pas sur l'iPad
Si votre problème de clavier iPad concerne un clavier externe tel qu'un clavier magique, un clavier intelligent, etc., essayez ces solutions !
1. Vérifiez si votre iPad est compatible avec le clavier externe
Tous les claviers externes ne sont pas compatibles avec tous les modèles d'iPad. Le lancement d'un clavier incompatible peut être la raison pour laquelle le clavier de votre iPad ne fonctionne pas. La liste de compatibilité est la suivante :
Pour Magic Keyboard ou Smart Keyboard, Folio va avec un iPad Air (4e ou 5e génération), un iPad Pro 11 pouces (1re, 2e ou 3e génération) ou un iPad Pro 12,9 pouces (3e, 4e ou 5e génération).
Le Smart Keyboard va avec un iPad (7e, 8e ou 9e génération), un iPad Air (3e génération), un iPad Pro 9,7 pouces, un iPad Pro 10,5 pouces ou un iPad Pro 12,9 pouces (1re ou 2e génération).
2. Vérifier et nettoyer le port de connexion du clavier

Les claviers externes se connectent via le Smart Connector, composé de trois petits contacts magnétiques. Vérifiez s'il est correctement fixé et nettoyez-le délicatement avec un chiffon en microfibre. Une connexion non réussie peut entraîner des problèmes de clavier iPad.
3. Vérifiez si la batterie du clavier est faible
Vous pouvez vérifier si le clavier n'a plus de batterie. Si le clavier n'a plus de batterie, vous pouvez le connecter à la source d'alimentation ou changer les piles. Par ailleurs, le clavier magique connecté à l'iPad Pro n'a pas d'affichage pour la batterie faible car il est alimenté directement par l'USB.
4. Éteindre et allumer le clavier

Le redémarrage du clavier peut résoudre les problèmes mineurs ou aléatoires qui empêchent le clavier de se connecter à votre iPad. Essayez d'éteindre puis de rallumer votre clavier externe pour résoudre le problème du clavier de l'iPad.
5. Déconnecter et reconnecter le clavier
Si vous essayez encore toutes les solutions et que vous vous demandez pourquoi mon clavier ne fonctionne pas sur mon iPad, cela peut être dû à une connexion lâche. Essayez de retirer le clavier et de le reconnecter à nouveau.
6. Réinitialiser les paramètres réseau
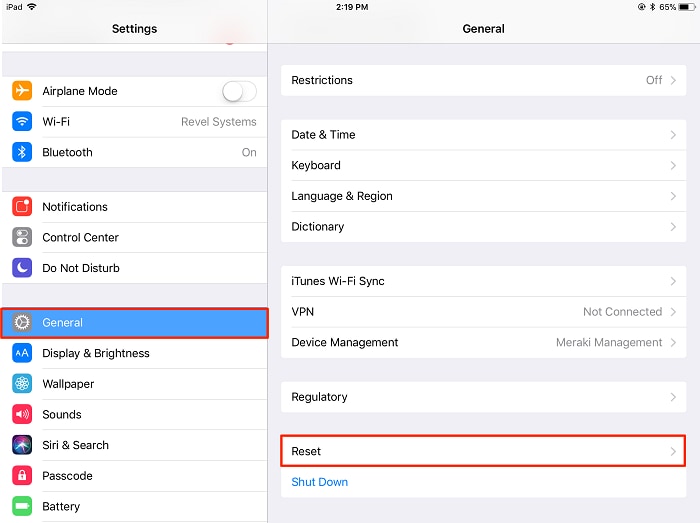
L'une des réponses les plus efficaces à la question de savoir pourquoi mon clavier Apple ne fonctionne pas sur l'iPad est due à un problème dans les paramètres réseau qui peut entraîner des problèmes de connectivité entre votre clavier et l'iPad. Réinitialisez-le en :
- Allant dans Réglages, puis tapez sur Général
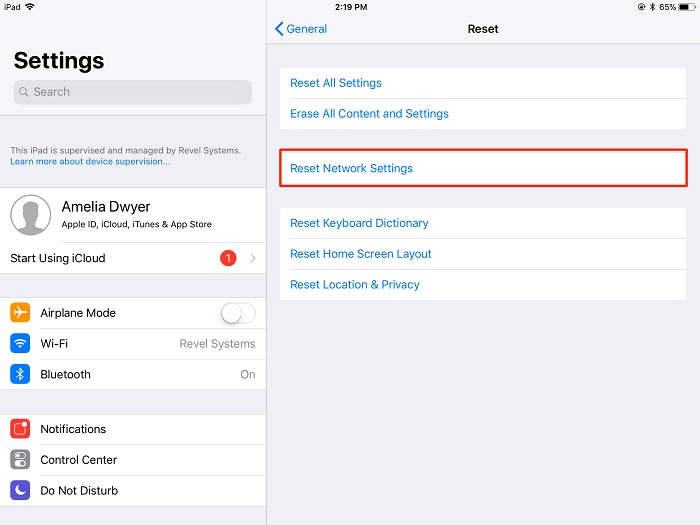
- Choisissez Réinitialiser et ensuite Réinitialiser les paramètres du réseau.
Confirmez-la, et elle rafraîchira toutes vos préférences réseau.
7. Rétablir les réglages d'usine de l'iPad
Si la réinitialisation du réglage réseau ne fonctionne pas, vous pouvez restaurer votre iPad aux réglages d'usine pour résoudre vos problèmes de clavier iPad. Veuillez noter de sauvegarder votre iPad avant de le restaurer pour éviter toute perte de données. Suivez les étapes ci-dessous pour restaurer l'iPad aux réglages d'usine :
- Taper sur Paramètres,puis sur Général, et enfin sur Réinitialiser et effacer tout le contenu et les paramètres.
- Saisissez votre code d'accès si on vous le demande.
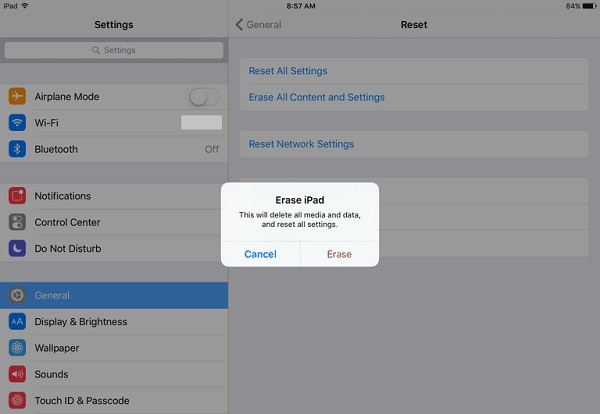
Partie 4 : La méthode avancée pour réparer le clavier à l'écran/externe qui ne fonctionne pas sur l'iPad.

Dr.Fone - System Repair
Réparez les erreurs du système iOS sans perte de données.
- Réparez uniquement votre iOS à la normale, sans aucune perte de données.
- Résolution de divers problèmes liés au système iOS bloqué en mode récupération, logo Apple blanc, écran noir, bouclage au démarrage, etc.
- Rétrogradez iOS sans iTunes du tout.
- Fonctionne pour tous les modèles d'iPhone, d'iPad et d'iPod touch.
- Entièrement compatible avec la dernière version d'iOS 15.

Voici une méthode avancée et éprouvée pour réparer le clavier de l'iPad. Le Dr.Fone - System Repair (iOS) est un outil étonnant qui analyse en profondeur les problèmes des appareils iOS. En prime, vous ne perdrez aucune donnée. Il résout tous les problèmes en quelques minutes.
Voici donc les étapes à suivre pour utiliser Dr.Fone - System Repair (iOS) :

- Téléchargez l'outil sur votre ordinateur.
- Lancez Dr.Fone et choisissez Réparation du système dans la fenêtre principale.
Note: Il existe deux modes : le mode standard répare l'iPad sans perte de données. Le mode avancé, quant à lui, efface les données de l'iPad. Commencez donc par le mode Standard, et si le problème persiste, essayez le mode Avancé.
- Connectez votre iPad à l'ordinateur à l'aide d'un câble USB.
- Dr. Fone identifiera votre appareil.
- Selectionnez le Mode Standard et cliquez sur Démarrez

- Cliquez sur Télécharger pour télécharger le firmware.

- Cliquez sur Réparez maintenant
Le processus réparera votre panne de clavier iPad sans aucune perte de données ! Essayez donc Dr.Fone - System Repair (iOS) pour trouver une solution sans problème à votre problème de clavier d'iPad.
Conclusion
Après avoir essayé toutes ces corrections efficaces, votre solution au clavier de l'iPad ne fonctionne pas sera définitivement résolue. Alors, essayez ces solutions faciles, rapides et éprouvées. La défaillance du clavier de l'iPad est très frustrante, mais vous trouverez la solution dans tous les hacks ci-dessus.














Blandine Moreau
Éditeur
Généralement noté4.5(105participants)