Le Pavé tactile Apple Magic Keyboard Ne Fonctionne t'il Pas? Voici Ce Qu'Il Faut Faire!
Mar 11, 2025 • Déposé à: Solutions Mobiles Complètes •Des solutions éprouvées
L'iPad est un outil de communication fantastique et, grâce à l'accessoire Magic Keyboard, vous pouvez augmenter ses capacités et le transformer en un outil de productivité puissant et portable. Le clavier est même doté d'un petit pavé tactile ! Que se passe-t-il lorsque vous comptez sur le Magic Keyboard et que vous trouvez que le Pavé tactile Magic Keyboard ne fonctionne pas un beau jour?
Partie I: Quelles Sont Les Causes Du Dysfonctionnement Du Pavé Tactile Apple Magic Keyboard?

Vous ne l'appréciez peut-être pas, mais les chances qu'un problème survienne sont très élevées : Si cela peut mal tourner, cela tournera un jour ou l'autre. En outre, il est plus que probable que le jour où vous aurez le plus besoin de cette chose, elle vous fera défaut. C'est drôle comme l'univers semble fonctionner, n'est-ce pas ?
Que se passe-t-il donc ici ? Quelles sont les causes pour lesquelles l'Apple Magic Keyboard cesse de fonctionner à l'improviste? Est-il éteint ? Peut-on y remédier ? Nous pouvons certainement prendre quelques mesures pour vérifier s'il s'agit d'un simple dysfonctionnement ou s'il est bel et bien détruit pour de bon !
Internet regorge de personnes essayant de comprendre pourquoi leur pavé tactile Magic Keyboard a soudainement cessé de fonctionner. Certains utilisateurs affirment que cela leur est arrivé juste après avoir allumé leur iPad à l'aide du pavé tactile. Si vous avez l'habitude d'allumer votre iPad avec le pavé tactile, vous etes peut-etre l'un de ceux pour qui c'est pour cela que le Magic Keyboard cesse de fonctionner.
Certains ont réussi à le faire fonctionner à nouveau grâce à des méthodes d'essai et des échecs. Les gens rapportent que le clavier fonctionne bien, c'est juste le pavé tactile Magic Keyboard qui ne fonctionne pas.
Existe-t-il des solutions à ce problème Le Pavé tactile Magic Keyboard ne fonctionne pas issue? Il n'existe aucune solution officielle, car Apple estime qu'il n'y a pas de problème. Il pourrait s'agir d'un des bugs du logiciel qui causent des problèmes avec le pavé tactile, et Apple n'a pas jugé bon d'en parler publiquement, du moins jusqu'à ce qu'elle ait trouvé une solution pour le résoudre.
Cependant, nous avons rassemblé toutes les expériences utilisateur et distillé les astuces pour essayer de rendre le pavé tactile Magic Keyboard à nouveau opérationnel avant d'abandonner et de contacter Apple.
Partie II: 5 solutions pour le Trackpad du Magic Keyboard de l'iPad qui ne fonctionne pas
Dans cette partie, nous vous proposons 5 façons de résoudre le problème de dysfonctionnement du pavé tactile de votre iPad Magic Keyboard. Aucune de ces méthodes n'est garantie de fonctionner, ce sont simplement des moyens d'essayer de voir si cela fonctionne pour vous, car ces méthodes ont fonctionné pour d'autres avec plus ou moins de succès.
Solution 1: Redémarrez L'iPad
L'une des premières et des plus simples choses à faire est de redémarrer l'appareil qui pose problème. Étant donné que le clavier n'est qu'un accessoire, le redémarrage de l'iPad devrait permettre au pavé tactile du clavier de fonctionner à nouveau. Voici comment redémarrer l'iPad, selon le modèle que vous possédez:
iPad avec bouton Home

Étape 1: Appuyez sur le bouton du haut et maintenez-le enfoncé, puis faites glisser le curseur pour éteindre l'iPad lorsque le curseur apparaît.
Étape 2: Appuyez sur le bouton du haut et maintenez-le enfoncé pour redémarrer l'iPad.
iPad Sans Bouton Home
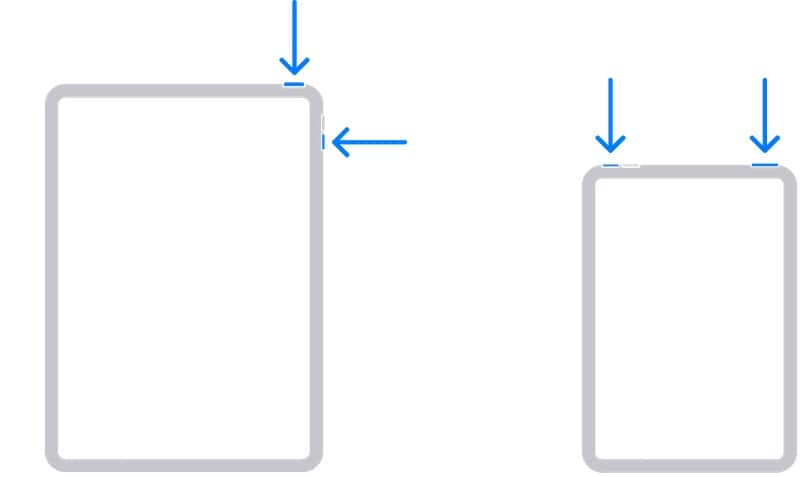
Étape 1: Appuyez sur l'une des touches de volume et maintenez-la enfoncée avec le bouton d'alimentation jusqu'à ce que le curseur apparaisse. Faites glisser le curseur et éteignez l'iPad.
Étape 2: Appuyez sur le bouton Power pour redémarrer l'iPad.
Solution 2: Déconnectez Et Reconnectez Le Clavier
Comme le Magic Keyboard est un accessoire, vous pouvez le déconnecter de l'iPad et le reconnecter pour voir si cela résout le problème pour vous. N'oubliez pas de ne pas réveiller l'iPad en utilisant le pavé tactile! Dans le cas où un câble USB-C est connecté au Magic Keyboard, retirez également ce câble afin que le clavier soit complètement éteint.
Solution 3: Nettoyez Les Connecteurs Intelligents

C'est un bon moment comme les autres pour sortir les nettoyants. Le Magic Keyboard se connecte à l'iPad à l'aide de connecteurs intelligents magnétiques, et tout ce qui n'est pas des connecteurs propres peut provoquer des problèmes imprévus, tels que le pavé tactile iPad Magic Keyboard ne fonctionne pas. Voici comment nettoyer les connecteurs intelligents du clavier et de l'iPad:
Étape 1: Retirez votre Magic Keyboard de l'iPad.
Étape 2 : Utilisez un produit de nettoyage doux, non agressif et non corrosif contenant environ 70 % d'alcool et tamponnez un morceau de coton avec ce produit jusqu'à ce qu'il soit humide. Vous pouvez également utiliser des lingettes nettoyantes pré-humidifiées à cet effet.
Étape 3 : Nettoyez légèrement l'ensemble de l'iPad avec ce produit, en commençant par le connecteur intelligent de l'iPad.
Étape 4: Répétez également les étapes pour le Magic Keyboard, en commençant par le connecteur.
Étape 5: Connectez à nouveau votre iPad au Magic Keyboard et voyez si cela résout le problème pour vous.
Solution 4: Réinitialiser tous les paramètres
La réinitialisation des paramètres de votre iPad pourrait être un moyen de résoudre les corruptions et les problèmes à l'intérieur du système d'exploitation et de faire fonctionner à nouveau le pavé tactile de votre iPad Magic Keyboard. Voici comment réinitialiser tous les paramètres de l'iPad :
Étape 1: Allez dans Paramètres > Général > Transférer ou réinitialiser l'iPad
Étape 2: Appuyez sur Réinitialiser
Étape 3: Appuyez sur Réinitialiser tous les paramètres

Étape 3: Confirmez pour réinitialiser tous les paramètres.
Cela réinitialisera tous les paramètres de votre iPad pendant que l'iPad redémarre. Espérons que le pavé tactile du clavier fonctionne!
Solution 5 : Mise à jour de l'iPadOS
Apple suggère de mettre à jour votre iPad vers iPadOS 14.5 ou version ultérieure si vous avez l'intention d'utiliser Magic Keyboard avec votre iPad. Ils ne disent pas si cette version est requise pour que l'iPad reconnaisse même le clavier, il est donc possible que votre iPad soit sur une version inférieure et n'ait pas une compatibilité totale. Dans tous les cas, c'est une excellente idée de garder votre iPad toujours à jour.
Utilisez Apple Finder Ou iTunes Pour Mettre À Jour L'iPad
Vous pouvez connecter votre iPad à un PC ou un Mac et utiliser iTunes ou macOS Finder pour rechercher les mises à jour iPadOS. Cependant, que se passe-t-il si votre iPad est déjà sur la dernière version? Comment réinstaller/ réparer le système dans ce cas, de préférence sans supprimer les données utilisateur?
UtilisezWondershare Dr.Fone - System Repair (iOS)pour Réparer Et Mettre À Jour L'iPad Facilement

Dr.Fone - System Repair (iOS)
Répare les Erreurs du système iOS Sans perte de données.
- Permet uniquement de rétablir le fonctionnement normal de votre iOS, sans aucune perte de données.
- Corrige divers problèmes liés au système iOS : blocage en mode de récupération, logo Apple blanc, écran noir, démarrage en boucle, etc.
- Rétrograder iOS sans iTunes.
- Fonctionne pour tous les modèles d'iPhone, iPad et iPod touch.
- Entièrement compatible avec la dernière version d'iOS.

Comme nous le voyons, il existe une limitation à la manière d'Apple selon laquelle si votre iPad est déjà sur le dernier iPadOS, vous ne pouvez pas le réinstaller sans supprimer les données utilisateur. Officiellement, du moins. Vous devrez télécharger les fichiers du firmware, puis vous pourrez mettre à jour l'iPad, mais vous ne serez peut-être pas à l'aise avec cela. Que diriez-vous de vous donner un moyen de le faire en quelques clics, avec des instructions claires et une compréhension de ce qui se passe à chaque étape?
Wondershare Dr.Fone est un outil exceptionnel conçu par les talentueux spécialistes de la société Wondershare. Le logiciel est basé sur des modules, chaque module étant conçu pour effectuer une série de tâches de la manière la plus efficace et la plus complète possible. Voici comment utiliser Dr.Fone pour réparer et mettre à jour l'iPadOS rapidement et facilement sans supprimer les données de l'utilisateur :
Étape 1 : Installer Dr.Fone
Étape 2 : Connectez votre iPad à l'aide du câble de données et lancez Dr.

Étape 3 : Choisissez le module Réparation du système et sélectionnez le Mode standard qui réinstallera/réparera iPadOS sans supprimer les données de l'utilisateur.
Astuce pro: Vous pouvez utiliser Dr.Fone - Phone Backup pour sauvegarder vos données utilisateur.

Étape 4 : Sur cet écran, le logiciel vous indique le modèle de votre iPad et la version du firmware :

Étape 5 : Choisissez le micrologiciel à télécharger et à installer à l'aide du menu déroulant et cliquez sur Démarrer.
Étape 6: Le firmware est vérifié avec Apple une fois le téléchargement terminé, et Dr. Fone vous demandera de saisir vos informations:

Étape 7: Cliquez sur Réparer maintenant.

Une fois le processus terminé, l'iPad redémarrera avec les paramètres d'usine par défaut. Maintenant, lorsque vous connectez le Magic Keyboard, j'espère que le pavé tactile fonctionnera.
Conclusion
L'accessoire Magic Keyboard pour iPad change la donne pour ceux qui préfèrent utiliser l'iPad à la fois pour le multimédia et la productivité. L'accessoire comprend un clavier complet avec un pavé tactile aussi agréable à utiliser que ceux pour lesquels Apple est connu. Imaginez le chagrin quand les gens trouvent que le pavé tactile Magic Keyboard trackpad ne fonctionne pas ! Si vous faites partie de ceux qui ont rencontré ce problème avec votre iPad Magic Keyboard, les solutions ci-dessus devraient vous aider à résoudre le problème jusqu'à ce qu'Apple corrige les bugs.

















Blandine Moreau
Éditeur
Généralement noté4.5(105participants)