L'iPad ne se connecte pas au point d'accès Wi-Fi ? Comment réparer le partage de connexion d'un iPhone
Mar 11, 2025 • Déposé à: Solutions Mobiles Complètes •Des solutions éprouvées
La connectivité sans fil est l'une des fonctionnalités fondamentales que chaque fabricant de téléphone doit fournir. Et, bien sûr, Apple fournit cette fonctionnalité sur ses appareils iPad. Cependant, beaucoup signalent maintenant que leur iPad ne se connecte plus au Wi-Fi après la mise à jour.
Si vous faites partie des utilisateurs confrontés à ce problème, nous avons plusieurs options pour vous aider à le résoudre. Avant de procéder aux solutions, nous vous demandons d'effectuer quelques vérifications simples si votre iPad ne se connecte pas au point d'accès.
Partie 1 : 5 astuces simples à essayer sur l'iPad
- Redémarrez votre iPad
Si votre iPad ne se connecte pas au hotspot, c'est généralement une bonne idée de l'éteindre et de le rallumer. Le redémarrage d'un iPad à partir d'un état éteint résout également les problèmes de connectivité Wi-Fi. Essayez-le maintenant si vous ne l'avez pas déjà fait.
- Accédez à Général > Arrêter dans l'application Paramètres de l'iPad.
- Faites glisser le bouton d'alimentation jusqu'à ce que l'iPad s'éteigne complètement.
- Pour redémarrer l'appareil, appuyez longuement sur le bouton Haut.

- Vérifiez si le point d'accès est activé dans " Point d'accès personnel ".
Cela peut sembler simple, mais êtes-vous sûr d'avoir activé le partage de connexion dans les paramètres de votre iPhone ? Même s'il était précédemment activé, vous l'avez peut-être accidentellement désactivé via le centre de contrôle, ou une mise à niveau iOS peut l'avoir désactivé à votre insu. Votre point d'accès iPhone n'apparaîtra que s'il est activé.
- Allez dans Paramètres > Données cellulaires pour voir si votre hotspot est activé (ou Données mobiles). Si l'option Point d'accès personnel n'est pas activée, elle sera grisée.
- Pour l'activer, activez les Données cellulaires (ou les données mobiles). Ensuite, sous Point d'accès personnel, activez Autoriser les autres à rejoindre.

- Désactivez et activez le Wi-Fi sur l'iPad
Le fait d'éteindre et réactiver le module Wi-Fi de votre iPad est l'approche la plus simple pour résoudre les problèmes temporaires qui l'empêchent de fonctionner correctement.
- Sur votre iPad, lancez l'application Paramètres. Sélectionnez l'option Wi-Fi.
- Éteignez le commutateur du Wi-Fi. Attendez au moins 10 secondes.
- Activez le commutateur du Wi-Fi et sélectionnez le point d'accès dans le menu Mes réseaux ou Réseaux.
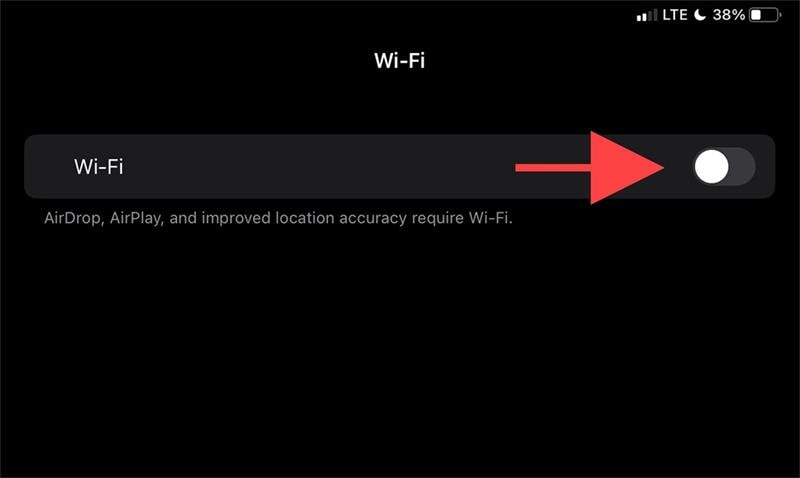
- Désactivez et activez le mode Avion
L'activation et la désactivation du mode Avion permet de redémarrer toutes les radios liées au réseau et constitue une autre solution simple pour remédier au problème de point d'accès d'un iPad ne fonctionnant pas.
- Balayez vers le bas depuis le coin supérieur droit de l'écran pour afficher le centre de contrôle de l'iPad.
- Pour désactiver le Wi-Fi, le Cellulaire et le Bluetooth, appuyez sur l'icône du Mode avion.
- Attendez jusqu'à 10 secondes avant d'appuyer à nouveau sur l'icône du Mode avion.

- Reconnectez le point d'accès après l'avoir oublié
Si votre iPad ne se connecte pas au point d'accès de l'iPhone, vous pouvez essayer d'oublier et de revenir au réseau.
- Appuyez sur Wi-Fi dans l'application Paramètres de l'iPad.
- Recherchez le réseau sous Mes réseaux et appuyez sur l'icône Info.
- Sélectionnez Oublier ce réseau. Dans la section Réseaux, sélectionnez le réseau Wi-Fi.
- Appuyez sur Rejoindre après avoir saisi le mot de passe du réseau.

Partie 2 : 5 façons simples de réparer l'iPad qui ne se connecte pas au point d'accès de l'iPhone
1. Mettre à jour l'iPad vers la dernière version
Des problèmes de Wi-Fi peuvent également survenir en raison d'une version défectueuse du système d'exploitation de l'iPad, iPadOS. La seule solution consiste à le mettre à jour. Pour ce faire, accédez à Paramètres > Général > Logiciel système.
- S'il n'y a pas d'autres points d'accès Wi-Fi disponibles (ou si vous ne pouvez vous connecter à aucun réseau), vous devez utiliser un Mac ou un PC avec une connexion Internet active.
- Sur votre Mac, lancez l'application Finder. Si vous utilisez un PC, vous devrez lancer iTunes. Connectez votre iPad à votre ordinateur à l'aide d'un câble USB. Si c'est la première fois que vous utilisez iPadOS, déverrouillez-le et appuyez sur Faire confiance.
- Dans Finder ou iTunes, sélectionnez votre iPad. Choisissez l'option Vérifier les mises à jour.
- Pour appliquer les modifications en attente, sélectionnez Mettre à jour.

2. Aller dans " Réinitialiser les paramètres réseau "
Selon de nombreux utilisateurs concernés, ce problème est causé par une inconsistance du réseau liée à des données transitoires contenant des informations sur les paramètres de cellulaire, du Wi-Fi, du Bluetooth ou de VPN.
Supposons qu'il s'agisse de la cause du problème de l'assistant personnel. Dans ce cas, vous devez le résoudre en réinitialisant vos paramètres réseau pour supprimer tous les caches de données temporaires du réseau et tous les paramètres cellulaires à leurs valeurs d'usine. Vous devez procéder comme suit :
- Appuyez sur l'icône Paramètres sur l'écran d'accueil de votre appareil iOS.
- Dans le menu Paramètres, sélectionnez Général, puis Réinitialiser dans le menu dédié qui apparaît.
- Une fois que vous avez atteint l'onglet Réinitialiser, sélectionnez Réinitialiser les paramètres réseau.
- Après cela, il vous sera demandé de confirmer votre action en appuyant à nouveau sur Réinitialiser les paramètres réseau.
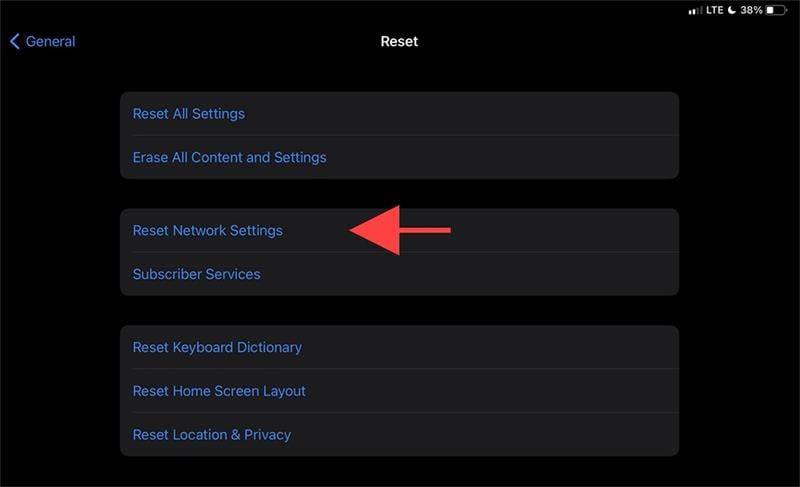
3. Activer " Autoriser les autres à rejoindre "
Pour créer un point d'accès personnel (Wi-Fi + Cellulaire) sur votre iPhone ou iPad, accédez à Paramètres > Point d'accès personnel > Autoriser les autres à rejoindre et activez-le (si vous ne voyez pas Point d'accès personnel dans les Paramètres, accédez à Cellulaire > Point d'accès Personnel). Supprimez le mot de passe Wi-Fi.

4. Activer " Maximiser la compatibilité "
Possédez-vous un iPhone 12 ou une version ultérieure ? La connexion au point d'accès personnel sur Wi-Fi 5 GHz est prise en charge par les modèles Apple iPhone 12 et ultérieurs. Malheureusement, la connexion à un appareil plus ancien peut entraîner des problèmes de compatibilité. Voici comment accéder au commutateur Maximiser la compatibilité pour réparer l'iPad qui ne se connecte pas au point d'accès de l'iPhone :
- Lancez l'application Paramètres. Sélectionnez Point d'accès personnel.
- Activez ou désactivez le commutateur Maximiser la compatibilité. (Lorsqu'elle est activée, la bascule est verte ; lorsqu'elle est désactivée, elle est grise.)

5. Dr.Fone-Réparation du système
Pourquoi mon point d'accès iPad ne fonctionne-t-il pas après la mise à niveau vers iPadOS ? Une erreur système devrait causer le problème du Wi-Fi. Wondershare Dr.Fone-Réparation du système est un logiciel qui peut vous aider en un seul clic si votre iPad se déconnecte du Wi-Fi en raison d'une défaillance du système. Pour résoudre les problèmes de connexion Wi-Fi sur l'iPad sous système iPadOS, suivez les procédures décrites ci-dessous.
En outre, Dr.Fone-Réparation du système a rendu plus facile que jamais pour les clients de récupérer leur iPhone, iPad ou iPod Touch de l'écran blanc, du mode de récupération, du logo Apple ou de l'écran noir, ainsi que de résoudre d'autres problèmes iOS. Lors de la réparation des défauts du système iOS, aucune donnée ne sera perdue.
Voici les étapes :
Étape 1 : Après avoir installé avec succès Dr.Fone, exécutez-le sur votre PC. Sélectionnez " Réparation du système " dans le menu déroulant de la page d'accueil.

Étape 2 : Après cela, vous devez spécifier le type de smartphone que vous souhaitez réparer. Choisissez " iOS " puisque les iPhones fonctionnent avec.

Étape 3 : Vous serez redirigé vers un nouvel écran où vous devrez sélectionner " Réparation iOS " pour réparer les défauts du système de l'iPhone.

Étape 4 : Même si le problème du système iOS sur votre appareil n'est pas répertorié, vous pouvez toujours sélectionner " Réparer maintenant " et commencer le processus de récupération.

Étape 5 : Pour commencer la réparation iOS, choisissez " Réparation standard " parmi les deux options proposées. Ce mode va tenter de réparer votre appareil iOS tout en protégeant toutes les données de toute perte.

Étape 6 : Vous devez démarrer votre appareil iOS en mode de récupération. Vous devez d'abord faire confiance à l'ordinateur pour mener à bien cette procédure. Pour ce faire :
Connectez l'appareil à l'ordinateur à l'aide d'un câble USB et entrez le mot de passe pour l'écran de verrouillage.
Appuyez sur l'option " Faire confiance " qui apparaît dans la fenêtre contextuelle.
Après une couverture réussie, cliquez sur " Entrer en mode de récupération " pour continuer. Si votre appareil ne répond pas ou fonctionne de manière étrange, sélectionnez l'option " Guide du mode de récupération ".

Étape 7 : Selon votre modèle, suivez les instructions à l'écran pour démarrer votre appareil en mode de récupération.

Étape 8 : La plateforme reconnaît l'appareil dès qu'il passe en mode de récupération.

Étape 9 : La fenêtre suivante affiche une liste des différents micrologiciels iOS pouvant être installés sur l'appareil iOS. Cliquez sur " Télécharger " pour commencer le processus d'installation de l'un d'entre eux.

Étape 10 : Le téléchargement du micrologiciel iOS commence et s'affiche dans la barre de progression sur l'ordinateur.

Étape 11 : Après avoir téléchargé le micrologiciel, la plateforme le valide avant de l'installer sur iOS pour éviter les problèmes.

Étape 12 : Après avoir vérifié le micrologiciel iOS, sélectionnez l'option " Réparer maintenant " pour commencer le processus de récupération du système iOS. Une barre de progression illustre la procédure de réparation sur l'écran suivant.

Étape 13 : Lorsque vous avez terminé, la fenêtre d'invite affiche la réussite du processus. Pour terminer l'exécution, appuyez sur le bouton " Terminé ".

Conclusion
C'est tout ce que nous avons concernant l'iPad qui ne se connecte pas au point d'accès de l'iPhone. Si rien ne fonctionne, vous pouvez contacter votre fournisseur d'accès à Internet ou votre opérateur pour confirmer que le réseau est opérationnel. Une panne temporaire pourrait affecter les services liés au réseau dans votre région.
De plus, nous avons considéré Dr.Fone-Réparation du système comme le meilleur outil pour résoudre les problèmes des appareils iOS. Sans hésitation, vous devriez mettre la main dessus dès que possible.

















Blandine Moreau
Éditeur
Généralement noté4.5(105participants)