5 méthodes simples pour réparer le haut-parleur d'un iPad qui ne fonctionne pas
Jun 12, 2025 • Déposé à: Solution de Réparation de Téléphone •Des solutions éprouvées
Ces dernières années, Apple a dépensé beaucoup d'argent pour rendre les haut-parleurs de l'iPad aussi agréables que possible. C'est pourquoi l'absence de son sur un iPad peut être frustrante.
Il existe plusieurs raisons pour lesquelles un haut-parleur d'iPad ne fonctionne pas. Il peut s'agir simplement d'un réglage incorrect. En raison d'un problème logiciel, ce problème peut être plus difficile à résoudre. Cela dépend s'il s'agit d'un problème mineur ou d'un défaut système grave.
Cette page explique pourquoi cela se produit et mentionne quelques solutions que vous pouvez essayer pour que votre iPad sonne fort et somptueux.
Partie 1 : Vérification préliminaire sur votre iPad
1. Désactiver le mode silencieux sur l'iPad
La première chose que nous allons essayer est quelque chose de relativement facile. Nous allons vérifier que votre appareil n'est pas en mode silencieux, ce qui peut empêcher certaines applications de lire de l'audio. Pour désactiver le mode silencieux, procédez comme suit :
- Si votre iPad a un bouton de sourdine sur le côté, assurez-vous qu'il n'est pas rouge. La plupart du temps, cela résoudra le problème.
- Si votre iPad n'a pas de bouton de sourdine, vous devez lancer le Centre de contrôle. Selon votre modèle d'iPad, balayez vers le bas depuis le coin supérieur droit ou vers le haut depuis le bas pour le faire.
- Recherchez l'icône en forme de cloche lorsque vous lancez le Centre de contrôle. S'il est activé, il sera coloré ; sinon, il sera neutre. Appuyez dessus pour le mettre au neutre.
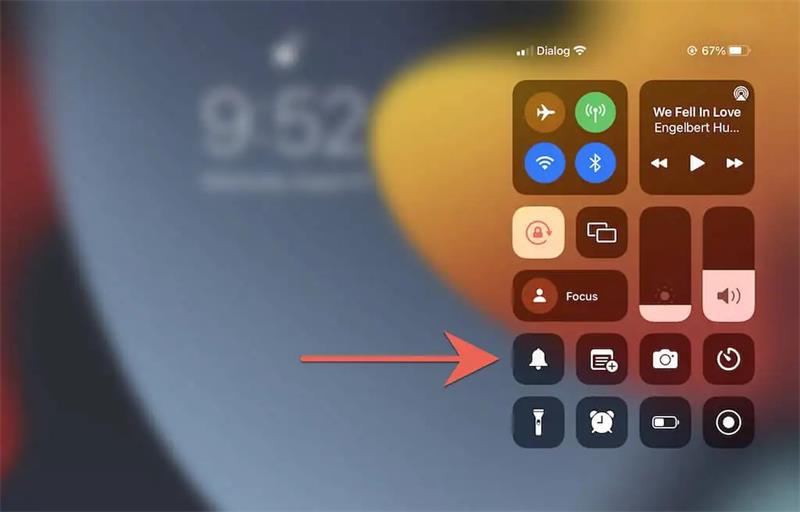
2. Vérifier " Sons " dans " Paramètres "
Pour les appels entrants et les notifications, iOS fournit de nombreux paramètres sonores configurables. Examinez-les pour vous assurer qu'ils sont correctement configurés.
- Pour ce faire, lancez l'application Paramètres et sélectionnez Sons. Ensuite, dans des catégories telles que Tonalité du texte et AirDrop, assurez-vous que les curseurs Sonnerie et Alertes sont définis sur un niveau détectable et que les tonalités d'alerte sont sélectionnées plutôt qu'Aucune.
- De plus, si vous souhaitez un retour sonore lors de la saisie ou du verrouillage, activez les commutateurs à côté de Clics de clavier et Son de verrouillage.
- Accédez ensuite à Paramètres> Notifications. Par la suite, appuyez sur n'importe quelle application qui ne produit pas de bruits de notification et assurez-vous que l'option à côté de Son n'est pas désactivée.
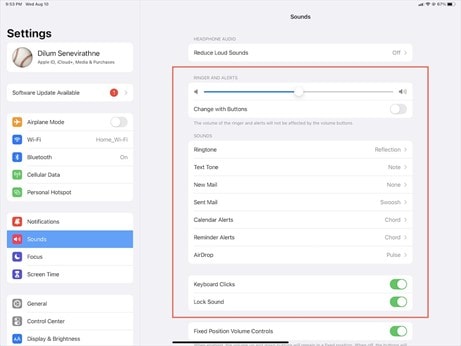
3. Déconnecter les appareils Bluetooth de l'iPad
Si vous utilisez des écouteurs sans fil avec votre iPad, leur désactivation garantit que le son est acheminé vers les haut-parleurs intégrés de l'iPad. Mettez vos AirPods, par exemple, dans leur étui de chargement pour les désactiver.
- Alternativement, vous pouvez désactiver le module Bluetooth de votre iPad. Accédez au Panneau de configuration et appuyez sur l'icône Bluetooth.
- Quand vous écoutez de la musique ou regardez des films sur votre iPad, iPadOS peut se connecter automatiquement aux écouteurs AirPods et Beats.
- Pour désactiver cette fonction, accédez à Paramètres > Bluetooth et appuyez sur le symbole Info à côté de votre casque sans fil. Ensuite, sélectionnez Lors de la dernière connexion sous Se connecter à cet iPad.
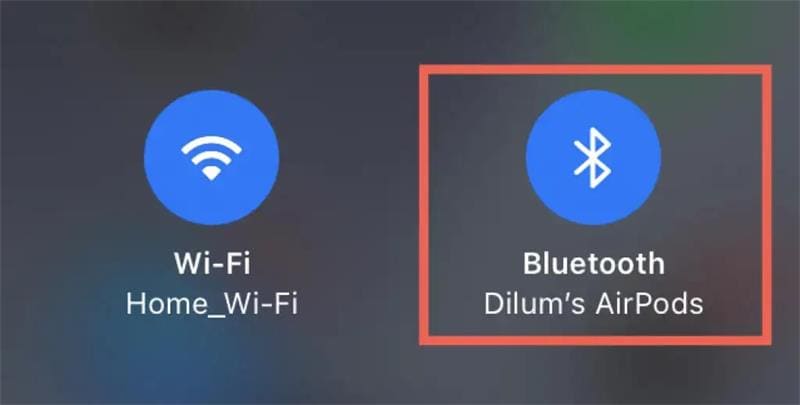
4. Retirer le mode casque
Si vous utilisez occasionnellement les EarPods d'Apple ou d'autres écouteurs filaires tiers avec votre iPad, la tablette peut rester bloquée en mode casque même si l'écouteur est débranché. De ce fait, le son des haut-parleurs intégrés est désactivé et l'iPad n'émet aucun son du haut-parleur.
Recherchez une icône Casque sur l'indicateur de volume tout en appuyant sur les boutons Volume haut ou bas pour confirmer. Si votre iPad est bloqué en mode casque, suivez ces étapes :
- Reconnectez le casque à votre iPad pendant quelques secondes avant de le retirer.
- Nettoyez la prise casque ou le port de charge de l'iPad. La meilleure façon d'y parvenir est d'utiliser plusieurs courtes bouffées d'air comprimé. Gardez la buse de la boîte à l'abri des composants intérieurs pour éviter tout dégât.
- Redémarrez ou remettez en marche votre iPad (plus d'informations à ce sujet ci-dessous).

5. Augmenter le volume
Avant de continuer, assurez-vous que le volume de votre iPad est augmenté. Peut-être que vous ou quelqu'un d'autre avez accidentellement coupé le son de votre iPad !
Ces boutons de volume se trouvent sur le côté de votre iPad. Vous pouvez utiliser ces boutons pour régler le volume sur votre iPad. Maintenez enfoncé le bouton d'augmentation du volume (celui du haut). Lorsque vous faites cela, une fenêtre contextuelle de volume devrait apparaître à l'écran, indiquant que le volume a été complètement augmenté.
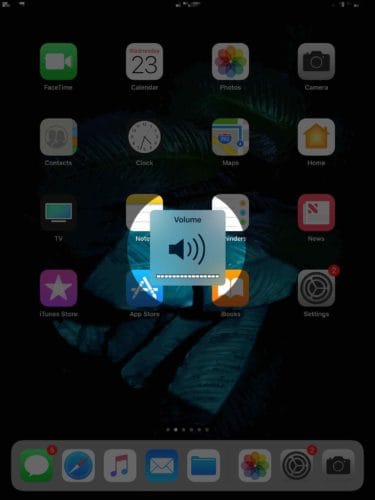
Partie 2 : 6 façons de réparer le haut-parleur de l'iPad qui ne fonctionne pas
1. Redémarrez votre iPad
L'iPad peut rapidement actualiser l'appareil en redémarrant de force, résolvant ainsi le problème du haut-parleur de l'iPad qui ne fonctionne pas. Les étapes sont indiquées ci-dessous.
- Continuez à appuyer sur les boutons supérieur ou latéral jusqu'à ce que le curseur apparaisse.
- Faites glisser le curseur pour éteindre l'iPad. Maintenez enfoncé le bouton supérieur ou latéral jusqu'à ce que le logo Apple apparaisse.
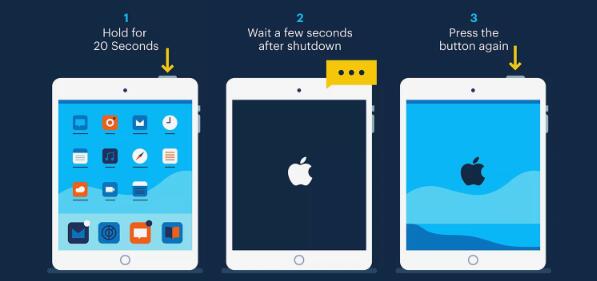
2. Fermez les applications sans son
Si les problèmes de son de votre iPad se limitent à une seule application, comme Musique, YouTube ou Netflix, forcez la fermeture et rechargez le programme.
Balayez vers le haut depuis le bas de l'écran de l'iPad pour accéder au sélecteur d'applications. Ensuite, supprimez la carte appropriée, rechargez le programme à partir de l'écran d'accueil ou de la bibliothèque d'applications, puis essayez de lire à nouveau le film.
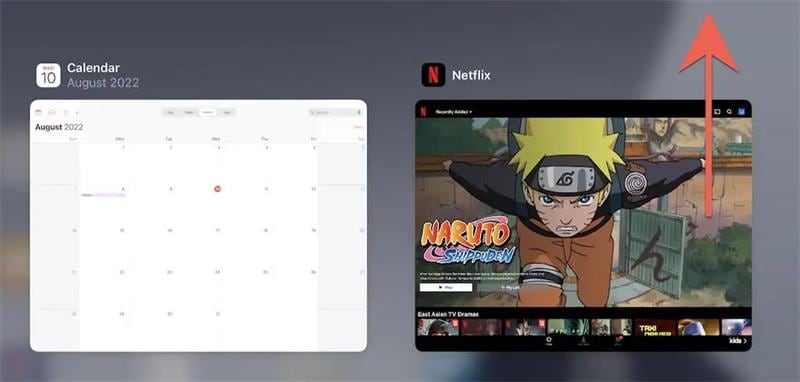
3. Mettez à jour la version iOS
La mise à jour de l'iPad vers le système iOS le plus récent peut résoudre le problème indiqué dans le contexte. Veuillez essayer les étapes suivantes pour réparer l'iPad qui n'émet aucun son du haut-parleur.
- Sur votre iPad, allez dans Paramètres puis Général. Sélectionnez Mise à jour logicielle, puis cliquez sur Télécharger et installer.
- Confirmez votre sélection et commencez à mettre à jour votre iPad.
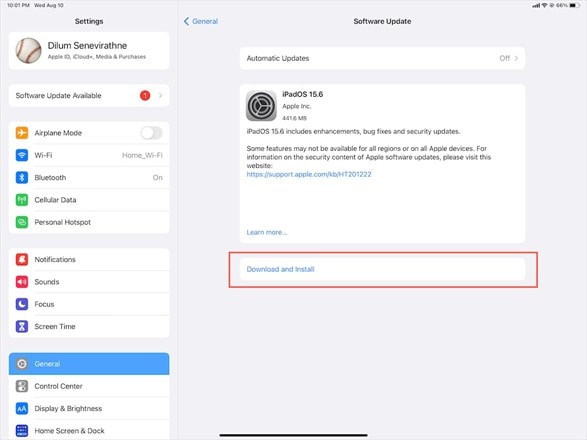
4. Réinitialisez tous les paramètres
Si aucune des méthodes ci-dessus ne résout le problème de l'iPad, vous pouvez essayer de réinitialiser tous les paramètres de votre appareil. Parfois, lorsque vous utilisez l'iPad pendant une longue période, les paramètres d'origine changent considérablement. Ainsi, la modification des paramètres du son peut également avoir une influence négative.
- Pour ce faire, lancez l'application Paramètres, accédez à Général > Transférer ou Réinitialiser l'iPad > Réinitialiser, puis choisissez Réinitialiser les paramètres réseau.
- Si cela ne fonctionne pas, essayez l'option Réinitialiser tous les paramètres pour restaurer les paramètres par défaut de votre iPad.
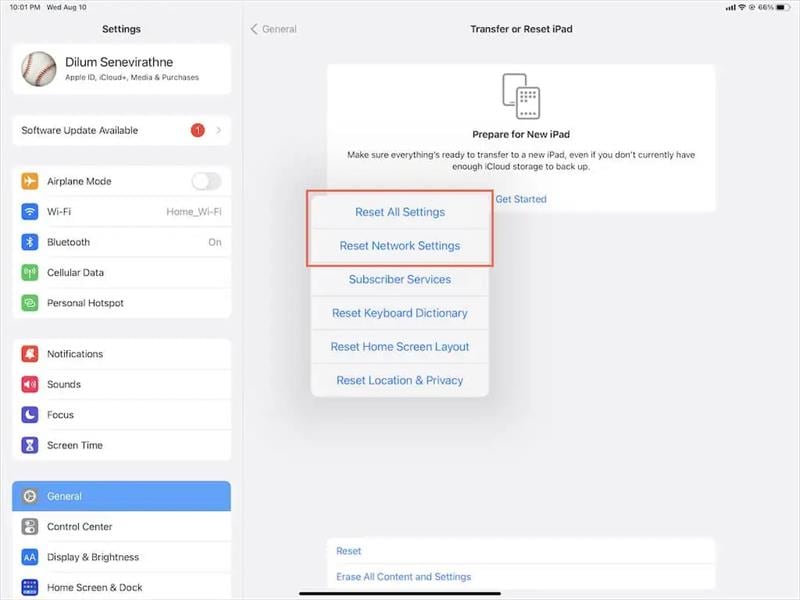
5. Dr.Fone-Réparation du système
Pour éviter la perte de données et résoudre rapidement le problème d'iPad n'ayant pas de son du haut-parleur, nous aimerions vous présenter un outil de réparation de système iOS. Il s'agit de Wondershare Dr.Fone-Réparation du système, un outil de réparation iOS pour iPhone, iPad, iPod et Apple TV. Grâce à l'application Dr.Fone-Réparation du système, vous pouvez restaurer rapidement et facilement votre iPad à la normale.
Outre la résolution des problèmes de son de l'iPad, cet outil peut également résoudre d'autres problèmes liés à l'iPad, tels que le blocage au logo Apple, l'écran noir, etc. De plus, il est capable de résoudre une variété de problèmes liés à l'iPhone. Enfin, ce programme fonctionne avec tous les appareils iOS et versions iOS.
Les étapes :
Étape 1 : Après avoir installé Dr.Fone avec succès, exécutez-le sur votre PC. Sélectionnez " Réparation du système " dans le menu déroulant de la page d'accueil.

Étape 2 : Après cela, vous devez spécifier le type de smartphone que vous voulez réparer. Choisissez " iOS " puisque les iPhones sont gérés avec.

Étape 3 : Vous serez redirigé vers un nouvel écran où vous devrez sélectionner " Réparation iOS " pour réparer les défauts du système de l'iPhone.

Étape 4 : Même si le problème du système iOS sur votre appareil n'est pas répertorié, vous pouvez toujours sélectionner " Réparer maintenant " et commencer le processus de récupération.

Étape 5 : Pour commencer la réparation iOS, choisissez " Réparation standard " parmi les deux options. Ce mode tentera de réparer votre appareil iOS tout en protégeant toutes les données de toute perte.

Étape 6 : Vous devez démarrer votre appareil iOS en Mode de récupération. Vous devez d'abord faire confiance à l'ordinateur pour terminer ce processus. Pour cela :
Connectez l'appareil à l'ordinateur à l'aide d'un câble USB et entrez le mot de passe pour l'écran de verrouillage.
Appuyez sur l'option " Faire Confiance " qui apparaît dans la fenêtre contextuelle.
Après une couverture réussie, cliquez sur " Entrer en mode de récupération " pour continuer. Si votre appareil ne répond pas ou fonctionne de manière étrange, sélectionnez l'option " Guide du mode de récupération ".

Étape 7 : Selon votre modèle, suivez les instructions à l'écran pour démarrer votre appareil en mode de récupération.

Étape 8 : La plateforme reconnaît l'appareil dès qu'il passe en mode de récupération.

Étape 9 : La fenêtre suivante affiche une liste des différents micrologiciels iOS pouvant être installés sur l'appareil iOS. Appuyez sur " Télécharger " pour commencer le processus d'installation de l'un d'entre eux.

Étape 10 : Le téléchargement du micrologiciel iOS commence et s'affiche dans la barre de progression sur l'ordinateur.

Étape 11 : Après avoir téléchargé le micrologiciel, la plateforme le valide avant de l'installer sur iOS pour éviter les problèmes.

Étape 12 : Après avoir vérifié le micrologiciel iOS, sélectionnez l'option " Réparer maintenant " pour commencer le processus de récupération du système iOS. Sur l'écran suivant, une barre de progression illustre la procédure de réparation.
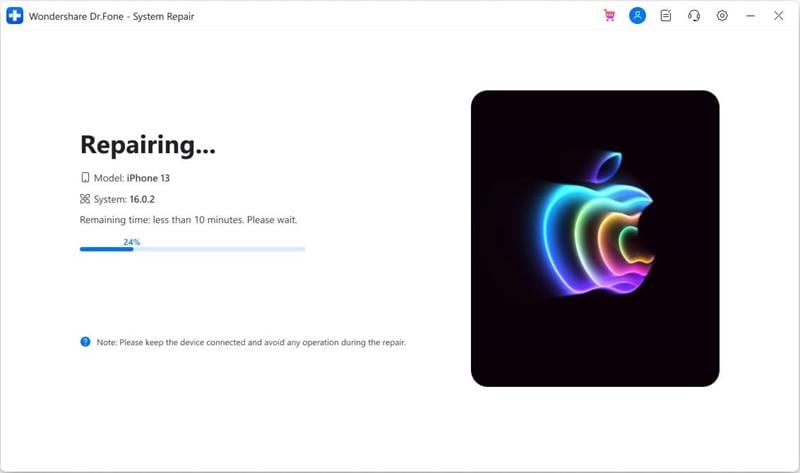
Étape 13 : Lorsque vous avez terminé, la fenêtre d'invite affiche la réussite du processus. Pour terminer l'exécution, appuyez sur le bouton " Terminé ".

6. Faites réparer le haut-parleur de votre iPad avec l'assistance Apple
Si les haut-parleurs de votre iPad ne fonctionnent toujours pas après avoir effectué toutes les options énumérées ci-dessus, vous devrez les réparer. Apportez votre iPad à l'Apple Store local et demandez au Genius Bar de l'examiner. N'oubliez pas de prendre rendez-vous avant !
Conclusion
Finalement, cet article fournit des solutions complètes à votre problème de haut-parleur d'iPad qui ne fonctionne pas. Si votre iPad n'a pas de son en raison de problèmes du système iOS, vous devez immédiatement utiliser l'outil professionnel Wondershare Dr.Fone-Réparation du système. Les preuves suggèrent que cela vous aidera à résoudre les problèmes sans perte de données.














Blandine Moreau
Éditeur
Généralement noté4.5(105participants)