5 solutions utiles pour réparer l'iPad Touch ID qui ne fonctionne pas
Aug 15, 2025 • Publié par : Solution de Réparation de Téléphone •Des solutions éprouvées
À mesure que la technologie évolue, le besoin d'une forme d'authentification plus sécurisée augmente aussi. L’iPad touch ID en est un excellent exemple, permettant aux utilisateurs d’accéder rapidement et facilement à leurs appareils.
Cependant, malgré les avantages de sécurité de l'iPad touch ID, certains problèmes doivent encore être résolus. Parfois, l'iPad touch IDqui ne fonctionne pas correctement. Pour résoudre ces problèmes, nous discuterons de solutions qui rendront l’iPad Touch ID plus pratique.
Avec ces solutions, les utilisateurs peuvent profiter de la commodité et de la sécurité de l’iPad Touch ID sans se soucier de compromettre leurs données.
- Partie 1 : Voici pourquoi votre Touch ID ne fonctionne pas sur iPad
- Partie 2 : 5 manières utiles de réparer l'iPad Touch ID ne fonctionne pas
- Dr.Fone-System Repair

- Hard Redémarrez votre appareil
- Mettez à jour votre iPad vers la dernière version
- Supprimez et réinitialisez votre empreinte digitale
- Contactez l'assistance Apple
- Partie 3 : Comment configurer Touch ID sur mon iPad
Partie 1 : Voici pourquoi votre Touch ID ne fonctionne pas sur iPad

- La raison la plus courante pour laquelle votre Touch ID ne fonctionne pas sur votre iPad est un dommage physique à votre capteur Touch ID. Cela peut être causé par de la saleté, de la poussière, de l'humidité ou d'autres débris coincés dans le capteur ou pliés ou endommagés par l'appareil. Si votre capteur Touch ID a été endommagé, il devra être remplacé pour restaurer la fonctionnalité.
Si vous avez exclu des dommages physiques au capteur Touch ID, vous devrez peut-être vérifier quelques autres paramètres.
- Assurez-vous que vous utilisez les bonnes empreintes digitales enregistrées avec votre appareil. Vous devrez peut-être réenregistrer vos empreintes digitales si vous avez récemment mis à jour votre appareil.
- Vous pouvez aussi essayer de réinitialiser vos paramètres réseau, ce qui peut parfois aider à réinitialiser le système Touch ID.
- Parfois, des problèmes logiciels peuvent empêcher l'iPad Touch ID de fonctionner. Cela signifie que l'empreinte digitale que vous utilisez pour déverrouiller l'iPad ne fonctionnera pas. Si cela se produit, vous devez rechercher les signes et les symptômes d'un Touch ID défectueux. Ceux-ci peuvent inclure un écran qui ne répond pas ou un clic fort lors de la tentative de déverrouillage de l'iPad.
Partie 2 : 5 manières utiles de réparer l'iPad Touch ID ne fonctionne pas
1.Dr.Fone-System Repair
Dr.Fone-System Repair est un puissant outil de réparation conçu pour résoudre divers problèmes iOS, incluant l'empreinte digitale de l'iPad ne fonctionne pas. Le logiciel est facile à utiliser et peut résoudre efficacement et en toute sécurité tout problème lié à l'iPad. Dr.Fone-System Repair fournit un mode de réparation avancé pour résoudre le problème sans perte ni dommage de données.
Il peut aussi résoudre les problèmes iOS courants tels que le blocage en mode de récupération, les écrans noirs, les écrans gelés, etc. Il offre aussi des solutions en un clic pour vous aider à résoudre les problèmes d'iPad les plus courants. Avec Dr.Fone-System Repair, vous pouvez faire fonctionner à nouveau votre iPad. Voici les étapes à suivre :
Étape 1 :Ouvrez Dr.Fone sur votre ordinateur après l’installation. Depuis la page d'accueil, sélectionnez "Réparation du système".

Étape 2 : Spécifiez le type de smartphone que vous réparez en choisissant "iOS".
Étape 3 : Dans un nouvel écran, veuillez sélectionner l'option "Réparation iOS" pour résoudre les problèmes système de votre iPhone.
Étape 4 : Vérifiez si Dr.Fone - System Repair (iOS) se charge des problèmes spécifiques auxquels votre appareil est confronté dans la liste fournie. Si c'est le cas, cliquez sur "Réparer maintenant" pour continuer. Même si le problème du système iOS ne figure pas dans la liste, vous pouvez toujours procéder à la récupération en sélectionnant "Réparer maintenant".

Étape 5 : Sélectionnez "Réparation standard" parmi les deux options pour démarrer la réparation iOS. Ce mode réparera votre appareil iOS tout en gardant toutes les données sécurisées.

Note : la réparation standard résout généralement la plupart des problèmes du système iOS sans effacer les données de l'appareil. Si la réparation standard échoue, vous pouvez essayer la réparation avancée, qui corrige encore plus de problèmes du système iOS, mais efface les données de l’appareil.
Étape 6 : Mettez votre appareil iOS en mode de récupération. Tout d'abord, connectez l'appareil à l'ordinateur via une connexion USB. Entrez ensuite le mot de passe de l'écran de verrouillage et tapez sur "Confiance" lorsqu'il apparaît sous forme de pop-up. Une fois la confiance établie, cliquez sur "Entrer en mode de récupération". Si votre appareil ne répond pas ou agit anormalement, vous pouvez utiliser l'option "Guide du mode de récupération".

Étape 7 : Suivez les instructions à l'écran de votre modèle pour mettre votre appareil en mode de récupération.
Étape 8 : La plate-forme détectera votre appareil une fois qu'il sera en mode de récupération.
Étape 9 : La fenêtre suivante affichera une liste des différents micrologiciels iOS disponibles pour l'installation sur votre appareil iOS. Sélectionnez celui que vous voulez et cliquez sur "Télécharger" pour lancer le processus.

Étape 10Le micrologiciel iOS sera téléchargé et affiché dans la barre de progression.
Étape 11 : Après le téléchargement, la plateforme vérifiera le micrologiciel avant de l'installer sur iOS pour éviter tout problème.
Étape 12: Une fois le micrologiciel iOS vérifié, cliquez sur "Réparer maintenant" pour démarrer le processus de récupération du système iOS.

Étape 13 : La barre de progression affichera le processus de réparation. Quand c'est terminé, la fenêtre d'invite indiquera que le processus a réussi. Cliquez sur "Terminé" pour terminer.
2.Redémarrage dur de votre appareil
L'un des problèmes les plus courants avec un iPad Touch ID ne fonctionne pas correctement. Cela peut être causé par diverses choses, incluant un bouton d'accueil sale ou endommagé. Heureusement, il y a des moyens pratiques de résoudre ce problème. La première étape consiste à redémarrer votre appareil en dur. Pour faire cela :
- pressez et maintenez le bouton Veille/Veille (sur le dessus de votre iPad) et le bouton Accueil (sur l’avant de votre appareil) simultanément pendant au moins 10 secondes.
- Une fois que le logo Apple apparaît, relâchez les boutons et laissez votre iPad redémarrer normalement.
- Essayez à nouveau d'utiliser Touch ID.

3. Mettez à jour votre iPad vers la dernière version
Si l'empreinte digitale de votre iPad ne fonctionne pas, essayez de la mettre à jour vers la dernière version d'iOS. Parce que la version obsolète d'iOS entraînera des bogues, votre iPad ne peut pas fonctionner comme avant. Pour faire cela, vous pouvez vérifier les étapes ci-dessous :
- Connectez votre iPad à un réseau Wi-Fi.
- Accédez à l'application Paramètres et sélectionnez Général.
- tapez sur Mise à jour du logiciel.
- Si une mise à jour est disponible, tapez sur Télécharger et installer.

- Après la mise à jour, ouvrez à nouveau l'application Paramètres, sélectionnez Touch ID & Passcode, puis saisissez à nouveau votre code d'accès.
- Après la mise à jour, ouvrez à nouveau l'application Paramètres, sélectionnez Touch ID & Passcode, puis saisissez à nouveau votre code d'accès.
- Essayez à nouveau d'utiliser Touch ID.
4. Supprimez et réinitialisez votre empreinte digitale
Certains problèmes viennent avec de mauvais paramètres. Donc, pour résoudre ce problème, vous pouvez réinitialiser Touch ID, cela peut aider votre iPad à bien fonctionner à nouveau. Si votre Touch ID ne fonctionne pas correctement sur iPad, vous pouvez essayer les étapes suivantes pour le réparer :
- Accédez à Paramètres > Sécurité > Empreinte digitale.
- Tapez sur "Supprimer l'empreinte digitale" pour supprimer l'empreinte digitale existante.
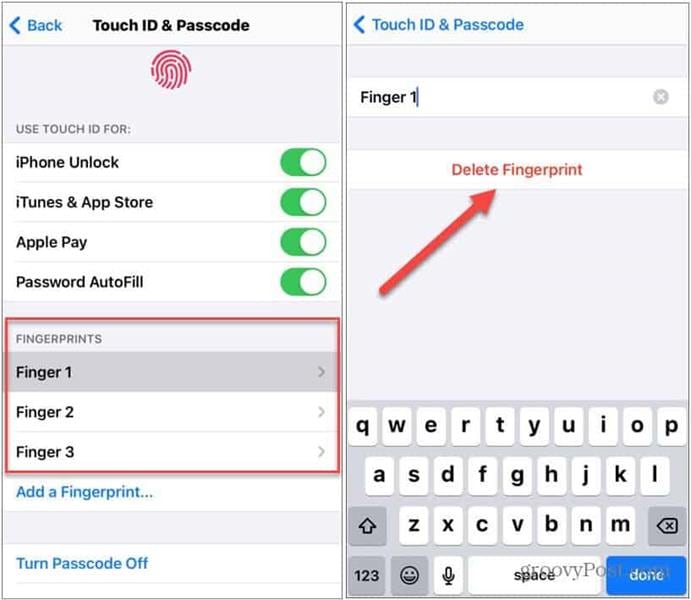
- Redémarrez votre appareil.
- Rajoutez votre empreinte digitale en suivant les instructions à l'écran.
- Assurez-vous que votre doigt est placé correctement sur le scanner et que vous pressez fermement pendant toute la durée de la numérisation.
- Tapez sur "Terminé" une fois l'analyse terminée.
- Testez votre empreinte digitale pour vous assurer qu'elle fonctionne correctement.
5.Contactez l'assistance Apple
Si votre Touch ID ne fonctionne pas, vous devez contacter directement l'assistance Apple. Ils pourront vous aider à résoudre le problème et vous fournir une solution appropriée.
L'assistance Apple peut aussi vous conseiller de conserver votre Touch ID en bon état de fonctionnement. Ils peuvent suggérer de nettoyer le capteur, de réinitialiser l’appareil, de mettre à jour le logiciel ou de remplacer l’appareil si nécessaire.
Ils peuvent aussi fournir une assistance technique et des instructions sur l'utilisation de Touch ID. En plus, ils peuvent vous conseiller sur les mesures et les paramètres de sécurité pour assurer la sécurité de votre appareil et de vos données.
Partie 3 : Comment configurer Touch ID sur mon iPad
La configuration de Touch ID sur un iPad est simple. Vous devez suivre ces étapes :
- Ouvrez l'application Paramètres sur votre iPad.
- Tapez sur "Touch ID et code d'accès".

- Entrez votre mot de passe pour accéder aux paramètres.
- Tapez sur "Ajouter une empreinte digitale".
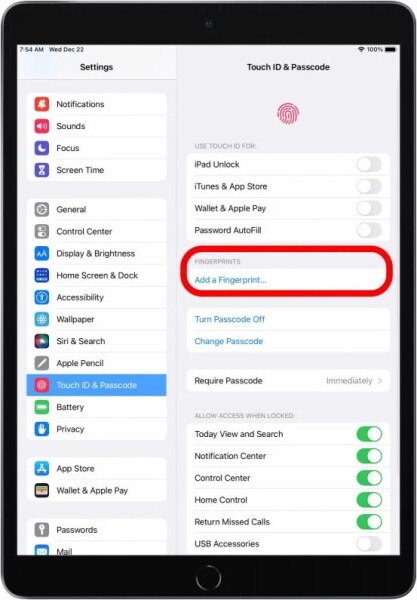
- Placez votre doigt sur le bouton Accueil et retirez-le quand vous ressentez une légère vibration.
- Continuez à placer et à lever votre doigt, en ajustant la position à chaque fois jusqu'à ce que l'iPad ait scanné votre doigt.

- Quand l'iPad a suffisamment scanné votre doigt, il vous sera demandé d'ajuster la position de votre doigt et de le scanner à nouveau.
- Quand l'iPad scanne avec succès votre doigt, il vous demandera d'entrer un mot de passe pour votre empreinte digitale.
- Entrez un mot de passe deux fois, puis tapez sur "Terminé".
Le résultat net
Si votre Touch ID ne fonctionne pas correctement, vous pouvez essayer plusieurs solutions. Suivre les solutions ci-dessus vous aidera à tirer le meilleur parti de votre iPad Touch ID et à vous assurer que votre appareil est sécurisé.
Pour ceux qui recherchent une solution fiable et facile à utiliser, Wondershare Dr.Fone - System Repair est un choix idéal. Il a un mode de réparation puissant qui peut résoudre le problème de non-fonctionnement de l'iPad Touch ID sans effacer les données. En plus, la solution en un clic peut vous aider à réparer rapidement et facilement les problèmes iOS les plus courants.














Blandine Moreau
staff Éditeur
Generally rated4.5(105participated)