8 Façons de réparer l'écran tactile de l'iPad qui ne fonctionne pas
Mar 11, 2025 • Déposé à: Solutions Mobiles Complètes •Des solutions éprouvées
Pour des raisons inconnues, de nombreux utilisateurs d'Apple ont signalé que l'écran tactile de l'iPad ne fonctionnait pas. Ils étaient perplexes car ils n'avaient aucune idée de la raison pour laquelle cette situation se produisait sur leur iPad. Et de nombreuses victimes recherchaient des solutions pratiques à leurs problèmes.
Vous ne devez pas vous inquiéter si vous avez été confronté au même problème. Cet article va vous guider pour analyser les causes les plus courantes de défaillance des écrans tactiles et comment les éviter. Plus encore, nous vous fournirons des guides complets pour résoudre votre problème.

Partie 1 : Pourquoi l'écran tactile de mon iPad ne répond pas au toucher ?
- L'écran de l'iPad est sale.
S'il y a de la saleté sur l'écran, il ne détectera pas votre doigt ou tout autre contact. Vous devez donc enlever la saleté avec une serviette. Aussi, avant d'appuyer sur l'écran, enlevez vos gants et désinfecter votre main. Cette suggestion semble simple, mais elle pourrait pourtant résoudre votre situation.
- Problèmes de logiciel
Que vous le croyiez ou non, les logiciels sont extrêmement délicats et sensibles. Ils pourraient faillir à la moindre anicroche. Un bug du logiciel peut causer des problèmes avec une autre de vos applications mobiles ou avec les activités d'arrière-plan de la tablette. En cas de problème avec votre logiciel, l'écran tactile de votre iPad peut cesser de fonctionner.
- Problèmes de systèmes d'exploitation
L'une des causes de la défaillance de l'écran de votre iPad est un problème avec le système iOS. C'est un problème grave que rencontrent de nombreux utilisateurs d'Apple lorsqu'ils utilisent les versions antérieures du système d'exploitation iOS, tout particulièrement iOS 11. Votre iPad sera plus vulnérable à ce risque si vous continuez à utiliser une ancienne version du système d'exploitation iOS.
De plus, le système iOS peut être infiltré ou attaqué pour des raisons inconnues. Si tel est le cas, vous devrez utiliser un programme de réparation iOS pour résoudre le problème. Une fois terminé, votre iPad devrait reprendre un fonctionnement régulier.
- L'iPad est trop chaud ou trop froid
Vous devez protéger votre appareil en fonction de l'endroit où il est conservé. L'exposition de votre téléphone à des températures extrêmes peut provoquer le même problème avec l'écran tactile de votre iPad.
Partie 2 : 8 Méthodes simples pour réparer l'écran tactile de l'iPad qui ne fonctionne pas
1.Nettoyer l'écran de votre iPad
La propreté de votre écran doit être l'une des premières choses à laquelle vous devez penser. S'il y a de la saleté sur l'écran, il ne détectera pas votre doigt ou tout autre contact. Par conséquent, vous devez nettoyer la saleté en vous servant d'une serviette propre.
Aussi, avant de presser l'écran, enlevez vos gants et désinfectez vos mains. Cette solution paraît simple, mais elle peut pourtant résoudre votre problème. Rien ne peut être remis en question.

2.Débrancher les accessoires de charge
Une autre possibilité est que votre chargeur fournisse ou consomme une quantité excessive d'énergie. Certains chargeurs fonctionnent également comme des connecteurs de données, ce qui peut avoir un impact sur la qualité de votre connexion.
Si l'écran tactile de votre iPad ne fonctionne pas pendant la charge, retirez les câbles USB ou les accessoires et inspectez-les. Si l'écran tactile de votre iPad fonctionne correctement après cela, remplacez les accessoires.
3.Enlever votre protection d'écran
Supposons que le protecteur d'écran ou l'étui se soit décollé ou cassé après une longue période d'utilisation ou qu'il y a eu un contact inapproprié entre le protecteur d'écran et l'écran. Dans ces circonstances, l'écran de l'iPad ne répond pas correctement au toucher.
Vous devez retirer votre protecteur d'écran s'il est endommagé. Le retrait d'un cache ou d'un protecteur d'écran mal ajusté peut résoudre les problèmes d'écran tactile dans de rares cas.

4.Forcer le redémarrage de l'iPad
Une méthode de bricolage facile et rapide consiste à redémarrer de force tout gadget qui se bloque. Cela pourrait également être utile pour votre iPad. Si l'écran de l'iPad ne répond au toucher, vous pouvez le redémarrer de force pour résoudre le problème. Voici les étapes précises pour redémarrer votre iPad.
- Pour redémarrer de force un iPad en utilisant le bouton d'accueil, appuyez sur les boutons Alimentation et Accueil et maintenez-les enfoncés jusqu'à ce que vous voyiez le logo Apple.
- Pour redémarrer un iPad sans le bouton d'accueil, appuyez et relâchez le bouton Volume fort, puis le bouton Volume faible, et enfin, le bouton Alimentation jusqu'à ce que vous voyiez le logo Apple sur l'écran.

5.Libérer son espace de stockage
Comme l'iPad a besoin d'une capacité suffisante pour fonctionner correctement, vous devez libérer de l'espace sur l'iPad. Allez dans Réglages > Général > Stockage pour libérer de l'espace. Si la mémoire est insuffisante, vous devez effacer les programmes que vous avez utilisés. Vous pouvez facilement supprimer et effacer les fichiers multimédias et les images sur votre iPad et le problème de l'écran de l'iPad ne répondant pas au toucher sera résolu.

6.Mettre à jour le système iOS
Les améliorations techniques étant régulièrement documentées, vous devez vous assurer que votre système est à jour. Certains problèmes du système iOS ne peuvent être résolus que si le système iOS de votre iPad est mis à jour. Essayez de mettre à jour votre système, et vous pourrez trouver une solution.
Voici les étapes de la mise à jour du système iOS de votre iPad pour résoudre le problème de l'iPad qui ne répond pas au toucher.
Lancez l'application Réglages— Appuyez sur Général, puis sur Mise à jour du logiciel. Supposez qu'une mise à jour soit disponible ; sélectionnez Télécharger et Installer.

7.Demander de l'aide à l'assistance Apple
Si vous avez épuisé toutes vos options précédentes et que vous vous sentez toujours bloqué, vous devriez demander l'aide d'un professionnel. Si votre iPad ne répond pas au toucher à certains endroits, c'est très probablement parce qu'un élément complexe l'a cassé. Vous devez contacter l'assistance Apple pour déterminer si votre iPad a un problème matériel.
8.Dr.Fone - Réparation système
Dans la plupart des cas, une réinitialisation d'usine résout le manque de réactivité de l'écran tactile de l'iPad. Cependant, l'écran tactile de l'iPad ne fonctionne toujours pas après une réinitialisation forcée. Dans ce cas, votre iPad peut présenter une défaillance très grave du système iOS. Wondershare Dr.Fone-Réparation système, une solution professionnelle de réparation du système iOS, serait utile pour résoudre tous les problèmes du système iOS sans perte de données.
Il peut résoudre plus de 150 difficultés liées à iOS, telles que l'incapacité de l'iPhone à mettre à jour les applications et l'incapacité de l'iPad à se charger. Dr.Fone peut résoudre ce problème en quelques secondes sans le long processus de sauvegarde.
Les étapes :
Étape 1 : Lancez Dr.Fone une fois qu'il a été installé avec succès. Sur le site, sélectionnez "Réparation système" dans le menu déroulant.

Étape 2 : Après cela, vous devez spécifier le type de smartphone que vous réparez. Choisissez "iOS" parce que les iPhones sont pris en charge.

Étape 3 : Vous serez amené à un nouvel écran où vous devrez choisir "Réparation iOS" pour réparer les défauts du système de l'iPhone.

Étape 4 : Même si votre problème de système iOS n'est pas répertorié, vous pouvez sélectionner "Réparer maintenant" et commencer le processus de récupération.

Étape 5 : Pour commencer la réparation d'iOS, choisissez "Réparation standard" parmi les deux options. Ce mode tentera de réparer votre appareil iOS tout en protégeant toutes les données de la perte.

Étape 6 : Vous devez démarrer votre appareil iOS en mode récupération. Vous devez d'abord faire confiance à l'ordinateur pour effectuer ce processus. Pour ce faire :
Connectez l'appareil à l'ordinateur en utilisant un câble USB et saisissez le mot de passe de l'écran de verrouillage.
Appuyez sur l'option "Confiance" qui apparaît dans la fenêtre contextuelle.
Après une couverture réussie, cliquez sur "Entrer en mode récupération" pour poursuivre. Si votre appareil ne répond pas ou fonctionne étrangement, sélectionnez l'option "Guide du mode récupération".

Étape 7 : En fonction de votre modèle, suivez les instructions à l'écran pour démarrer votre appareil en Mode récupération.

Étape 8 : La plate-forme reconnaît l'appareil dès qu'il entre en Mode récupération.

Étape 9 : La fenêtre suivante affiche une liste des différents micrologiciels iOS qui peuvent être installés sur l'appareil iOS. Cliquez sur "Télécharger" pour commencer le processus d'installation de l'un d'entre eux.

Étape 10 : Le micrologiciel iOS commence à être téléchargé et s'affiche dans la barre de progression sur le PC.

Étape 11 : Après avoir téléchargé le micrologiciel, la plate-forme le valide avant de l'installer sur iOS pour éviter les complications.

Étape 12 : Après avoir vérifié le micrologiciel iOS, sélectionnez l'option "Réparer maintenant" pour lancer le processus de récupération du système iOS. Une barre de progression décrit la procédure de réparation sur l'écran suivant.
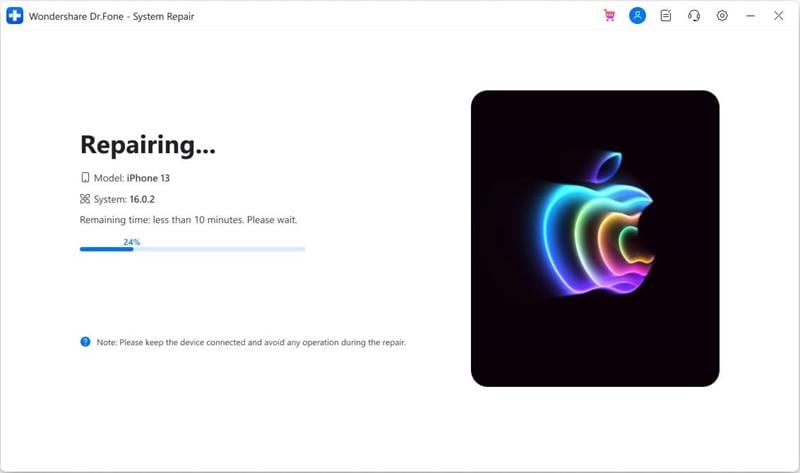
Étape 13 : Lorsque vous avez terminé, la fenêtre d'invite indique que le processus s'est déroulé avec succès. Pour terminer l'exécution, appuyez sur le bouton "Terminé".

Conclusion
En plus d'être intelligents, les iPads font parties des gadgets les plus chers qui offrent un excellent rapport qualité-prix. C'est facile de s'énerver pour un écran tactile d'iPad qui ne fonctionne pas, et ce n'est pas forcément agréable. Néanmoins, cela ne signifie pas que vous devez le jeter.
Voici tous les meilleurs conseils pour réparer l'écran tactile de l'iPad. Vous pouvez choisir les conseils à suivre selon votre situation. Après avoir lu les étapes ci-dessus, vous pouvez toujours utiliser Wondershare Dr.Fone-Réparation système si vous avez encore besoin d'apprendre comment résoudre le problème de l'iPad qui ne répond pas au toucher.

















Blandine Moreau
Éditeur
Généralement noté4.5(105participants)