Comment réparer efficacement le bouton de volume de l'iPad bloqué ou qui ne fonctionne pas
Mar 11, 2025 • Déposé à: Solutions Mobiles Complètes •Des solutions éprouvées
Vous recherchez un tutoriel expliquant comment réparer efficacement un bouton de volume de l'iPad bloqué ou qui ne répond pas? Voici le bon endroit!
Sans aucun doute, le bouton de volume est un composant essentiel d'un iPad car il vous donne la possibilité de contrôler le son qu'il émet. Parfois, le bouton fonctionne mal soit en ne répondant pas au toucher, soit en étant bloqué, ce qui est ennuyeux. Il y a plusieurs raisons pour lesquelles le bouton de volume de l'iPad est bloqué et certaines d'entre elles incluent; problèmes logiciels, mauvaise utilisation, etc.
Quelle que soit la raison, il est facile de résoudre ce problème lorsque vous avez le bon guide à portée de main. En tant qu'experts de l'industrie technologique, nous en avons compilé un pour vous ici dans cet article. A découvrir !
Partie 1. Comment régler le volume de l'iPad si le bouton de volume est bloqué ou ne fonctionne pas
Nous présentons ici les solutions temporaires pour régler le volume d'un iPad lorsque le bouton de volume est bloqué ou ne fonctionne pas.
1. Utilisez Le Curseur De Volume
Le curseur de volume est une fonctionnalité intégrée intégrée aux appareils Apple, y compris les iPad, pour aider les utilisateurs à régler les volumes. Pour utiliser cette option, suivez le guide étape par étape ci-dessous:
Étape 1. Ouvrez le "Paramètre" > mettez "Limite de volume" dans la barre de recherche. Vous verrez la page ci-dessous sur votre écran:

Étape 2. Ensuite, cliquez sur l'une des deux icônes Volume Limit. Une fois cela fait, vous avez l'interface ci-dessous:
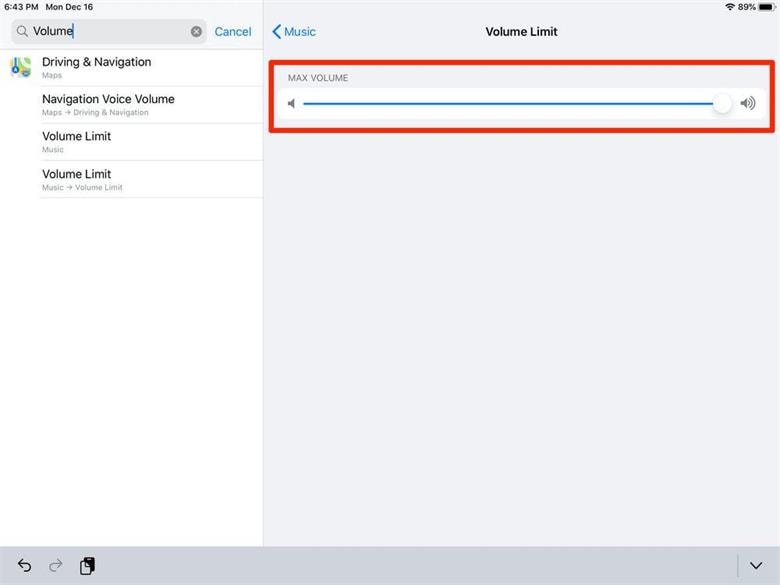
Maintenant, déplacez le bouton du curseur de volume vers la droite ou la gauche pour augmenter ou baisser le volume de l'appareil respectivement.
2. Utiliser Assistive Touch
Assistive touch est une autre fonctionnalité intégrée incroyable que vous pouvez utiliser pour régler le volume sur votre iPad à la place du curseur de volume.
Vous trouverez ci-dessous le guide détaillé par étapes que vous devez suivre pour utiliser cette fonctionnalité pour régler le volume de votre iPad:
Étape 1: Ouvrez "Paramètres" > "Accessibilité’ > "Toucher" > " AssistiveTouch’

Étape 2: Ensuite, basculez la fonction AssistiveTouch vers la droite pour l'activer comme indiqué ci-dessous:

Étape 3: Maintenant, localisez et cliquez sur la fonction AssistiveTouch (une icône circulaire), sélectionnez "Appareil", et une nouvelle fonctionnalité affichant l'Augmentation et la diminution du volume apparaîtra.
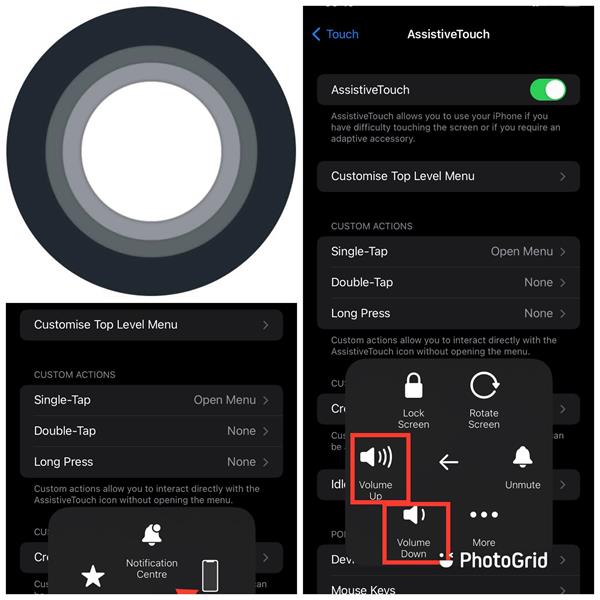
Le réglage du volume de votre iPad à l'aide des deux techniques présentées ci-dessus est un moyen temporaire de résoudre le problème du bouton de volume de l'iPad coincé. Dans les cas où les boutons sont complètement bloqués ou ne répondent pas du tout, une solution permanente doit être fournie. Et cela nous amène à:
Partie 2. Comment réparer Définitivement le bouton de volume de l'iPad Bloqué ou ne fonctionnant pas?
Ici, nous expliquons pourquoi le bouton de volume de votre iPad peut être bloqué ou ne répond pas lorsque vous le frappez. De plus, une solution permanente serait introduite.
2.1 Bouton volume iPad Bloqué
Si vous êtes du genre à porter des accessoires sur votre appareil pour le protéger des dommages extérieurs, vous remarquerez peut-être que le bouton de volume est bloqué. Comme il ne s'agit pas d'un problème lié à un logiciel, vous pouvez facilement le résoudre. Il suffit de retirer l'accessoire (qui peut être une pochette ou un étui) et d'essayer d'appuyer sur les boutons de volume pour voir s'ils répondent.
Si le bouton de volume reste bloqué après avoir retiré la pochette ou la coque de votre iPad, vous devriez envisager de nettoyer l'espace autour des boutons de volume, car de la poussière pourrait s'y trouver.
2.2 Le bouton de volume de l'iPad ne fonctionne pas
Il arrive que le bouton de volume de votre iPad ne fonctionne pas ou ne réponde pas, bien que vous puissiez appuyer dessus. Il pourrait s'agir d'un problème lié au logiciel et non d'un bouton de volume bloqué comme beaucoup le supposent. Lorsque vous rencontrez cela, vous n'avez pas à paniquer ou à vous inquiéter car il existe des solutions de bricolage gratuites (Faites-le vous-même) que vous pourriez utiliser.
2.2.1 Réinitialisation Matérielle de votre iPad
La réinitialisation matérielle de votre iPad est l'une des solutions les plus simples et les plus rapides que vous puissiez utiliser pour résoudre ce type de problème lié au logiciel. Suivez le guide étape par étape:
Si votre iPad A Un Bouton D'Accueil
- Appuyez simultanément sur les boutons Power et Home jusqu'à ce que vous remarquiez un écran noir avec le logo Apple au centre
- Maintenant, relâchez les deux boutons immédiatement après avoir remarqué le logo Apple
Si Votre iPad N'a pas de Bouton D'accueil
- Appuyez rapidement sur le bouton Volume Haut relâchez-le, appuyez sur le bouton de réduction du Volume bas relâchez-le, puis maintenez enfoncé le bouton Power jusqu'à ce que vous remarquiez un écran noir avec le logo Apple en son centre.
2.2.2 Mettre à jour le système iPadOS
La mise à jour du système d'exploitation de votre iPad est un autre excellent moyen de résoudre le problème de bouton de volume qui ne répond pas avec votre appareil. Pour ce faire, accédez à Paramètres > Général > Mise à jour logicielle.
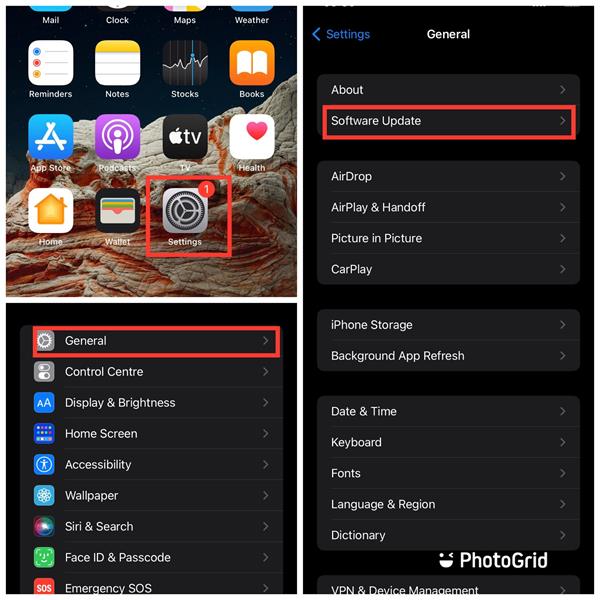
Confirmez que vous utilisez le dernier système d'exploitation, sinon, essayez la mise à jour. Assurez-vous que vous êtes connecté au WiFi avant d'effectuer la mise à jour.
2.2.3 Corrigez les erreurs système pour que le Bouton de Volume de l'iPad Fonctionne!

Dr.Fone - System Repair (iOS)
Répare les Erreurs du système iOS Sans perte de données.
- Permet uniquement de rétablir le fonctionnement normal de votre iOS, sans aucune perte de données.
- Corrige divers problèmes liés au système iOS : blocage en mode de récupération, logo Apple blanc, écran noir, démarrage en boucle, etc.
- Rétrograder iOS sans iTunes.
- Fonctionne pour tous les modèles d'iPhone, iPad et iPod touch.
- Entièrement compatible avec le dernier iOS 15.

Ici, des logiciels tiers peuvent résoudre le problème de volume de votre iPad. D'innombrables logiciels sont développés à cet effet. Cependant, seuls quelques-uns d'entre eux fournissent le service de premier ordre que vous recherchez, et Dr.Fone - System Repair (iOS) en est un.
Dr. Fone est un programme tout-en-un conçu pour vous permettre de résoudre facilement tous les problèmes liés au logiciel que vous rencontrez sur votre appareil. Le programme est bien conçu avec une interface utilisateur interactive qui permet aux amateurs et aux professionnels de naviguer facilement et fonctionne parfaitement avec tous les systèmes d'exploitation mobiles, qu'ils soient iOS ou Android. N'est-ce pas formidable? Eh bien, ce n'est pas tout. Vous pouvez également utiliser Dr.Fone - System Repair (iOS) pour corriger la plupart des erreurs système sans perte de données.
Guide étape par étape pour Corriger l'erreur Système pour que le Volume de votre iPhone Fonctionne En utilisant Dr.Fone - System Repair (iOS)
Trouvez ci-dessous l'ensemble des instructions pour corriger l'erreur système pour que le volume de votre iPad fonctionne à l'aide de Dr. Fone:
Étape 1: Sur votre ordinateur (Win ou Mac), visitez le site officiel de Dr.Fone - System Repair (iOS) pour télécharger et installer la dernière version du logiciel. Ou cliquez directement sur le bouton ci-dessous pour le télécharger. Lancez le logiciel après l'installation.
Étape 2: Ensuite, l'interface ci-dessous apparaîtra sur votre écran:

Localisez et cliquez sur l'onglet System Repair .
Étape 3: Connectez votre iPad défectueux à votre ordinateur à l'aide d'un câble lightning. Vous verrez la page ci-dessous:

Sélectionnez Mode standard comme option de réparation logicielle souhaitée.
Remarque: Le mode standard répare les problèmes de votre système iOS sans perdre aucune donnée de l'appareil. Le mode avancé, d'autre part, répare les problèmes de votre système iOS et supprime également les données de l'appareil.
Étape 4: Ensuite, confirmez les détails du modèle de votre appareil, puis cliquez sur Démarrer pour procéder au téléchargement du micrologiciel.

Une fois le téléchargement terminé, appuyez sur l'icône Réparer maintenant pour lancer la réparation du micrologiciel sur votre iPad.
Étape 5: Attendez un moment que Dr. Fone répare automatiquement l'iPad. Une fois cela fait, vérifiez votre iPad pour confirmer que le problème de volume est résolu.

2.2.4 Mettez votre iPad en mode DFU et Restaurez
DFU, également connu sous le nom de Mise à jour du micrologiciel de l'appareil, est une méthode de dépannage populaire souvent utilisée pour restaurer ou réinitialiser le micrologiciel d'un appareil.
Pour régler votre iPad avec Face ID en mode DFU,
- Assurez-vous que iTunes ou Finder est en cours d'exécution sur votre ordinateur. Pour macOS Catalina et les versions ultérieures, utilisez Finder. Cependant, si vous utilisez Windows ou macOS Mojave ou des versions plus anciennes, iTunes est une meilleure option.
- Éteignez votre iPad et connectez-le à un ordinateur (Windows ou Mac) à l'aide d'un cordon USB
- Maintenez enfoncé le bouton Latéral pendant 3 secondes
- Ensuite, pendant que vous maintenez toujours le bouton Latéral enfoncé, maintenez enfoncé le bouton Volume Bas. Assurez-vous que les deux touches sont maintenues enfoncées pendant environ 10 secondes
- Relâchez maintenant le bouton Latéral et maintenez toujours le boutonVolume Bas enfoncé pendant 5 secondes supplémentaires, puis relâchez
Votre iPad devrait afficher un écran vide avec une lumière d'arrière-plan pour signaler qu'il est en mode DFU. Si votre iPad ne le montre pas, réessayez le processus.
Pour l'iPad avec bouton d'accueil, voici les étapes pour passer en mode DFU:
- Connectez l'iPad à l'ordinateur et ouvrez iTunes ou Finder.
- Appuyez à la fois sur le bouton d'accueil et le bouton de verrouillage pendant environ 8 secondes.
- Relâchez le bouton de verrouillage tout en maintenant le bouton d'accueil enfoncé pendant encore 3 à 5 secondes. Ensuite, iTunes / Finder vous avertira que votre iPad a été détecté en mode de récupération.
Une fois que votre iPad est détecté par iTunes / Finder, vous pouvez restaurer gratuitement votre iPad.
Si vous souhaitez quitter le mode DFU, Dr. Fone-System Repair (iOS) peut vous aider à sortir du mode DFU en un seul clic.
2.2.5 Apportez votre iPad dans un Apple Store local pour réparer votre iPad
Si le problème de volume persiste après avoir utilisé toutes les solutions recommandées ci-dessus, vous devriez envisager d'apporter votre iPad à l'Apple Store le plus proche de chez vous pour réparation.
Astuce bonus: Comment désactiver la Touche de volume si elle Maintient le Volume de l'iPad?
Les sonneries et le son des alertes de notification peuvent parfois être ennuyeux. Voulez-vous désactiver la touche de volume pour l'empêcher d'augmenter accidentellement le volume de l'iPad? Pour ce faire, accédez à Paramètres> Sons > Modifiez avec les boutons. Désactivez l'interrupteur pour le désactiver.
Conclusion
Avec le tutoriel donné ci-dessus, réparer "le bouton volume de l'iPad"bloqué ou le bouton volume de l'iPad ne fonctionne pas ne devrait plus poser de problème. Nous avons présenté les meilleures techniques pour résoudre le problème, veuillez vérifier ce qui vous convient, puis l'utiliser.

















Blandine Moreau
Éditeur
Généralement noté4.5(105participants)