Comment réparer un iPad qui ne s'éteint pas ?
May 23, 2025 • Déposé à: Solution de Réparation de Téléphone • Des solutions éprouvées
Apple a déployé beaucoup d'efforts pour rendre iOS fluide. Cependant, iOS n'est pas sans défaut. Il arrive par exemple que l'iPad ne s'éteigne pas, et ce problème nuit à l'expérience des propriétaires d'iPad.
Normalement, vous éteignez votre iPad en maintenant le bouton d'alimentation enfoncé, puis en faisant glisser l'icône rouge d'alimentation de gauche à droite sur l'écran. Cependant, certains problèmes, notamment celui de l'iPad qui ne s'éteint pas, restent à résoudre. Cet article explique pourquoi un un iPad ne s'éteint pas et comment le résoudre.
- Partie 1 : Pourquoi votre iPad ne s'éteint-il pas ?
- Partie 2 : Les moyens fréquemment utilisés pour éteindre votre iPad
- Partie 3 : 6 solutions rapides pour réparer l'iPad qui ne s'éteint pas
- Forcer le redémarrage de votre iPad (2 modèles avec ou sans le bouton d'accueil)
- Éteignez l'iPad avec " Éteindre " dans " Réglages ". "
- Mise à jour de la version iOS
- Éteindre l'iPad avec AssistiveTouch
- Réinitialiser tous les paramètres
- Essayez le mode de récupération pour restaurer votre iPad
- Astuces bonus : Outil simple et sûr pour réparer l'iPad qui ne s'éteint pas
Partie 1 : Pourquoi votre iPad ne s'éteint-il pas ?
Deux types de pannes peuvent empêcher un iPad de s'éteindre : les problèmes logiciels et matériels.
- Problèmes logiciels
De nombreuses failles logicielles peuvent être à l'origine de ce problème (bien trop nombreuses pour les décrire dans un court essai). Pourtant, la plupart de ces difficultés sont liées au fonctionnement de l'iPad. Dans certains cas - moins fréquents, mais valables - le problème logiciel est causé par un programme spécifique exécuté sur votre iPad.
- Problèmes matériels
Le problème matériel le plus fréquent qui peut empêcher un iPad de s'éteindre se produit lorsque l'un des boutons utilisés pour l'éteindre est cassé. Si les boutons Accueil, Volume ou Latéraux ne sont pas correctement appuyés, l'iPad ne pourra pas s'éteindre.
Partie 2 : Les moyens fréquemment utilisés pour éteindre votre iPad
- Pour l'iPad avec le bouton d'accueil
Si votre iPad dispose d'un bouton d'accueil, maintenez le bouton d'alimentation enfoncé jusqu'à ce que les mots " glisser pour éteindre " s'affichent à l'écran.
Si votre iPad dispose d'un bouton d'accueil, maintenez le bouton d'alimentation enfoncé jusqu'à ce que les mots " glisser pour éteindre " s'affichent à l'écran.
- Pour l'iPad sans le bouton d'accueil
Si votre iPad est dépourvu de bouton d'accueil, appuyez simultanément sur les boutons du haut et du volume et maintenez-les enfoncés jusqu'à ce que le message " glisser pour éteindre " s'affiche à l'écran.
Faites glisser le symbole d'alimentation rouge et blanc de gauche à droite pour éteindre votre iPad.
Partie 3 : 6 solutions rapides pour réparer l'iPad qui ne s'éteint pas
1. Forcez le redémarrage de votre iPad (2 modèles avec ou sans le bouton d'accueil)
Parfois, une simple réinitialisation suffit pour que mon iPad ne s'éteigne plus. Essayez de forcer un redémarrage si l'iPad ne répond pas aux commandes habituelles. Ce que vous faites dépend de votre modèle :
iPads avec un bouton d'accueil : Maintenez simultanément les boutons Accueil et du haut jusqu'à ce que le logo Apple s'affiche.
iPads sans un bouton d'accueil : Appuyez sur la touche Volume fort, puis sur la touche Volume faible. Enfin, maintenez le bouton du haut enfoncé jusqu'à ce que vous voyiez le logo Apple.
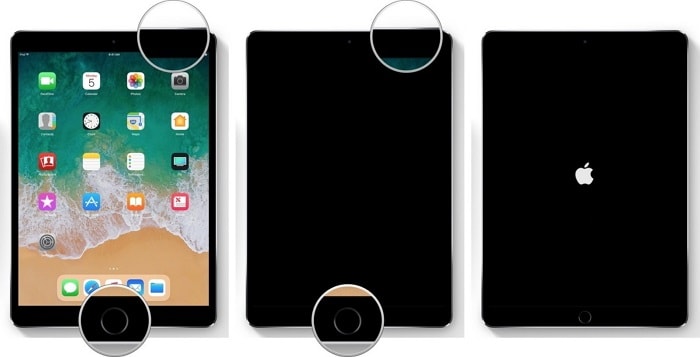
2. Éteindre l'iPad avec " Éteindre " dans " Réglages ". "
Sous iOS 11 et les versions ultérieures, vous pouvez éteindre l'appareil à partir des paramètres sans avoir à utiliser le bouton d'alimentation. Suivez les étapes ci-dessous pour éteindre l'iPad à partir des Réglages :
- Pour commencer, allez dans Paramètres, puis sélectionnez Général. Dans Général, sélectionnez Éteindre.
- Le curseur de mise hors tension s'affiche en haut. Pour éteindre le gadget, faites glisser le curseur de mise hors tension.
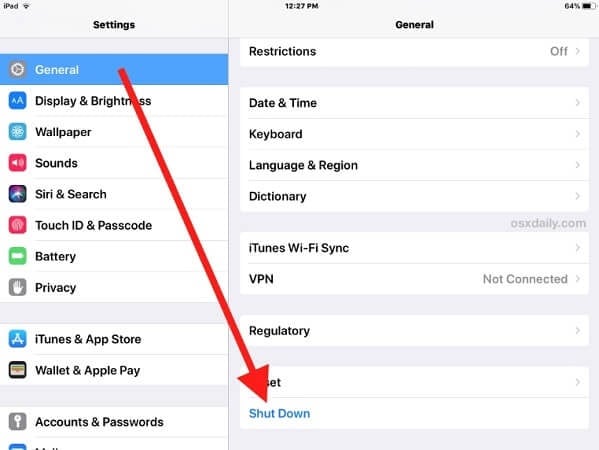
3. mettre à jour la version d'iOS
Si le problème vient du système d'exploitation, la mise à jour d'iOS pourrait être utile. Tout ce que vous avez à faire est de mettre à jour l'iOS de votre iPad. Suivez les instructions ci-dessous.
- Pour mettre à jour votre iPad, vous devez le connecter à une source d'alimentation. Assurez-vous qu'il est relié à un réseau Wi-Fi performant.
- Sélectionnez Paramètres > Général > Mise à jour du logiciel dans le menu.
- Si la mise à jour est disponible, il vous suffit de la télécharger et de l'installer. Tout au long de la procédure, assurez-vous que votre appareil est connecté au réseau et à une source d'alimentation.
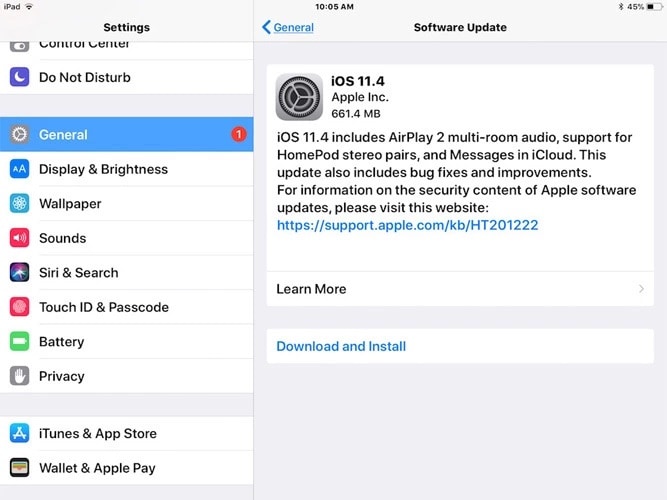
4. éteindre l'iPad avec AssistiveTouch
Si vous ne pouvez toujours pas éteindre l'iPad en utilisant les moyens ci-dessus, l'iPad offre aussi la fonction AssistiveTouch. Cette fonction peut être utilisée pour éteindre l'iPad. Pour utiliser cette fonction, vous devez d'abord l'activer sur votre appareil. Vous pouvez le faire en utilisant la méthode suivante :
- Allez dans Paramètres > Général > Accessibilité > et activez AssistiveTouch.
- Sélectionnez, appuyez sur l'icône carrée, puis sur Appareil, et enfin, faites un appui long sur Écran de verrouillage.
- L'option de glisser pour éteindre l'appareil apparaîtra. Lorsque vous faites glisser votre doigt dessus, votre appareil s'éteint.
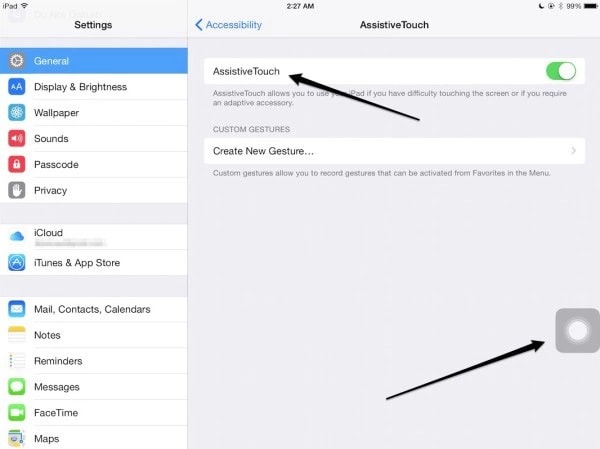
5. réinitialiser tous les paramètres
Si le problème " mon iPad ne s'éteint pas " est dû à un dysfonctionnement des applications, à d'autres problèmes logiciels ou à des réglages inappropriés, vous pouvez rétablir les réglages d'usine de l'iPad pour résoudre le problème. Cette méthode n'entraînera pas de perte de données sur votre appareil. Les méthodes ci-dessous vous apprendront à réinitialiser les réglages de l'iPad.
- Commencez par accéder à Paramètres à partir de l'écran d'accueil. Sélectionnez ensuite Général. Puis, recherchez et touchez l'option Réinitialiser.
- Enfin, sélectionnez " Réinitialiser tous les paramètres " et validez l'action pour rétablir les paramètres d'usine de l'appareil.
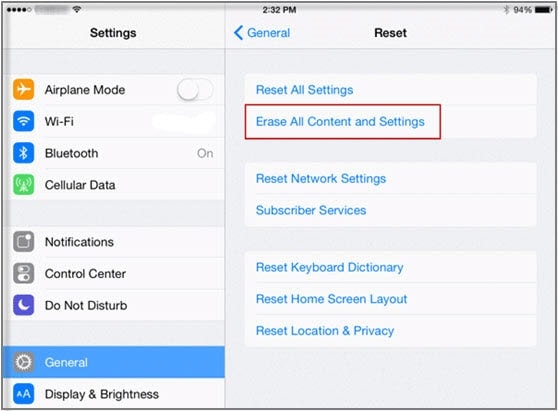
6. Essayez le mode de récupération pour restaurer votre iPad
Le logiciel exclusif de gestion des appareils d'Apple est iTunes. Il est capable de sauvegarder et de restaurer un appareil iOS. Il peut également installer les mises à jour d'iOS sur l'appareil. Pour résoudre le problème de l'iPhone qui se fige et ne s'éteint pas, utilisez l'option Restaurer l'iPad d'iTunes. Il suffit pour cela de suivre les procédures décrites ci-dessous :
- Lancez iTunes et connectez votre iPad défectueux à votre ordinateur via un câble USB.
- Éteignez votre iPad, puis appuyez simultanément sur les boutons " Alimentation " et " Accueil " et maintenez-les enfoncés. Maintenez le bouton " Accueil " tout en relâchant le bouton " Alimentation " jusqu'à ce que vous obteniez l'écran Connecter à iTunes.
- Une fois que votre iPad est en mode de récupération, iTunes le reconnaît immédiatement et ouvre des fenêtres d'invite ; appuyez sur " OK ".
- Sélectionnez Restaurer. Votre iPad a été entièrement récupéré.
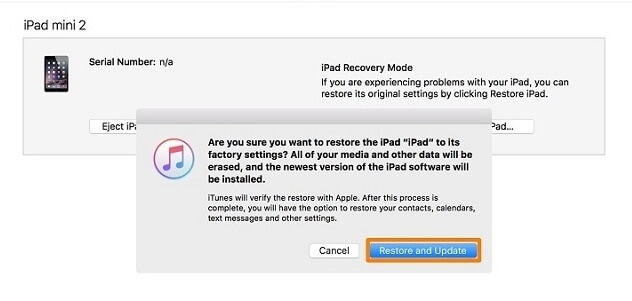
Astuces bonus : Outil simple et sûr pour réparer l'iPad qui ne s'éteint pas
Si aucune des solutions précédentes ne résout le problème, vous pouvez essayer une solution tierce telle que Wondershare Dr.Fone - Réparation du système. Il s'agit d'un outil de réparation iOS tiers professionnel qui répare de nombreux problèmes liés à iOS sur l'iPhone et l'iPad, notamment l'impossibilité d'éteindre l'iPad.
Cet outil peut réparer n'importe quel problème iOS, comme un appareil bloqué en mode récupération, une boucle de redémarrage de l'iPad, un iPhone bloqué sur le logo Apple, une erreur d'écran blanc ou noir de la mort, un iPad ou un iPhone figé, etc. Ce qui est crucial, c'est l'absence de perte de données après la restauration.
Étapes :
Étape 1 : Après avoir installé Dr.Fone, démarrez-le sur votre PC. Sélectionnez " Réparation du système " dans le menu déroulant de la page d'accueil.

Étape 2 : Après cela, vous devez spécifier le type de smartphone que vous réparez. Choisissez " iOS " parce que les iPhones sont pris en compte.

Étape 3 : Un nouvel écran s'affiche, sur lequel vous devez choisir " Réparation iOS " pour réparer les pannes du système de l'iPhone.

Étape 4 : Même si le problème du système iOS de votre appareil ne figure pas dans la liste, vous pouvez toujours sélectionner " Réparer maintenant " et entamer le processus de récupération.

Étape 5 : Pour commencer la réparation d'iOS, choisissez " Réparation standard " parmi les deux options proposées. Ce mode tentera de réparer votre appareil iOS tout en empêchant la perte de toutes les données.

Étape 6 : Vous devez démarrer votre appareil iOS en mode de récupération. Vous devez d'abord vous fier à l'ordinateur pour effectuer ce processus. Pour y arriver :
Connectez l'appareil à l'ordinateur à l'aide d'un câble USB et saisissez le mot de passe de l'écran de verrouillage.
Appuyez sur l'option " Confiance " qui apparaît dans la fenêtre contextuelle.
Une fois la couverture réussie, cliquez sur " Entrer dans le mode de récupération " pour continuer. Si votre appareil ne répond pas ou se comporte bizarrement, sélectionnez l'option " Guider vers le mode de récupération ".

Étape 7 : En fonction de votre modèle, suivez les instructions à l'écran pour démarrer votre appareil en mode de récupération.

Étape 8 : La plateforme reconnaît l'appareil dès qu'il passe en mode de récupération.

Étape 9 : La fenêtre suivante affiche une liste des différents micrologiciels iOS qui peuvent être installés sur l'appareil iOS. Cliquez sur " Télécharger " pour commencer le processus d'installation de l'un d'entre eux.

Étape 10 : Le micrologiciel iOS commence à être téléchargé et s'affiche dans la barre de progression sur le PC.

Étape 11 : Après avoir téléchargé le micrologiciel, la plateforme le valide avant de l'installer sur iOS pour éviter les difficultés.

Étape 12 : Après avoir vérifié le micrologiciel iOS, sélectionnez l'option " Réparer maintenant " pour lancer le processus de récupération du système iOS. Une barre de progression indique la procédure de réparation sur l'écran suivant.

Étape 13 : When you're finished, the prompt window displays the successful completion of the process. Pour terminer l'exécution, appuyez sur le bouton " Terminé ".

Conclusion
Aucun système n'est sans défaut, et iOS et l'iPad ne font pas exception. Même si Apple a fait en sorte que son produit soit aussi parfait que possible, des erreurs de toutes sortes surviennent constamment.
Si votre iPad est figé, ne s'éteint pas ou présente d'autres problèmes de fonctionnement, vous pouvez utiliser Wondershare Dr. Fone-Réparation du système pour les résoudre. Alors, téléchargez et essayez-le. Il s'agit de la meilleure solution pour tous les problèmes logiciels auxquels vous pouvez être confronté lorsque vous utilisez un appareil iOS tel qu'un iPad.














Blandine Moreau
staff Rédacteur