Comment résoudre le problème de l'application iPhone qui ne se met pas à jour
Jun 12, 2025 • Déposé à: Solution de Réparation de Téléphone •Des solutions éprouvées

Votre application iPhone ne fonctionne pas et ne peut pas être mise à jour ? Vous n'êtes pas seul. C'est plus fréquent qu'on ne le pense. Le problème " l'application iPhone ne se met pas à jour " peut avoir de multiples causes. Heureusement, il existe aussi plusieurs solutions.
C'est pourquoi nous avons préparé un guide complet, étape par étape, pour résoudre votre problème d'application iPhone qui ne se met pas à jour. Tout d'abord, nous allons passer en revue les raisons de ce problème afin que vous puissiez comprendre pourquoi il se produit.
Ensuite, nous présenterons dix façons de résoudre le problème. Ces solutions incluent diverses possibilités, allant de la vérification de votre connexion internet à la mise à jour d'applications via iTunes. Grâce à notre guide, vous pourrez résoudre le problème et mettre à jour votre application iPhone sans trop d'efforts.
Partie 1. Pourquoi mon application iPhone ne se met-elle pas à jour ?
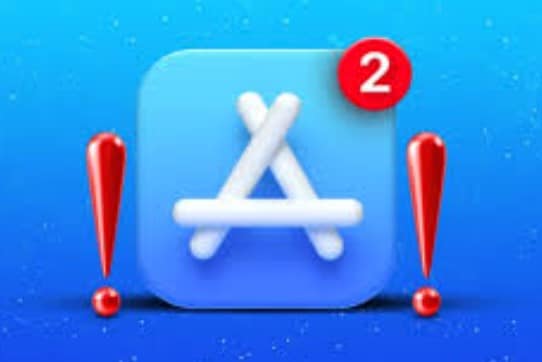
La non-mise à jour des applications est un problème plus fréquent qu'on ne le pense pour les utilisateurs d'iPhone. L'une des raisons les plus courantes est que votre iPhone a besoin de plus d'espace de stockage. Cependant, il peut s'agir de quelque chose de complètement différent.
Par exemple, il se peut que votre Internet soit déconnecté ou que vous ayez activé le mode Avion. En outre, il se peut que l'option de données faibles soit activée ou qu'il y ait un problème avec votre système. Diverses raisons peuvent être à l'origine du problème " L'application iPhone ne se met pas à jour ", mais vous pouvez essayer de le résoudre de plusieurs manières.
Partie 2. 10 solutions à essayer si les applications de votre iPhone ne se mettent pas à jour
Si vos applications iPhone ne se mettent pas à jour, notre guide vous aidera à y remédier. Puisque vous avez établi que vos applications ne sont pas mises à jour, il est temps d'en diagnostiquer la cause. Il se peut qu'il n'y ait pas de raison visible ; votre téléphone peut simplement avoir besoin d'une réinitialisation. C'est pourquoi nous avons préparé une liste de dix solutions pour résoudre le problème " L'application iPhone ne se met pas à jour ".
Si vous avez besoin d'aide pour trouver la racine du problème, essayez les multiples solutions que nous proposons. Si l'un d'entre eux ne fonctionne pas, ce n'est pas le problème et vous devez passer au suivant. Dans le pire des cas, vous essayez jusqu'à dix solutions pour résoudre le problème. Avec un peu de chance, vous réglerez le problème en quelques minutes.
réparation de l'application iPhone qui ne se met pas à jour 1 : Vérifier les données cellulaires et les connexions Wi-Fi
Le premier problème à l'origine de la non-mise à jour de vos applications iPhone pourrait être la connexion internet. Vérifiez si vos données cellulaires ou Wi-Fi sont activées et connectées. Si ce n'est pas le cas, c'est probablement la raison pour laquelle vos applications refusent de se mettre à jour. Les étapes pour vérifier les données cellulaires et les connexions Wi-Fi sur votre iPhone sont les suivantes :
- Étape 1 : Ouvrez Paramètres sur votre iPhone.
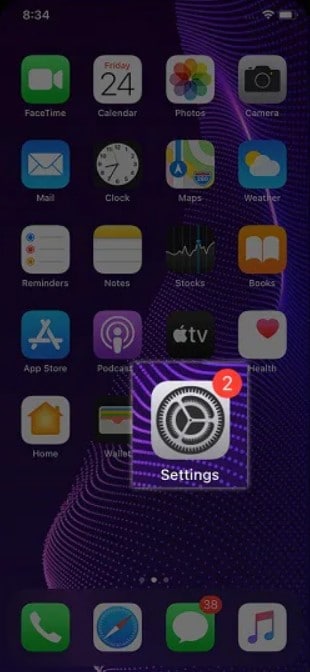
- Étape 2 : Selectionnez Wi-Fi.
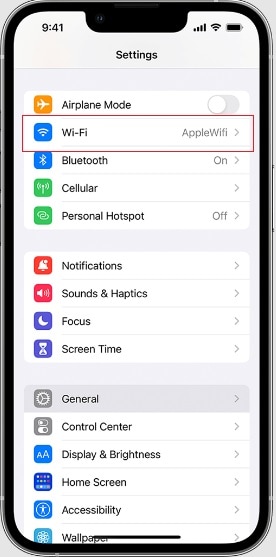
- Étape 3 : Si l'interrupteur situé à côté du Wi-Fi est blanc ou gris, le basculer pour le rendre vert.
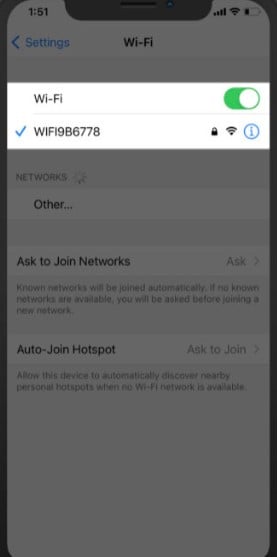
- Étape 4 : Trouvez un réseau sécurisé et connectez-vous-y.
- Étape 5 : Si aucun réseau Wi-Fi n'est disponible, retournez dans les paramètres et sélectionnez Données mobiles/cellulaire.
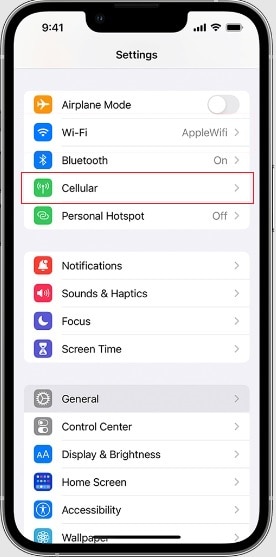
- Étape 6 : Basculez le commutateur à côté de Données mobiles/cellulaires pour qu'il devienne vert. Cela activera vos données cellulaires et permettra aux applications de se mettre à jour.
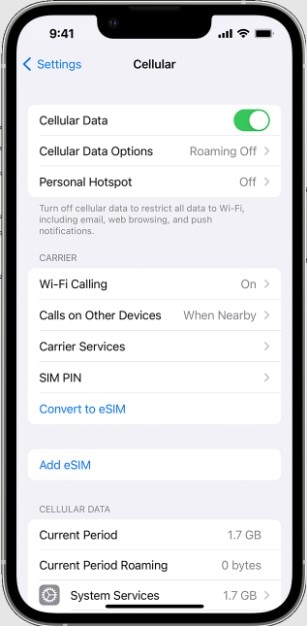
l'application iPhone ne se met pas à jour Réparation 2 : Désactiver le mode avion
Une autre raison possible pour laquelle vos applications ne sont pas mises à jour pourrait être le mode avion. Vous avez pu l'allumer accidentellement ou oublier de l'éteindre. Heureusement, la solution est simple. Il existe deux façons de vérifier et de désactiver le mode avion.
- Étape 1 : Ouvrez Paramètres sur votre iPhone.
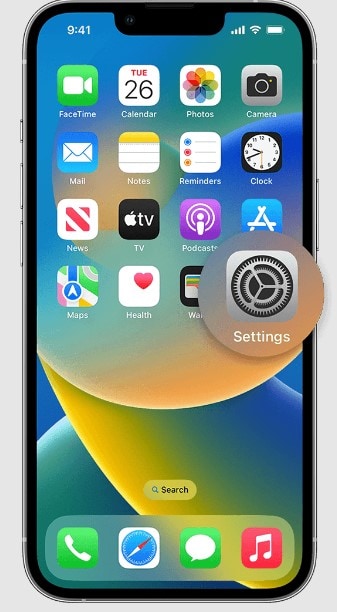
- Étape 2 : La première option sous votre compte iCloud est le mode Avion.
- Étape 3 : Si l'interrupteur est vert, basculez-le pour désactiver le mode avion.
La manière la plus simple d'accéder au mode avion et de le désactiver est la suivante :
- Étape 1 : Faire glisser le curseur vers le bas à partir du coin supérieur droit de l'écran d'accueil ou Verrouillez l'écran pour accéder au Centre de contrôle.
- Étape 2 : Vous verrez l'icône du mode avion dans le coin supérieur gauche du centre de contrôle.
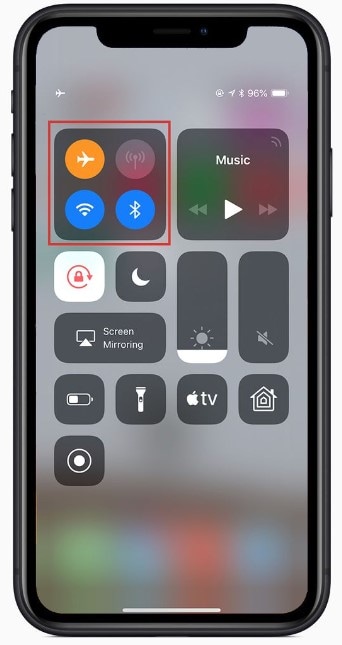
- Étape 3 : S'il est orange, appuyez dessus pour désactiver le mode Avion.
réparation 3 de l'application iPhone qui ne se met pas à jour. Réinstaller l'application avant la mise à jour
Le problème peut se situer au niveau de l'application elle-même. Il peut s'agir d'un problème de logiciel de l'application ou d'un bogue empêchant la mise à jour de l'application. Vous pouvez essayer de réinstaller l'application. La réinstallation peut résoudre le problème et vous permettre de mettre à jour l'application iPhone. Les étapes sont les suivantes :
- Étape 1 : Recherchez l'application que vous souhaitez réinstaller dans la page d'accueil
- Étape 2 : Appuyez sur son icône et maintenez-la enfoncée jusqu'à ce que plusieurs options s'affichent pour cette application. Appuyez sur l'option Supprimer l'application en rouge.
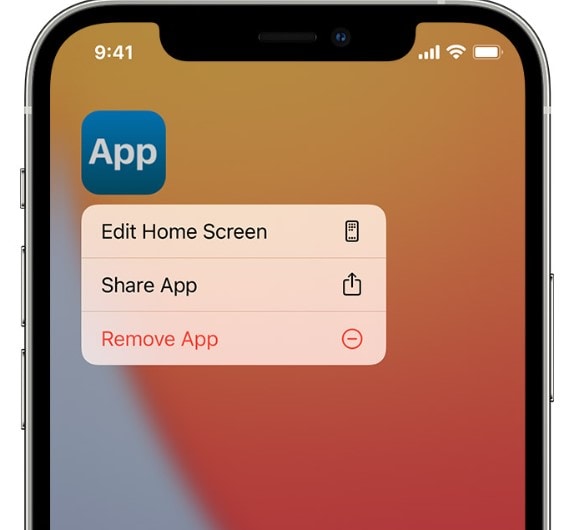
- Étape 3 : Ensuite, allez à la page App Store et recherchez l'application que vous venez de supprimer.
- Étape 4 : Tapez Installer pour télécharger la dernière version de l'application qui inclut la mise à jour.
réparation 4 : Vérifiez si vous avez assez d'espace de stockage
La raison la plus courante pour laquelle les applications iPhone ne sont pas mises à jour est le besoin d'espace de stockage supplémentaire. Si votre espace de stockage est saturé, vous ne pourrez pas mettre à jour vos applications. Vérifiez l'espace de stockage si vos applications ont besoin d'une mise à jour en suivant ces étapes :
- Étape 1 : Ouvrez Paramètressur votre iPhone.
- Étape 2 : Allez à Général.
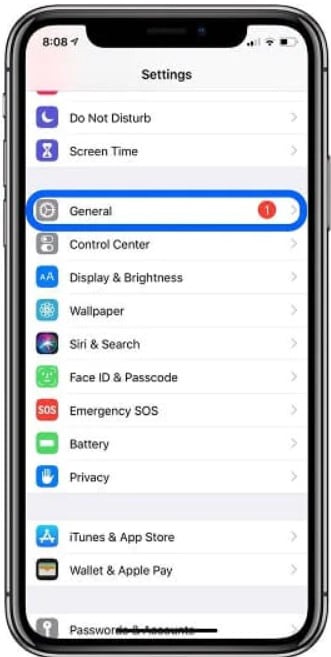
- Étape 3 : Sélectionnez ensuite Stockage de l'iPhone.
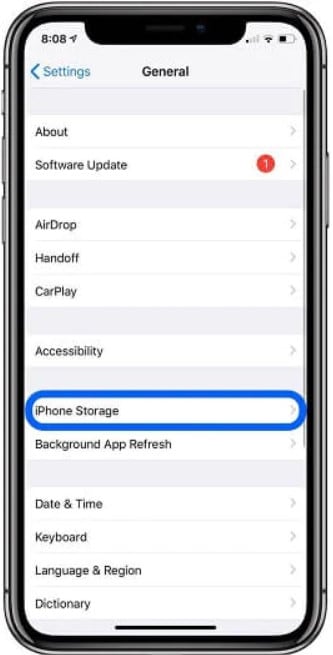
- Étape 4 : Vous verrez l'espace de stockage qu'il vous reste et les fichiers qui occupent le plus d'espace.
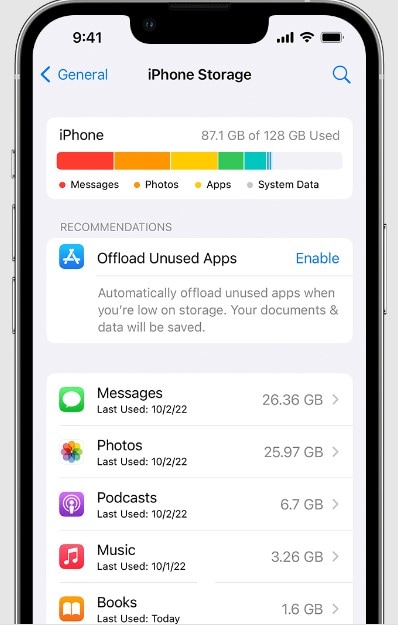
- Étape 5 : Si votre espace de stockage est saturé, supprimez les fichiers dont vous n'avez pas besoin, puis mettez l'application à jour.
réparation 5 - L'application iPhone ne se met pas à jour : Réparez votre système avec Wondershare Dr. Fone

Si aucune de ces solutions ne fonctionne, il se peut qu'il y ait un problème avec votre système iOS. Si c'est le cas, essayez Wondershare Dr. Fone. Il s'agit d'un outil fiable qui vous aide à réparer le système iOS de vos appareils Apple sans perte de données. Cet outil résout efficacement les problèmes de système en quelques minutes et est facile à utiliser.
Les étapes pour réparer votre système avec Wondershare Dr. Fone sont les suivantes :
- Étape 1 : Téléchargez Wondershare Dr. Fone sur votre ordinateur.
- Étape 2 : Lancez le programme, allez à la page Boîte à outils et cliquez sur Réparation du système.

- Étape 3 : Connectez votre iPhone à votre ordinateur à l'aide d'un câble Lightning.
- Étape 4 : Sur l'écran, vous verrez deux options pour votre type d'appareil. Cliquez sur iPhone.

- Étape 5 : Sélectionnez ensuite Réparation iOS.

- Étape 6 : Ensuite, deux options de réparation du système s'offrent à vous. Sélectionnez Réparation standard pour conserver toutes les données de votre iPhone.

- Étape 7 : Vous devez mettre votre téléphone en mode de récupération. Suivez les instructions qui s'affichent à l'écran.

- Étape 8 : Une fois que votre iPhone entre en mode de récupération, Wondershare Dr. Fone détectera automatiquement le firmware iOS disponible pour l'installation. Choisissez le firmware et cliquez sur Téléchargerà côté.

- Étape 9 : Attendez la fin du processus de téléchargement.
- Étape 10 : Une fois l'opération terminée, cliquez sur Réparer maintenantpour réparer votre iPhone.

- Étape 11 : Attendez la fin de la procédure, puis cliquez sur Terminé.

Wondershare Dr. Fone restaurera votre iPhone et réinstallera le système sans perte de données. Désormais, vous ne serez plus confronté à des problèmes de système qui vous empêcheraient de mettre à jour les applications iPhone.
réparation 6 - L'application iPhone ne se met pas à jour : Effacer le cache de l'App Store
Une autre raison possible pour laquelle les applications iPhone ne sont pas mises à jour pourrait être le cache de l'App Store. Il arrive que le cache de l'App Store interfère avec les mises à jour des applications. Vous pouvez donc vider le cache pour permettre la mise à jour de l'application iPhone. La suppression du cache de l'App Store est simple :
- Étape 1 : Ouvrez l'App Storesur votre iPhone.
- Étape 2 : Tapez dix fois sur l'un des boutons situés en bas de l'écran.
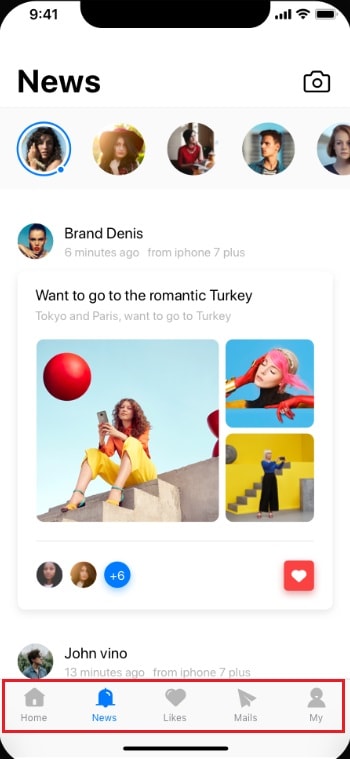
- Étape 3 : Redémarrez ensuite votre iPhone.
réparation 7 - L'application iPhone ne se met pas à jour : Réinitialiser les réglages par défaut
Il se peut que les applications de votre iPhone ne soient pas mises à jour en raison de certains réglages manuels que vous avez effectués. Ce n'est pas un gros problème et il est facile à résoudre. Il vous suffit de réinitialiser les paramètres par défaut pour résoudre le problème de l'application iPhone qui ne se met pas à jour. Les étapes sont les suivantes :
- Étape 1 : Allez aux Paramètres> Général.
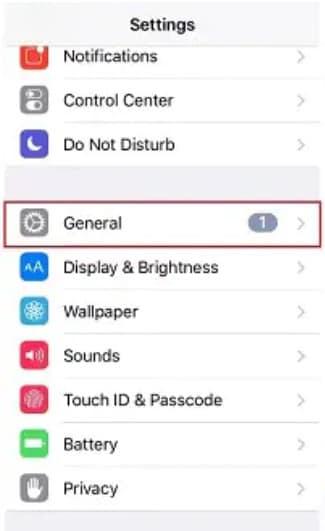
- Étape 2 : Tapez Réinitialisation.
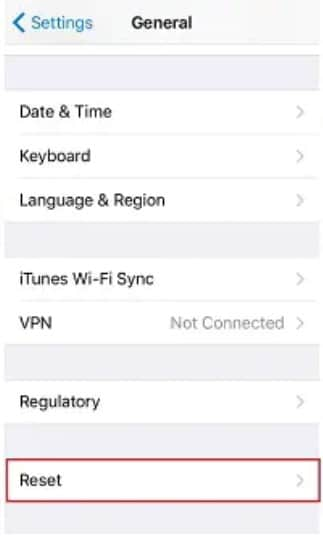
- Étape 3 : Sélectionnez ensuite Réinitialiser tous les paramètres.
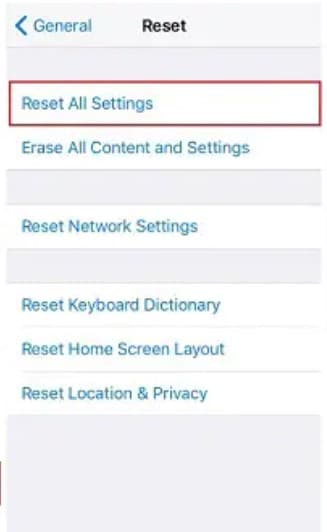
- Étape 4 : Saisissez votre code d'accès et confirmez la réinitialisation.
réparation 8 : Désactiver l'option de faible volume de données
Le mode " Données réduites " réduit les données réseau utilisées par votre iPhone et ses applications. Il limite l'utilisation du réseau en arrière-plan afin d'économiser les données mobiles et le Wi-Fi. Vous pouvez activer le mode Données faibles pour vos données mobiles, votre Wi-Fi ou les deux. La marche à suivre pour le désactiver est simple :
- Étape 1 : Allez à Paramètres.
- Étape 2 : Sélectionnez Données mobiles.
- Étape 3 : Ensuite, rendez-vous à l'adresse suivanteOptions de données mobiles.
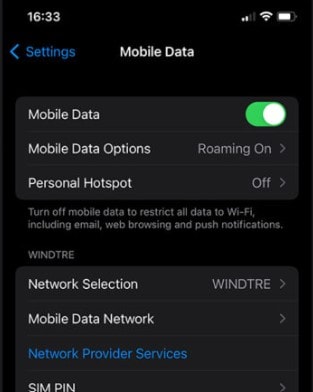
- Étape 4 : Si l'interrupteur situé à côté de Mode de données faibles est vert, appuyez dessus pour l'éteindre.
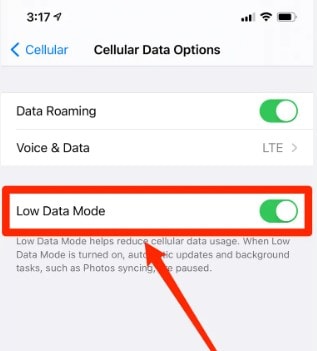
- Étape 5 : Ensuite, retournez à Paramètreset sélectionnez Wi-Fi.
- Étape 6 : Connectez-vous à un réseau Wi-Fi et cliquez sur le bouton ( i )à droite.
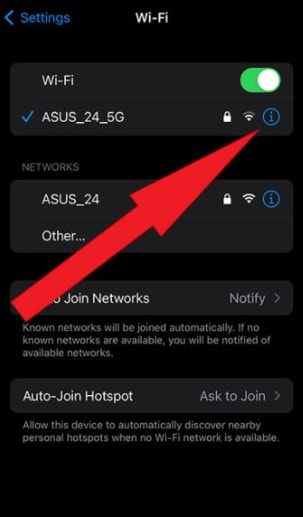
- Étape 7 : Là encore, si l'interrupteur situé à côté de Mode de données bassesest vert, appuyez dessus pour l'éteindre.
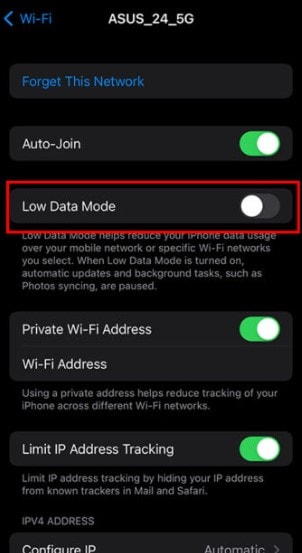
réparation 9 - L'application iPhone ne se met pas à jour : Redémarrer l'App Store
Si votre application iPhone n'est pas mise à jour, l'App Store peut être à l'origine du problème. Si c'est le cas, la solution est simple. Par conséquent, avant d'essayer quoi que ce soit d'autre, essayez de redémarrer de force l'App Store. Ce problème peut survenir occasionnellement et n'est pas très grave. Plus important encore, il est possible de vérifier sans effort si l'App Store est à l'origine du problème en le redémarrant.
- Étape 1 : Balayez vers le haut à partir de votre Accueil pour ouvrir vos applications récentes.
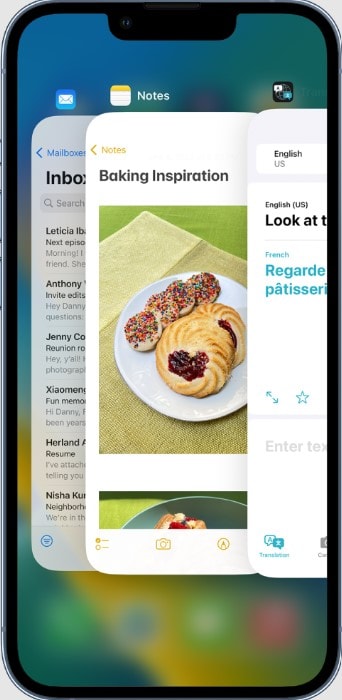
- Étape 2 : Trouvez ensuite l'App Store et de la faire glisser vers le haut.
- Étape 3 : Vous avez fermé l'App Store et vous pouvez l'ouvrir à nouveau pour essayer de mettre à jour vos applications.
réparation 10 - Utiliser iTunes pour mettre à jour les applications sur l'iPhone
Si les applications de votre iPhone ne sont pas mises à jour, vous pouvez le faire en utilisant iTunes sur votre ordinateur. iTunes est un lecteur multimédia, une bibliothèque et un outil de gestion des utilisateurs de l'iPhone. Avec iTunes, vous pouvez exécuter de nombreuses fonctions liées aux appareils mobiles, telles que la mise à jour des applications sur votre iPhone. Les étapes de cette action sont les suivantes :
- Étape 1 : Ouvrez iTunessur votre PC ou votre Mac.
- Étape 2 : Connectez votre iPhone à l'ordinateur à l'aide d'un câble Lightning.
- Étape 3 : Cliquez sur Apps dans la Bibliothèque
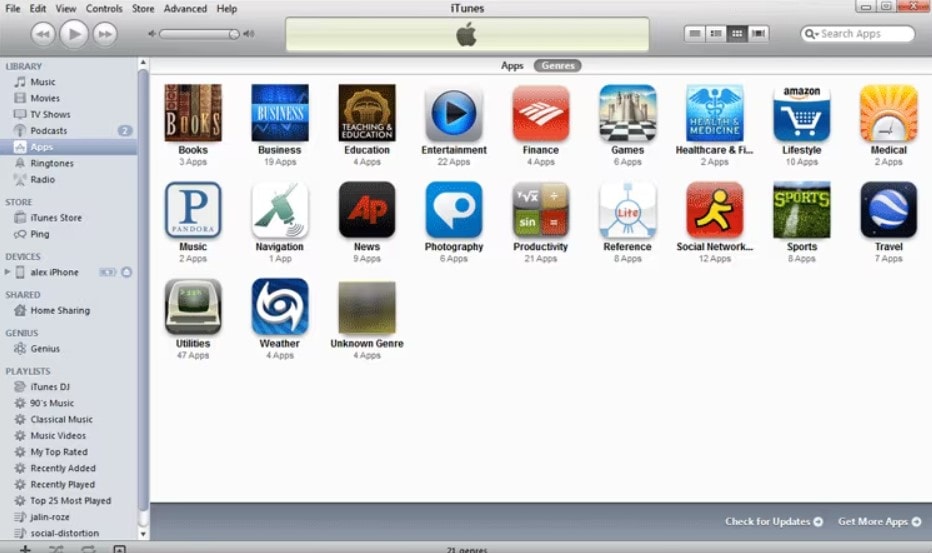
- Étape 4 : Vous verrez le Mises à jour disponibles s'il existe des mises à jour de l'application. Cliquez dessus.
- Étape 5 : Cliquez ensuite sur Télécharger toutes les mises à jour gratuites.
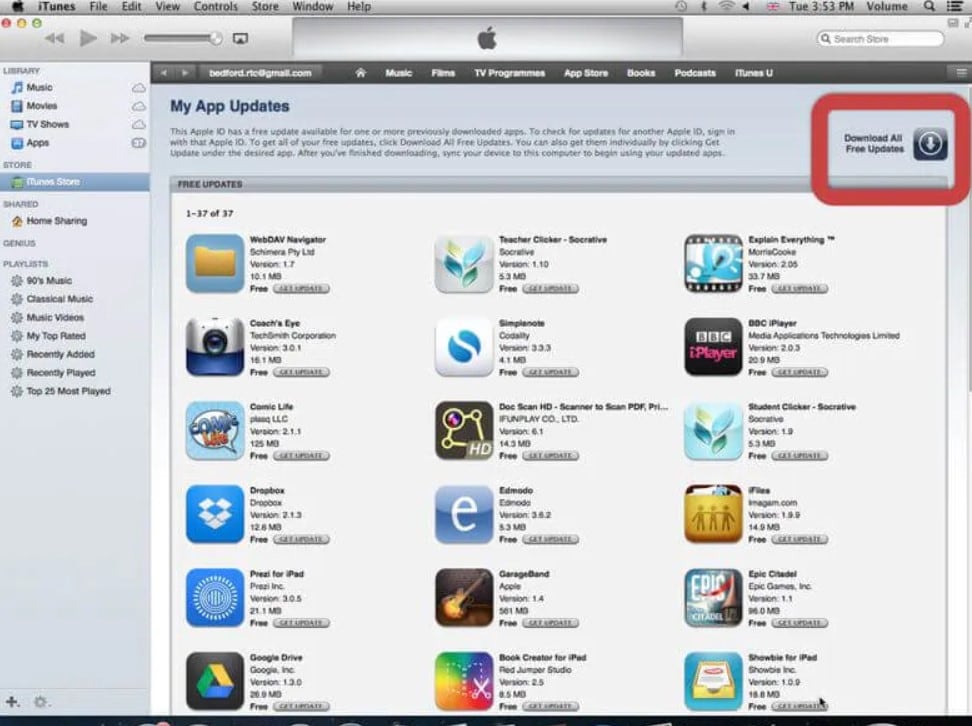
- Étape 6 : Lorsque les mises à jour sont téléchargées, sélectionnez le nom de votre iPhone et cliquez sur Synchronisation. Cela permettra de transférer toutes les mises à jour de l'application sur votre iPhone.
Conclusion
Si vos applications iPhone ne sont pas mises à jour, il y a de nombreuses raisons à cela. Il peut s'agir de simples bogues dans l'App Store ou dans l'application elle-même, ou le problème peut venir du système de votre iPhone. Étant donné que ce problème peut avoir de nombreuses causes, il existe plusieurs solutions au problème " L'application iPhone ne se met pas à jour ".
Nous vous présentons dix solutions possibles pour résoudre votre problème de mise à jour de l'application. Les correctifs peuvent être aussi simples que redémarrer l'App Store, vérifier si le mode avion est activé ou si votre espace de stockage est plein, ou un peu plus compliqués, comme réparer le système de votre iPhone. Si votre iPhone a besoin d'une réparation du système, essayez Wondershare Dr. Fone pour une réparation sans effort et sans perte de données.

















Blandine Moreau
Éditeur
Généralement noté4.5(105participants)