Jeu iPhone : pas de son ? Voici 5 bonnes façons de le réparer
Aug 18, 2025 • Déposé à: Solution de Réparation de Téléphone • Des solutions éprouvées
N'est-il pas ennuyeux de ne pas entendre de sons lorsque vous voulez jouer à vos jeux préférés sur votre iPhone ? Cela arrive plus souvent que vous ne le pensez à la plupart des utilisateurs d'iOS.
Heureusement que vous êtes tombé sur cet article où nous allons découvrir toutes les causes possibles et vous donner un guide complet et facile pour résoudre le problème de l'absence de son sur les jeux iPhone.

- Partie 1 : Conseils rapides pour les jeux iPhone dépourvus de son
- Partie 2 : 5 bonnes façons de réparer l'absence de son sur les jeux iPhone
- Redémarrez de force votre iPhone.
- Réinitialiser la rotation du verrou.
- Restaurez votre iPhone avec le mode de récupération.
- Réinitialisez votre iPhone.
- Dr. Fone - Réparation du système

- Icône chaude
Partie 1 : Conseils rapides pour les jeux iPhone dépourvus de son
Voici quelques conseils à essayer si votre jeu iPhone n'a pas de son.
Essayez une nouvelle paire d'écouteurs
Parfois, les écouteurs accessoires peuvent être défectueux, vous pouvez donc essayer de trouver une autre paire d'écouteurs et de les reconnecter à votre téléphone.
Conseil : Vous pouvez également brancher les écouteurs et les retirer avant d'écouter le son. L'iPhone est peut-être coincé en mode casque.
Vérifiez les paramètres sonores du jeu
De nombreuses applications tierces vous permettent de régler le volume et de couper le son. Certains jeux, par exemple, ont des volumes, une musique, des effets sonores, un son d'ambiance et d'autres paramètres distincts.
Recherchez les paramètres audio ou sonore dans l'application. Désactivez toutes les options de sourdine personnalisées, activez l'audio et augmentez les boutons de volume. En fonction de l'application, déplacez les curseurs vers le haut ou la droite ou touchez une icône pour l'activer.
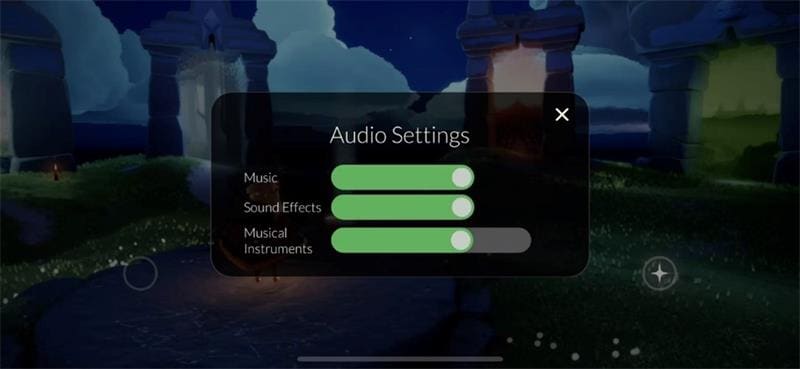
Désactiver le mode silencieux
Le sélecteur de sourdine a deux positions, également connu sous le nom de commutateur sonnerie/silence. La partie orange indique que le commutateur est mis en mode silencieux lorsqu'il est poussé de l'appareil. Pour activer le son, rapprochez le sélecteur de l'écran.

Augmenter le volume
Le volume sonore d'une application spécifique peut parfois être trop faible pour être entendu. Ouvrez une application qui utilise du son, comme Musique, Podcasts, ou autre. Pour augmenter le volume, utilisez les boutons de volume matériels sur le côté de l'iPhone.
Il est également possible que les paramètres sonores de l'application soient trop faibles. Naviguez vers la page avec le bouton Lecture/Pause en ouvrant l'application. Pour augmenter le volume, déplacez le curseur vers la droite.

Partie 2 : 5 bonnes façons de réparer l'absence de son sur les jeux iPhone
Maintenant, voici la meilleure partie de cet article. Vous trouverez ci-dessous les cinq meilleures solutions pour résoudre le problème de l'absence de son sur les jeux iPhone.
Redémarrez votre iPhone en force.
Le redémarrage forcé peut résoudre des problèmes logiciels inconnus sur votre iPhone, et vous pouvez rétablir certains paramètres par défaut. Pour ce faire :
- Appuyez sur le bouton d'augmentation du volume pendant plusieurs secondes
- Appuyez sur les boutons de réduction du volume et sur les boutons latéraux.
- Relâchez le bouton pour le logo Apple.
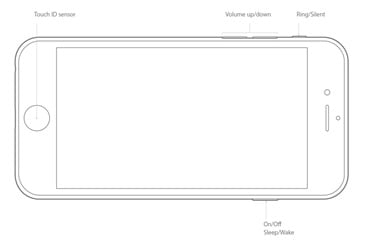
Réinitialiser la rotation du verrou.
Avec la rotation du verrou, vous pouvez rencontrer des problèmes de son sur votre appareil. Suivez les étapes ci-dessous pour réinitialiser la rotation de verrouillage de votre iPhone :
Étape 1 : Pour ouvrir le Centre de contrôle, faites glisser vers le bas à partir du coin supérieur droit de votre écran.
Étape 2 : Appuyez sur le bouton de verrouillage de l'orientation portrait pour le désactiver.
Étape 3 : Tourner votre iPhone sur le côté.
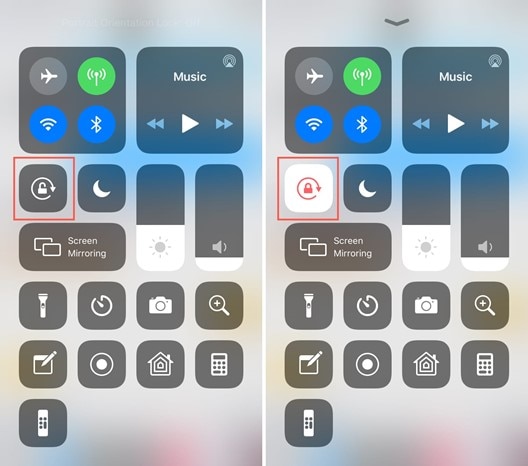
Conseil : si l'écran ne pivote pas, essayez une autre application, telle que Safari ou Messages, qui fonctionne en mode paysage.
Restaurez votre iPhone avec le mode de récupération.
Passer votre iPhone en mode de récupération est une autre option. Le mode de récupération est une méthode qui permet de supprimer toutes vos données et tous vos paramètres. Suivez les étapes ci-dessous pour y parvenir :
- Appuyez et relâchez rapidement le bouton Augmentation du volume.
- Appuyez et relâchez rapidement le bouton de réduction du volume avant d'appuyer et de maintenir le bouton latéral.

- Après cela, vous devez quitter le mode de récupération sur votre iPhone. Sélectionnez Restaurer lorsque vous voyez les options dans le Finder ou l'application iTunes. Si cela prend trop de temps, votre appareil quittera le mode de récupération.
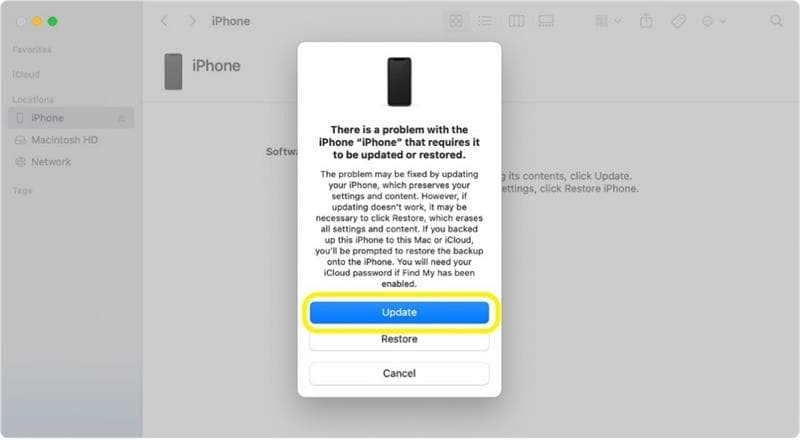
Réinitialisation d'usine de votre iPhone.
Restaurer les réglages d'usine est une réinitialisation d'usine de l'iPhone. Le logiciel du téléphone sera tel qu'il était après la restauration des paramètres d'usine.
Remarque : cette opération effacera toutes vos données existantes, il est donc important de sauvegarder vos données avant de procéder.
Vous pouvez commencer à restaurer les paramètres d'usine de votre iPhone en suivant les étapes ci-dessous :
- Rendez-vous dans les Réglages de votre iPhone et accédez à Général. Faites défiler la page vers le bas et cherchez le bouton Réinitialiser.
- Sélectionnez l'option Effacer tout le contenu et les paramètres Une nouvelle fenêtre apparaît alors. Cliquez sur l'option Effacer maintenant.
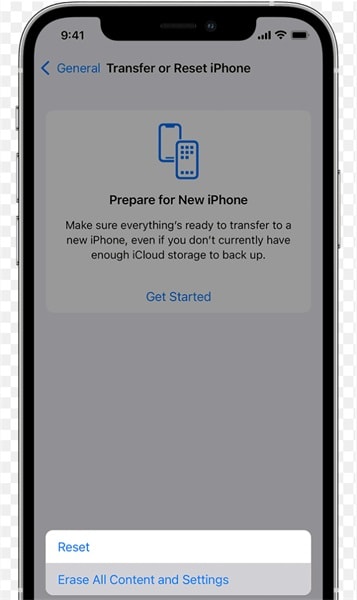
- Votre iPhone vous demandera alors de saisir votre code d'accès. Saisissez-le pour continuer.
- Deux fenêtres apparaîtront successivement pour confirmer votre sélection. Dans les deux cas, choisissez Effacer l'iPhone.
- Enfin, le mot de passe de votre identifiant Apple sera alors demandé. Entrez-le pour commencer le processus de restauration de votre iPhone aux paramètres d'usine.
Dr. Fone - Réparation du système
Si aucune des étapes précédentes n'a résolu votre problème d'absence de son sur les jeux de l'iPhone, le recours à Dr. Fone-System Repair est la meilleure solution.
Dr. Fone-System Repair a permis aux utilisateurs de récupérer plus facilement leur iPhone, iPad ou iPod Touch à partir de l'écran blanc, du mode récupération, du logo Apple ou de l'écran noir et de résoudre d'autres problèmes iOS. Pendant la réparation des problèmes du système iOS, aucune donnée ne sera perdue.
Remarque : N'oubliez pas que votre appareil iOS sera mis à jour à la version iOS la plus récente après avoir utilisé cette fonction. En outre, si votre appareil iOS est protégé par un code d'accès (jailbreak), il sera mis à jour vers une version sans code d'accès. Si vous avez précédemment déverrouillé votre appareil iOS, il sera à nouveau verrouillé.
Réparation standard pour résoudre les problèmes du système iOS
Vous devez d'abord télécharger l'outil sur votre ordinateur avant de réparer votre iPhone.
Étape 1 : Lancez Dr.Fone après l'avoir installé avec succès sur votre ordinateur. Sur la page d'accueil, sélectionnez Réparation du système dans le menu déroulant. Précisez ensuite le type de smartphone qui doit être réparé. Et comme il s'agit d'un iPhone, choisissez iOS.

Étape 2 : Pour réparer les problèmes de système de l'iPhone, naviguez vers un nouvel écran et sélectionnez Réparer iOS.

Étape 3 : Il faut ensuite déterminer si Dr. Fone-Réparation du système (iOS) prend en charge les problèmes spécifiques de votre appareil. Si c'est le cas, cliquez sur le bouton Réparer maintenant. Même si le problème du système iOS de votre appareil ne figure pas dans la liste, vous pouvez cliquer sur Réparer maintenant pour lancer le processus de récupération.

Étape 4 : Dans l'écran suivant, sélectionnez Réparation standard parmi les deux options pour procéder à la réparation d'iOS. Ce mode tentera de réparer votre appareil iOS tout en sauvegardant toutes les données.
Étape 5 : Après cela, entrez en mode de récupération sur votre appareil iOS. Pour mener à bien ce processus, vous devez d'abord faire confiance à l'ordinateur. Connectez l'appareil à l'ordinateur à l'aide d'un câble USB. Saisissez ensuite le mot de passe de l'écran de verrouillage. Dans la fenêtre pop-up, sélectionnez l'option Confiance. Pour continuer, cliquez sur Entrer en mode de récupération après une récupération réussie. Sélectionnez l'option de Guide du mode de récupération si votre appareil ne répond pas ou se comporte étrangement.

Remarque : la réparation standard résout la plupart des problèmes du système iOS en conservant les données de l'appareil. L'option de réparation avancée résolue encore plus de problèmes liés au système iOS, mais elle supprime toutes les données de l'appareil. Il est recommandé d'utiliser la réparation avancée uniquement si la réparation standard échoue.
Étape 6 : Pour mettre votre appareil en mode de récupération, suivez les instructions à l'écran pour votre modèle. Dès que l'appareil passe en mode de récupération, la plateforme le détecte immédiatement. La fenêtre suivante affiche une liste des micrologiciels iOS qui peuvent être installés sur l'appareil iOS. Cliquez maintenant sur Télécharger pour commencer le processus d'installation.
Étape 7 : Une barre de progression s'affiche alors, indiquant que le micrologiciel iOS est en cours de téléchargement sur l'ordinateur. La plateforme vérifie ensuite le micrologiciel avant de l'installer sur iOS pour éviter tout problème.

Étape 8 : Après avoir validé le micrologiciel iOS, cliquez sur le bouton Réparer maintenant pour lancer le processus de récupération du système iOS. Une barre de progression indique le processus de réparation sur l'écran suivant.
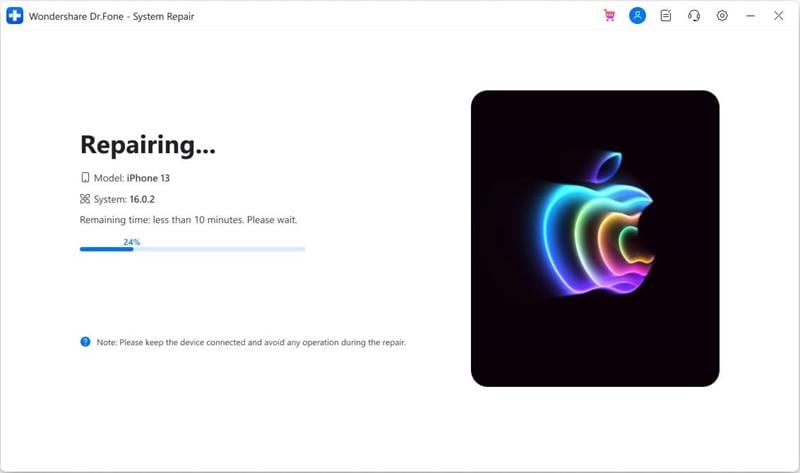
Étape 9 : Une fois que vous avez terminé, la fenêtre d'invite affiche l'achèvement réussi du processus. Pour terminer l'exécution, cliquez sur le bouton Terminé.

Partie 3 : FAQs
Vous trouverez ci-dessous des questions fréquemment posées par des utilisateurs d'iPhone qui ont été confrontés à l'absence de son dans les jeux sur iPhone.
Comment désactiver le mode écouteur ?
Il est toujours bon d'écarter les problèmes de logiciel qui font croire à votre iPhone que vos écouteurs sont branchés. Les réparations des logiciels sont généralement réversibles et ne nécessitent pas de connaissances techniques approfondies avant leur mise en œuvre.

En redémarrant le téléphone, en changeant de canal audio, en modifiant les paramètres du réseau ou en activant le mode vol, l'appareil est obligé d'exécuter ses algorithmes. Pour désactiver le mode casque sur votre iPhone, essayez les options suivantes :
- Branchez et débranchez vos écouteurs
- Activer et désactiver le mode avion
- Redémarrez votre iPhone
- Modifier la sortie audio de l'iPhone
- Réinitialisez vos paramètres de réseau
Pourquoi mon iPhone n'a pas de son ?
Il peut y avoir plusieurs raisons pour lesquelles votre iPhone n'a pas de son. Certains d'entre eux sont énumérés ci-dessous :
- Vérifiez les paramètres du son
Les fonctions les plus utilisées sont souvent négligées. Dans le cas d'un iPhone, il s'agit généralement du niveau de volume et du mode Ne pas déranger. Consultez-les ci-dessous pour en savoir plus.
Examiner le niveau du volume
Tout d'abord, vérifiez le niveau du volume. Ne soyez pas surpris si votre volume a été involontairement réduit. Des mouvements aléatoires dans votre poche ou votre sac peuvent entraîner l'activation des boutons de contrôle du volume de votre téléphone, ce qui risque de l'augmenter, de le diminuer ou même de le rendre muet.
Désactiver le mode " Ne pas déranger ".
Si le volume est correct, essayez de savoir si votre iPhone reste en mode Ne pas déranger.
- Connexion Bluetooth
Les périphériques Bluetooth connectés peuvent empêcher les haut-parleurs internes de votre iPhone de fonctionner. Si vous connectez un périphérique Bluetooth à votre iPhone, comme vos AirPods, le son lui est envoyé au lieu de sortir de votre téléphone.
Il suffit de désactiver votre Bluetooth pour résoudre le problème. Cette opération supprimera tous les périphériques Bluetooth de votre iPhone.
- Questions relatives aux logiciels et au matériel
Une autre cause possible de l'absence de son de votre iPhone est un problème logiciel ou matériel. Plusieurs problèmes peuvent compter parmi les problèmes logiciels et matériels de l'iPhone qui peuvent causer des problèmes liés au son. Nous en avons répertorié quelques-uns ci-dessous :
- Dégât des eaux sur l'iPhone
- Problème de Bluetooth
- Échec de la connexion Wi-Fi
- Version d'iOS obsolète
Conclusion
Avoir un problème lié au son sur votre iPhone peut être frustrant. Heureusement, il existe plusieurs solutions que vous pouvez essayer avant d'apporter votre iPhone dans un centre de réparation Apple. Et le plus intelligent d'entre eux est de demander à Dr. Fone - Réparation du système de faire le travail.
Pourquoi ? Car Dr.Fone est une solution complète pour les appareils iOS et Android. Il peut résoudre les problèmes de son sur les iPhones et les défaillances du système, la perte de données, les transferts de téléphones, et bien plus encore ! Il dispose de tous les outils dont vous avez besoin pour maintenir votre mobile à 100% de ses performances.

















Blandine Moreau
staff Rédacteur