Ce que vous pouvez faire si le bouton principal de votre iPhone ne fonctionne pas
Jun 12, 2025 • Déposé à: Solution de Réparation de Téléphone •Des solutions éprouvées
L'introduction de l'iPhone X a entraîné de nombreux changements, dont le plus notable est l'absence du bouton principal physique, et il y a plusieurs raisons pour lesquelles Apple a décidé de s'en débarrasser. D'une part, il prenait beaucoup de place, ce qui réduisait la taille de l'écran, et d'autre part, il était susceptible de s'user et de se détériorer, ce qui entraînait souvent des dysfonctionnements.
Si vous avez un appareil plus ancien, un iPhone 8, iPhone 7, iPhone 6, ou d'autres versions plus anciennes, vous constaterez tôt ou tard que votre bouton principal ne fonctionne pas.
Bien qu'il ne soit pas toujours essentiel, étant donné que vous pouvez toujours utiliser l'alternative virtuelle, ce bouton remplit de nombreuses fonctions essentielles, et vous souhaitez donc qu'il fonctionne correctement.
Heureusement, dans la plupart des cas, vous pouvez réparer rapidement un bouton défectueux vous-même, sans avoir à confier votre téléphone à un expert certifié par Apple. Découvrez donc ce que vous pouvez faire lorsque le bouton principal de votre iPhone ne fonctionne pas.
Partie 1. Raisons courantes pour lesquelles votre iPhone ne fonctionne pas

Avant d'aborder les solutions simples, il convient de passer en revue les causes les plus courantes de la défaillance du bouton principal de l'iPhone.
Malheureusement, de nombreux facteurs peuvent y conduire, y compris, mais sans s'y limiter, les suivants :
- Problèmes de logiciel ;
- Dommages causés par l'eau ;
- Saletés et débris dans le mécanisme ;
- Carte graphique endommagée ;
- Les tentatives de réparation antérieures ont été défectueuses ;
- Désalignement ;
- Câbles endommagés ;
- Serrer les vis d'ancrage.
Les applications obsolètes et les applications récemment mises à jour peuvent toutes deux provoquer un problème. Vous pouvez remarquer des signes de dysfonctionnement après avoir fait tomber votre téléphone ou l'avoir mouillé. Il se peut même que vous commenciez à avoir des problèmes avec le bouton principal juste après avoir rapporté votre téléphone pour une réparation non liée.
Quelle que soit la cause, il existe généralement un moyen simple de rétablir la fonctionnalité des boutons de votre téléphone.
Partie 2. Que faire si le bouton principal de votre iPhone ne fonctionne pas
Si vous ne bénéficiez pas d'une garantie, envoyer votre iPhone en réparation dès le premier signe de problème avec le bouton principal peut vous coûter quelques centaines d'euros. Si vous n'êtes pas prêt à dépenser cet argent pour des réparations simples, voici quelques options que vous pouvez essayer.
réparation du bouton de l'iPhone qui ne fonctionne pas 1 : Réparez votre système avec Dr. Fone
La première chose à faire avant de tenter une réparation est d'inspecter votre téléphone pour vérifier qu'il n'est pas endommagé. Si la raison du dysfonctionnement est d'ordre physique ou matériel, vous serez généralement en mesure de l'identifier.
Vous pouvez remarquer des débris autour du bouton de votre téléphone ou avoir l'impression qu'il ne fonctionne pas correctement lorsque vous appuyez dessus. Vous aurez peut-être l'impression que le bouton frotte contre quelque chose lorsque vous appuyez dessus, ou que vous devez appuyer très fort pour qu'il fonctionne.
S'il n'y a pas de signes de dommages physiques, il peut s'agir de problèmes logiciels. De nombreuses applications et logiciels peuvent altérer par inadvertance la fonctionnalité de votre bouton principal.
Plutôt que de passer d'une application à l'autre pour identifier le coupable, vous devriez utiliser des applications de réparation comme Dr. Fone.
Si vous êtes en train de chercher un outil puissant pour réparer votre système iOS, Dr. Fone peut aider à résoudre des problèmes tels que l'écran bloqué, l'écran blanc/noir bloqué, les problèmes de mode de récupération, les problèmes de redémarrage et les problèmes de boutons.
Vous devez installer Dr. Fone sur votre ordinateur pour commencer à l'utiliser :
- Étape 1 : Lancez Dr. Fone sur votre ordinateur ;
- Étape 2 : Allez à Boîte à outils > Réparation du système ;

- Étape 3 : Connectez votre iPhone et votre ordinateur à l'aide d'un câble ;
- Étape 4 : Une nouvelle fenêtre s'ouvre automatiquement. Sélectionner le type d'appareil iPhone > Réparation iOS ;

- Étape 5 : Choisissez le Mode de réparation standard ;
- Étape 6 : Suivez les instructions à l'écran pour mettre votre téléphone en mode de récupération ;
- Étape 7 : Sélectionnez Entrer dans le mode de récupération (ou Guide si votre appareil ne répond pas) ;
- Étape 8 : Dr. Fone identifiera et vous présentera le firmware dont votre iPhone a besoin ;

- Étape 9 : Sélectionnez le firmware que vous souhaitez installer, cliquez surTélécharger ;
- Étape 10 : Une fois le téléchargement terminé, sélectionnez Réparer maintenant ;
- Étape 11 : Une fois la réparation terminée, cliquez sur Terminé.
Vous pouvez commencer à utiliser votre téléphone normalement lorsque vous avez terminé. Si la cause de vos problèmes avec le bouton principal est d'origine logicielle, il devrait fonctionner correctement après la réparation du système Dr. Fone.
réparation du bouton de l'iPhone qui ne fonctionne pas 2 : Activer Assistive Touch
Assistive Touch ne réparera pas votre bouton principal physique défectueux, mais il vous aidera à continuer à utiliser votre iPhone malgré tout.
En résumé, Assistive Touch est une fonction d'accessibilité qui ajoute un bouton principal virtuel à votre écran. Initialement conçu pour les utilisateurs qui ne peuvent pas utiliser le bouton physique pour une raison ou une autre, il est devenu la solution la plus courante pour les problèmes de bouton de l'iPhone.
Pour activer Assistive Touch, il suffit de suivre les étapes suivantes :
- Étape 1 : Allez dans le menu Paramètres ;
- Étape 2 : Sélectionnez Accessibilité > Toucher> Toucher assisté ;
- (Si vous utilisez un ancien système d'exploitation, sélectionnezGénéral > Accessibilité > Assistive Touch) ;
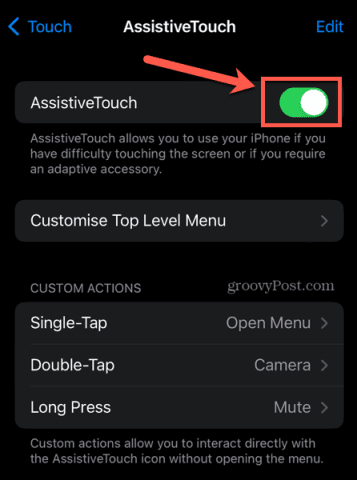
- Étape 3 : Basculez Assistive Touch et vous verrez un bouton transparent sur votre écran ;
- Étape 4 : Appuyez sur la touche Bouton virtuel, et dans le menu contextuel, sélectionnez Accueil.
Vous pouvez déplacer le bouton virtuel sur votre écran pour qu'il ne vous gêne pas lorsque vous utilisez le téléphone. En outre, vous pouvez utiliser Siri pour activer ou désactiver la fonction Assistive Touch.
Il convient de répéter que l'Assistive Touch ne réparera pas votre bouton principal défaillant, mais qu'il s'agit d'une bonne alternative en attendant que vous puissiez le réparer.
réparation du bouton de l'iPhone ne fonctionnant pas 3 : Nettoyer le bouton principal
Si vous possédez un iPhone 6 ou un modèle plus ancien, il se peut que votre bouton principal ait besoin d'un petit nettoyage pour fonctionner à nouveau correctement.
Lorsque vous utilisez votre téléphone, vous exposez le bouton à la saleté, aux débris et à la crasse. Les huiles naturelles de vos doigts peuvent être piégées dans et autour du bouton. Il en va de même pour les peluches de votre sac à main ou de votre poche, les particules de nourriture si vous mangez près de votre téléphone, etc.
Par conséquent, un petit nettoyage rapide peut vous aider à rétablir la fonction du bouton de votre téléphone.
Vous aurez besoin de ce qui suit :
- Chiffon en microfibre ;
- Coton-tiges ;
- Alcool isopropylique à 70 % ;
Pour nettoyer votre bouton principal, suivez les étapes suivantes :
- Étape 1 : Utilisez un chiffon sec en microfibres pour essuyer la zone ;
- Étape 2 : Utilisez un cure-dent pour parcourir les bords du bouton et enlever la saleté accumulée ;
- Étape 3 : Imbibez le coton-tige d'alcool isopropylique ;
- Étape 4 : Passez l'écouvillon sur le bouton principal en cliquant plusieurs fois dessus (pour permettre à l'alcool isopropylique de s'infiltrer) ;
- Étape 5 : Essuyez à nouveau le téléphone avec le chiffon en microfibres ;
- Étape 6 : Laissez sécher pendant 10 à 15 minutes.
L'alcool isopropylique décollera les débris à l'intérieur du bouton et s'évaporera rapidement, de sorte que vous ne risquez pas d'endommager votre téléphone. Bien sûr, vous ne devez pas tremper votre téléphone dans ce produit, mais la petite quantité qui colle au coton-tige ne devrait pas poser de problème.
réparation du bouton de l'iPhone qui ne fonctionne pas 4 : Recalibrer le bouton principal

Dans certains cas, la solution la plus simple est la meilleure. Bien que le " recalibrage " de votre bouton principal puisse sembler être une opération réservée aux professionnels, il s'agit d'un processus simple qui ne prend que quelques secondes.
Voici comment procéder :
- Étape 1 : Lancez n'importe quelle application préinstallée sur votre téléphone (Calendrier, Messages, Fichiers, Rappels, etc.) ;
- Étape 2 : Appuyez sur le bouton latéral et maintenez-le enfoncé jusqu'à ce que vous voyiez Glisser pour éteindre ;
- Étape 3 : Ne pas éteigner votre téléphone ;
- Étape 4 : Appuyez et maintenez la touche bouton principal pendant environ 10 secondes (jusqu'à ce queGlisser pour éteindre disparaît et le téléphone quitte l'application).
Parfois, cette astuce ne fonctionne pas immédiatement, il est donc préférable de s'y reprendre à plusieurs fois. Ne vous inquiétez pas, il ne peut rien arriver de mal à votre téléphone si vous faites cela.
En outre, vous devez vous rappeler que cette solution ne s'applique qu'à l'iPhone 6 et aux versions antérieures dont les boutons principal ne fonctionnent pas. Comme les modèles à partir de l'iPhone 7 n'ont pas de bouton mécanique (mais plutôt tactile), cette option ne sera pas fonctionnelle.
réparation du bouton de l'iPhone ne fonctionnant pas 5 : Restaurer le Firmware
Comme nous l'avons déjà mentionné, les problèmes logiciels sont souvent la 1 ère raison pour laquelle le bouton de votre iPhone ne fonctionne pas. Bien qu'une réparation complète du système à l'aide d'applications telles que Dr. Fone puisse vous aider à résoudre ce problème, il se peut que vous n'ayez pas besoin d'une réparation complète. Il se peut que vous n'ayez qu'à restaurer une partie du Firmware de votre téléphone.
N'oubliez pas que la restauration du Firmware s'apparente à une réinitialisation d'usine et que vous perdrez les données de votre téléphone lorsque vous procéderez à cette opération. Vos photos, vidéos, messages et même les paramètres configurés seront perdus. Par conséquent, créez une sauvegarde de tous vos fichiers importants si vous souhaitez essayer cette option.
Avant de commencer, vous devez installer la dernière version d'iTunes ou de macOS sur votre PC.
Lorsque vous restaurez le Firmware, ne déconnectez jamais votre téléphone avant d'avoir terminé. Sinon, vous risquez de l'endommager de façon permanente.
Les étapes de restauration du Firmware diffèrent selon l'appareil. Pour restaurer le Firmware de votre iPhone 6 ou d'un modèle plus ancien, vous devez procéder comme suit :
- Étape 1 : Utilisez un câble USB pour connecter votre téléphone à votre ordinateur ;
- Étape 2 : Ouvrez iTunes ou Finder sur votre ordinateur ;
- Étape 3 : Appuyer et maintenir la touche Alimentation et Accueil simultanément pendant environ 10 secondes ;
- Étape 4 : Maintenez le bouton principal mais relâchez le bouton Alimentation ;
- Étape 5 : Lorsque vous recevez le iTunes/Finder a détecté un iPhone en mode de récupération sur votre ordinateur, relâchez le bouton Accueil ;
- Étape 6 : Sélectionnez Restaurer.
Pour restaurer le Firmware de votre iPhone 7, vous devez procéder comme suit :
- Étape 1 : Utilisez un câble USB pour connecter votre téléphone à votre ordinateur ;
- Étape 2 : Ouvrez iTunes ou Finder sur votre ordinateur ;
- Étape 3 : Appuyez et maintenez le bouton Alimentation et Volume vers le bas simultanément pendant environ 10 secondes ;
- Étape 4 : Maintenez le bouton Volumevers le bas mais relâchez le bouton Alimentation ;
- Étape 5 : Lorsque vous recevez iTunes/Finder a détecté un iPhone en mode de récupération sur votre ordinateur, relâchez le bouton Diminution du volume ;
- Étape 6 : Sélectionnez Restaurer l'iPhone.
Finalement, pour restaurer le firmware de votre iPhone 8, vous devrez :
- Étape 1 : Utilisez un câble USB pour connecter votre téléphone à votre ordinateur ;
- Étape 2 : Ouvrez iTunes ou Finder sur votre ordinateur ;
- Étape 3 : Appuyez et relâchez le bouton Augmenter le volume ;
- Étape 4 : Appuyez et relâcher le bouton Réduction du volume ;
- Étape 5 : Appuyez et maintenez la touche Alimentation pendant environ 10 secondes (jusqu'à ce que l'écran devienne noir) ;
- Étape 6 : Tout en appuyant sur le bouton Alimentation appuyez et maintenez enfoncée la touche Diminution du volumependant environ 5 secondes ;
- Étape 7 : Maintenez le bouton Diminution du volume mais relâchez le bouton Alimentation ;
- Étape 8 : Lorsque vous recevez iTunes/Finder a détecté un iPhone en mode de récupérationsur votre ordinateur, relâchez le bouton Diminution du volume ;
- Étape 9 : Sélectionnez Restaurer l'iPhone.
Cette option devrait permettre de résoudre tout problème de bouton principal lié au logiciel sur votre iPhone. Si le bouton ne fonctionne toujours pas, il y a probablement une cause physique à son dysfonctionnement.
réparation du bouton de l'iPhone qui ne fonctionne pas 6 : Faites remplacer le bouton principal par un professionnel

Si vous avez essayé toutes les options et que vous rencontrez toujours des difficultés avec le bouton principal de votre iPhone, la meilleure chose à faire est de l'envoyer à un expert certifié par Apple pour qu'il remplace le bouton.
Cela peut coûter cher, mais c'est toujours plus abordable que d'acheter un nouveau téléphone.
Veillez à vous adresser à un atelier de réparation agréé pour éviter d'aggraver le problème.
Partie 3. Comment s'assurer que votre bouton principal ne s'arrête pas de fonctionner à nouveau
Si vous utilisez fréquemment votre téléphone, le bouton principal finira par s'user et se détériorer, ce qui l'empêchera de fonctionner correctement. Cependant, il y a encore des choses que vous pouvez faire pour prolonger sa durée de vie :
- Utilisez Assistive Touch au lieu du bouton principal chaque fois que vous le pouvez ;
- Mettez régulièrement à jour vos applications et logiciels ;
- Supprimez les applications indésirables ou inutilisées ;
- Nettoyez régulièrement votre téléphone ;
- N'utilisez pas votre téléphone si vos doigts sont sales ;
- Utiliser un boîtier de protection ;
- Minimiser les risques de dégâts causés par l'eau et les chutes.
Même si vous suivez toutes ces étapes, vous pouvez parfois rencontrer des problèmes. Après tout, les dysfonctionnements du bouton principal sont la principale raison pour laquelle Apple a décidé de le supprimer complètement avec l'iPhone X et les versions ultérieures.
Conclusion
Les problèmes liés au bouton principal sont fréquents sur les iPhone 8, 7, 6 et les versions antérieures. Dans la plupart des cas, les problèmes peuvent être résolus par une réparation du système, un nettoyage ou une restauration du Firmware. Toutefois, si les problèmes persistent, assurez-vous de vous rendre dans un atelier de réparation certifié par Apple afin d'éliminer le problème dans son intégralité.

















Blandine Moreau
Éditeur
Généralement noté4.5(105participants)