Solutions pour l'absence de son sur l'enregistreur d'écran d'un iPhone sur iOS 11/12/13/14/15
Sep 28, 2025 • Déposé à: Solution de Réparation de Téléphone • Des solutions éprouvées
L'enregistrement d'écran est un moyen rapide pour les utilisateurs de capturer l'écran et ce qui s'y passe. Bien qu'Apple ait commencé à utiliser la fonction d'enregistrement d'écran sur ses appareils après un certain temps, elle offre une expérience exceptionnelle d'enregistrement d'écran avec des détails de haute qualité. Alors qu'elle offre des services aussi impressionnants à ses utilisateurs, la fonction d'enregistrement d'écran de l'iPhone suscite plusieurs inquiétudes.
Cet article a pour but de fournir aux utilisateurs un guide détaillé sur le problème concernant l'enregistrement de l'écran d'un iPhone sans son. En se concentrant sur les bonnes solutions qui peuvent être utilisées pour résoudre toutes les erreurs, les utilisateurs peuvent configurer n'importe lequel des correctifs fournis pour résoudre le problème de l'enregistreur d'écran iPhone qui n'émet pas de son.
- Partie 1 : Comment résoudre le problème d'absence de son de l'enregistreur d'écran sur un iPhone
- Solution 1 : Activer l'audio du microphone.
- Solution 2 : Répéter l'enregistrement
- Solution 3 : Redémarrer l'iPhone
- Solution 4 : Ajout de l'enregistrement d'écran dans le centre de contrôle
- Solution 5 : Mettez à jour l'iOS de votre iPhone
- Solution 6 : Redémarrage forcé de l'iPhone
- Solution 7 : Réinitialisez les paramètres de votre appareil
- Solution 8 : Utiliser Dr.Fone - System Repair pour réparer l'enregistrement d'écran sans son d'un iPhone
- Partie 2 : 3 Autres problèmes courants d'enregistrement d'écran sur l'iPhone
- Problème 1 : L'iPhone chauffe lors de l'enregistrement de l'écran
- Problème 2 : L'enregistreur d'écran se plante
- Problème 3 : L'enregistrement d'écran n'a pas été sauvegardé
- Astuce bonus : Comment exporter des vidéos d'enregistrement d'écran de l'iPhone vers l'ordinateur ?
Vous pouvez regarder la vidéo ci-dessous pour résoudre le problème d'absence de son de l'enregistreur d'écran de l'iPhone !
Partie 1 : Comment résoudre le problème d'absence de son de l'enregistreur d'écran sur un iPhone
L'article se concentre sur les solutions qui peuvent être utilisées pour résoudre les problèmes d'enregistrement d'écran sans son sur votre appareil. L'enregistrement d'écran est très important pour un utilisateur lambda d'iPhone et doit être résolu en priorité. Consultez les solutions proposées pour en savoir plus sur les solutions au problème de son dans l'enregistrement d'écran :
Solution 1 : Activer l'audio du microphone.
Il est fort probable que le microphone de votre fonction d'enregistrement d'écran soit désactivé pour des raisons incertaines. C'est la raison pour laquelle il n'y aura pas d'enregistrement d'écran d'iPhone sans son. Pour résoudre ce problème simple, vous devez suivre les étapes suivantes :
Étape 1 : Allumez votre iPhone et balayez vers le bas à partir de l'angle supérieur droit de l'écran pour accéder au " Centre de contrôle " de l'appareil.
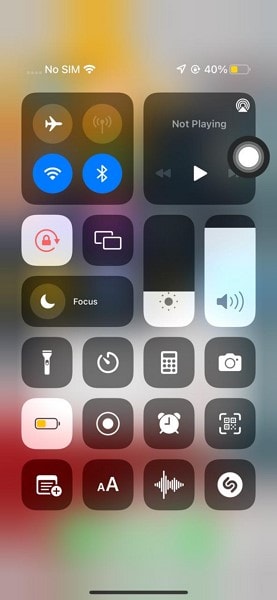
Étape 2 : Trouvez l'icône " Enregistrement d'écran " dans le Centre de contrôle. Maintenez l'icône enfoncée pour accéder au menu précédent.
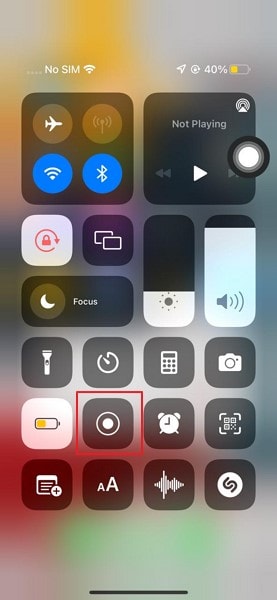
Étape 3 : Vous trouverez une nouvelle fenêtre pop-up sur l'écran avec le bouton " Microphone Audio ". Activez-la pour activer l'enregistrement du son de l'écran.
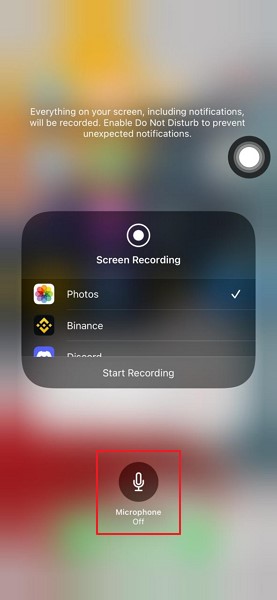
Solution 2 : Répéter l'enregistrement
Il peut y avoir eu un problème temporaire sur votre iPhone, qui peut avoir conduit à un enregistrement de l'écran de l'iPhone sans son. Pour éviter que cela ne se produise, il est conseillé de répéter la procédure d'enregistrement sur votre appareil afin qu'elle fonctionne parfaitement la deuxième fois.
Solution 3 : Redémarrer l'iPhone
La solution suivante qui pourrait être une autre résolution rapide de ce souci est le redémarrage de l'appareil. En redémarrant votre iPhone, vous pouvez reprendre toutes les opérations interrompues sur l'appareil et les relancer. Voici comment votre iPhone peut cesser d'afficher le problème de l'enregistrement de l'écran de l'iPhone sans son. Pour redémarrer votre iPhone, suivez les étapes simples indiquées ci-dessous :
Étape 1 : Accédez aux " Réglages " de votre iPhone et dirigez-vous vers la section " Général ".
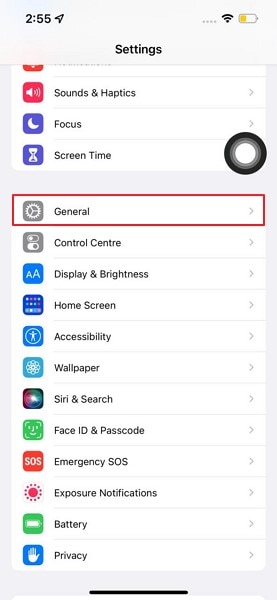
Étape 2 : Trouvez l'option " Arrêter " en faisant défiler l'écran suivant vers le bas. Une fois l'appareil éteint, maintenez le bouton " Power " enfoncé pour redémarrer l'iPhone.
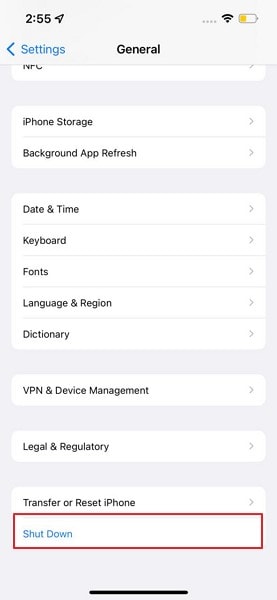
Solution 4 : Ajout de l'enregistrement d'écran dans le centre de contrôle
Si votre iPhone ne parvient pas à exécuter la fonction d'enregistrement d'écran, vous devez vérifier si cette fonction a été ajoutée dans le Centre de contrôle. Sans fonction d'enregistrement d'écran ajoutée dans le centre de contrôle, vous ne pouvez pas contrôler son système, d'où l'absence de son dans l'enregistrement d'écran. Pour ajouter la fonction au Centre de contrôle, suivez les étapes suivantes :
Étape 1 : Ouvrez " Réglages " sur votre iPhone et rendez-vous dans l'onglet " Centre de contrôle " disponible dans la liste.
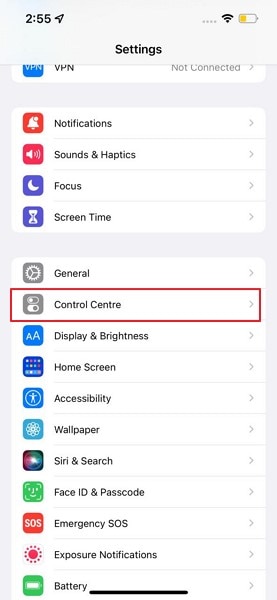
Étape 2 :Trouvez l'option " Enregistrement d'écran " dans la section " Autres contrôles " et cliquez sur l'icône verte pour l'ajouter dans le Centre de contrôle.
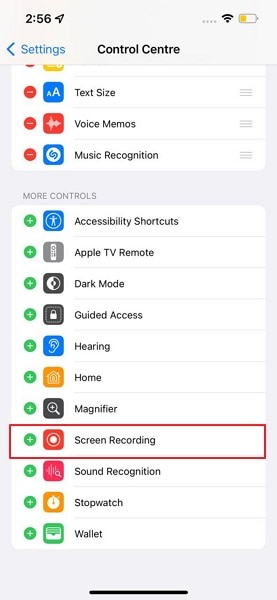
Solution 5 : Mettez à jour l'iOS de votre iPhone
Un autre correctif efficace que vous pouvez envisager pour résoudre le problème de l'enregistrement de l'écran d'un iPhone sans son est la mise à jour de l'iOS de l'appareil. En général, un système d'exploitation obsolète entraîne de tels problèmes sur l'ensemble de l'appareil, ce qui peut s'avérer très frustrant. Pour vous prémunir efficacement contre une telle situation, suivez les étapes indiquées :
Étape 1 : Allez dans les " Réglages " de votre iPhone et accédez aux réglages " Généraux ". Vous devez maintenant appuyer sur le bouton " Mise à jour du logiciel " sur l'écran suivant.
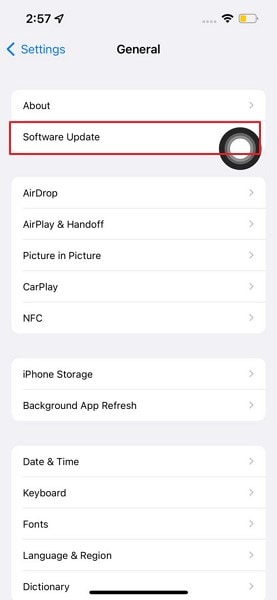
Étape 2 : L'iPhone vérifie automatiquement les mises à jour sur l'ensemble de l'appareil. S'il y en a, elle sera affichée à l'écran. Cliquez sur le bouton " Télécharger et installer " pour mettre à jour votre iOS.
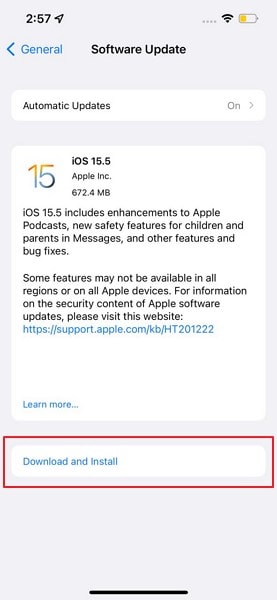
Solution 6 : Redémarrage forcé de l'iPhone
Il existe certains remèdes à ces problèmes qui doivent être utilisés dans les cas où aucune autre solution ne fonctionne correctement. Si le problème del'écran de l'iPhone n'enregistrant aucun son persiste, il se peut que vous deviez forcer le redémarrage de votre iPhone. Pour ce faire, suivez les étapes ci-dessous :
iPhone avec bouton home
Étape 1 : Si votre iPhone dispose d'un bouton " Accueil ", maintenez simultanément les boutons " Home " et " Power " enfoncés pendant quelques secondes.
Étape 2 : Lorsque le logo Apple apparaît à l'écran, votre appareil a été redémarré de force.
iPhone sans bouton home
Étape 1 : Commencez le processus en appuyant sur le bouton " Augmentation du volume ", puis sur le bouton " Diminution du volume ". Ensuite, appuyez sur le bouton " Power " et maintenez-le enfoncé pour lancer le redémarrage forcé.
Étape 2 : Lorsque le logo apparaît à l'écran, quittez le bouton pour conclure le processus.
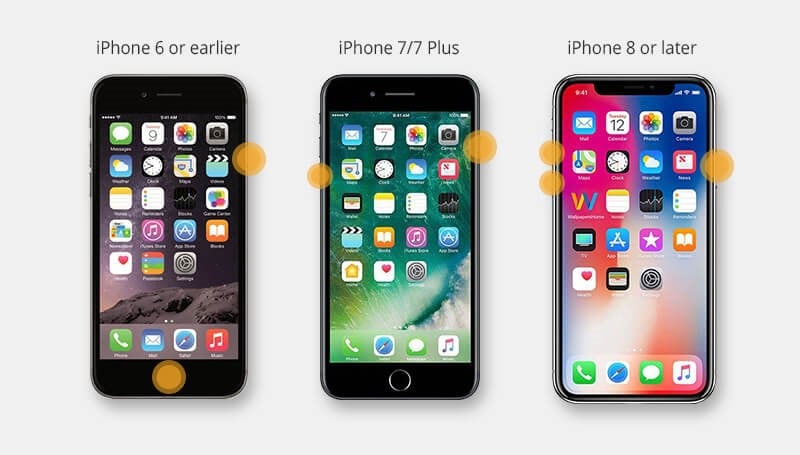
Solution 7 : Réinitialisez les paramètres de votre appareil
Vous pouvez également envisager de réinitialiser les paramètres de l'appareil si le problème persiste. Pour réinitialiser les paramètres de votre iPhone, vous devez suivre les étapes suivantes en détail :
Étape 1 : Ouvrez les " Réglages " de votre iPhone et accédez à la section " Général ". Trouvez l'option " Transférer ou réinitialiser l'iPhone " en faisant défiler la liste fournie.
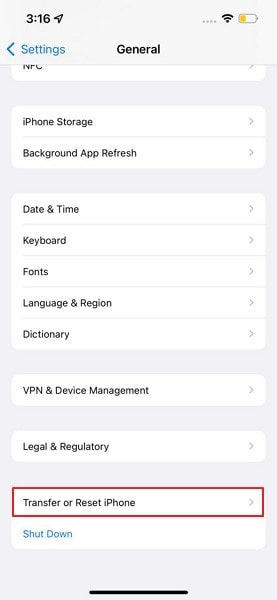
Étape 2 : Sur le nouvel écran, cliquez sur " Réinitialiser " pour ouvrir le menu et appuyez sur " Réinitialiser tous les paramètres " pour réinitialiser les paramètres de l'appareil à leur valeur par défaut.
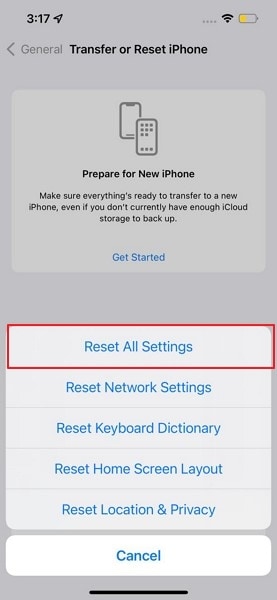
Solution 8 : Utiliser Dr.Fone - System Repair pour réparer l'enregistrement d'écran sans son de l'iPhone

Dr.Fone - System Repair (iOS)
Réparer les erreurs du système iOS pour résoudre le problème d'enregistrement d'écran sans son d'un iPhone, sans perdre vos données.
- Permet uniquement de rétablir le fonctionnement normal de votre iOS, sans aucune perte de données.
- Corrige divers problèmes liés au système iOS : blocage en mode de récupération, logo Apple blanc, écran noir, démarrage en boucle, etc.
- Rétrograder iOS sans iTunes.
- Fonctionne pour tous les modèles d'iPhone, iPad et iPod touch.
- Entièrement compatible avec le dernier iOS 15.

Lorsque ces problèmes d'iPhone ne sont pas résolus par les techniques conventionnelles, il est nécessaire d'avoir recours à une solution tierce. Dr.Fone – System Repairsemble être la solution parfaite dans le cas où la plateforme offre à ses utilisateurs une option pratique pour résoudre tous les problèmes liés à l'iPhone en quelques minutes. Tout en protégeant les données sur l'ensemble de l'appareil, Dr.Fone s'assure que tous les problèmes liés à l'iPhone sont résolus.
Pour comprendre ce qui fait de Dr.Fone - System Repair l'option parfaite sur le marché, suivez les étapes suivantes pour comprendre son fonctionnement en détail :
Étape 1 : Ouvrez Dr.Fone et Réparation du système
Lancez Dr.Fone sur votre ordinateur et accédez à l'option " Réparation du système " depuis la page d'accueil. Connectez votre iPhone à l'ordinateur.

Étape 2 : Définir le mode standard de réparation
Lorsque l'appareil est détecté, l'écran suivant affiche les options appropriées pour réparer l'iPhone. Sélectionnez " Mode standard " pour passer à l'écran suivant.

Étape 3 : Confirmer les informations relatives à l'appareil
La fenêtre suivante détecte et affiche automatiquement le modèle et la version du système de votre iPhone. Une fois que vous avez vérifié et corrigé, le cas échéant, cliquez sur " Démarrer ".

Étape 4 : Installer le Firmware iOS
Le firmware iOS est téléchargé et vérifié sur l'ordinateur. Une fois qu'il est vérifié, cliquez sur le bouton " Réparer maintenant " affiché à l'écran pour installer le firmware iOS sur votre iPhone. L'iPhone est réparé en quelques minutes.

Partie 2 : Autres problèmes courants liés à l'enregistrement d'écran sur l'iPhone qui ne fonctionne pas
Selon certaines informations, les utilisateurs peuvent rencontrer d'autres problèmes lors de l'enregistrement de leur écran. Outre les problèmes liés à l'enregistrement d'écran iPhone sans son, vous pouvez rencontrer d'autres problèmes qui peuvent vous mettre dans une situation pénible.
Cependant, il est essentiel d'être conscient de ces problèmes et des correctifs nécessaires qui peuvent être appliqués pour les résoudre facilement. Consultez cette liste de problèmes pour en savoir plus sur les problèmes de fonctionnement de l'enregistrement d'écran sur iPhone :
Problème 1 : L'iPhone chauffe lors de l'enregistrement de l'écran
L'un des principaux problèmes auxquels un utilisateur d'iPhone peut être confronté est le réchauffement de l'appareil lors de l'enregistrement de l'écran. Cela peut être dû à de multiples problèmes au sein de l'appareil, qui peuvent être liés au logiciel ou à l'application. Pour éviter que votre iPhone ne chauffe pendant l'enregistrement d'écran, vous pouvez envisager de le redémarrer. Vous pouvez également fermer et redémarrer les applications que vous enregistrez.
Problème 2 : L'enregistreur d'écran se plante
La fonction d'enregistrement d'écran sur iPhone pose un autre problème de plus en plus préoccupant : elle se bloque continuellement. Avec de tels dysfonctionnements d'enregistrement d'écran, vous devrez peut-être vous concentrer sur d'autres plateformes qui peuvent être utilisées pour enregistrer l'écran de votre appareil. Dans ces conditions problématiques, l'utilisateur ne peut pas utiliser l'outil d'enregistrement d'écran sur son iPhone. Ainsi, un outil tiers est parfait dans de tels cas.
Wondershare MirrorGo (iOS)est le logiciel idéal dans ce cas qui peut vous fournir une plateforme simple et facile à utiliser pour prendre une mesure nécessaire. Tout en contrôlant l'iPhone à travers un ordinateur, les utilisateurs peuvent utiliser cet outil avancé pour enregistrer l'écran de leur appareil. Pour comprendre comment effectuer cette procédure, suivez les étapes suivantes :
Étape 1 : Lancer MirrorGo sur l'ordinateur et l'iPhone
Assurez-vous que MirrorGo est installé sur l'iPhone et l'ordinateur. Lancez l'outil sur l'ordinateur et connectez votre iPhone et votre ordinateur sur le même réseau Wi-Fi.
Étape 2 : Accéder à l'option de mise en miroir à partir du centre de contrôle
Prenez votre iPhone et accédez à son centre de contrôle. Avec les options affichées à l'écran, sélectionnez l'option " Screen Mirroring " et sélectionnez " MirrorGo " dans les options proposées.

Étape 3 : Démarrer l'enregistrement sur l'iPhone en miroir
L'iPhone est maintenant mis en miroir avec l'ordinateur. Cependant, pour enregistrer l'écran de votre appareil iOS, vous trouverez le bouton " Enregistrer " sur le panneau de droite. Cette opération permet d'enregistrer l'écran de votre iPhone.
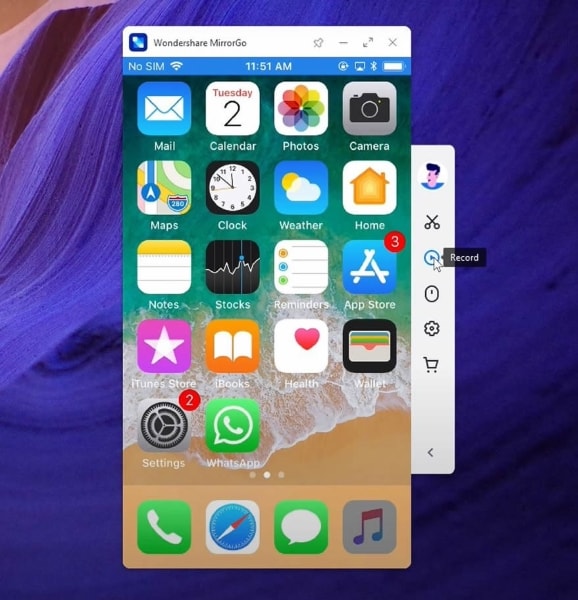
Télécharger maintenant | Gagner
Problème 3 : L'enregistrement d'écran n'a pas été sauvegardé
Il peut arriver que l'enregistrement d'écran sur votre iPhone ne parvienne pas à être sauvegardé sur votre appareil. Bien que ce problème ne soit pas résolu, la solution à ce problème est très simple. Vous pouvez mettre à jour votre système iOS obsolète ou simplement redémarrer l'appareil iOS pour résoudre le problème. Avec ces simples méthodes, vous serez en mesure d'enregistrer l'écran et de le sauvegarder sur votre iPhone.
Astuce bonus : Comment exporter des vidéos d'enregistrement d'écran de l'iPhone vers l'ordinateur ?
En ce qui concerne l'exportation des enregistrements d'écran d'un iPhone vers ordinateur, Dr.Fone –Phone Manager (iOS)offre à ses utilisateurs la solution parfaite pour transférer leurs données d'un iPhone vers un ordinateur. L'outil peut constituer l'option la plus appropriée disponible sur le marché. Cependant, elle est associée à de nombreuses caractéristiques clés qui démontrent la structure impressionnante de la plateforme pour le traitement des données des appareils iOS.
Principales caractéristiques de Dr.Fone - Phone Manager (iOS)
- Aide les utilisateurs à transférer toutes sortes de contenus, y compris les contacts, les SMS, les photos, la musique et les vidéos d'un appareil iOS.
- Il prend en charge la dernière version d'iOS, ce qui en fait une option compatible sur le marché.
- Il couvre de multiples fonctions telles que le transfert, la gestion, la suppression et la conversion de données sur sa plateforme.
- Il est très facile à utiliser pour les personnes qui n'ont pas beaucoup de connaissances sur ces plateformes.
Étapes pour exporter l'enregistrement d'écran d'un iPhone vers un ordinateur
Pour savoir comment exporter l'enregistrement d'écran d'un iPhone vers ordinateur avec Dr.Fone - Phone Manager (iOS), suivez attentivement les étapes suivantes :
Étape 1 : Choisir l'outil Phone Manager
Lancez Dr.Fone sur votre ordinateur et allez dans la section " Phone Manager " sur la page d'accueil.

Étape 2 : Accéder à l'onglet Vidéos
Connectez votre iPhone à l'ordinateur par le biais d'un câble. Une fois connecté, vous observerez un bouton " Vidéos " en haut du panneau.

Étape 3 : Exportation des vidéos d'enregistrement d'écran
En allant directement dans la section " Vidéos " des données de votre iPhone, sélectionnez les vidéos d'enregistrement d'écran dans la liste et cliquez sur le bouton " Exporter ". Sélectionnez " Exporter vers le PC " pour sauvegarder les enregistrements sur l'ordinateur.

Conclusion
Cet article explique clairement comment un utilisateur peut résoudre le problème d'enregistrement d'écran d'un iPhone sans son sur son appareil. Avec une liste de différentes solutions et un aperçu des autres problèmes qui peuvent survenir, vous serez en mesure de vous sortir de cette situation sans difficulté.

















Blandine Moreau
staff Rédacteur