
Débloquer un iPhone Bloqué en Mode SOS d'Urgence : 5 Techniques Efficaces
Aug 15, 2025 • Publié par : Solution de Réparation de Téléphone •Des solutions éprouvées
Le mode SOS est une fonctionnalité intelligente et précieuse pour iPhone, qui vous permet d'envoyer rapidement votre localisation à vos contacts d'urgence. Cependant, il peut parfois se transformer en une source d'irritation. Certains utilisateurs ont signalé que leur iPhone était bloqué en mode SOS, les empêchant de recevoir des appels ou d'utiliser d'autres applications.
Un iPhone bloqué en mode SOS peut être très gênant, surtout en cas d'urgence. Il est donc essentiel de résoudre ce problème le plus rapidement possible. Ne vous inquiétez pas, ce guide vous présente les 5 meilleures techniques pour débloquer un iPhone bloqué en mode SOS. Nous vous proposerons également l'outil de réparation le plus efficace pour votre iPhone. Découvrez comment réparer votre iPhone et retrouver son fonctionnement normal.

- Partie 1 : 4 causes qui font que votre iPhone reste bloqué sur le SOS d'urgence
- Partie 2 : 5 méthodes pour réparer un iPhone bloqué en mode SOS d'urgence
- 1. Dr.Fone- Réparation du système

- 2. Redémarrer de force l'iPhone
- 3. Restaurer l'iPhone avec le mode de récupération
- 4. Réinitialisation de l'iPhone via iCloud
- 5. Contacter le support Apple
- FAQs : Comment désactiver le SOS d'urgence ?
Partie 1 : 4 causes qui font que votre iPhone reste bloqué sur le SOS d'urgence
Avant de nous plonger dans les dispositions à prendre, nous devons examiner pourquoi votre téléphone peut être bloqué en mode SOS. Il peut y avoir deux ou trois raisons pour lesquelles votre téléphone est bloqué en mode SOS. Il peut très bien s'agir d'une erreur du client ou d'un bug du logiciel.
Un tel problème peut être provoqué par de nombreuses raisons, par exemple une activité inacceptable, l'échec d'un jailbreak, des pannes de système d'exploitation, etc. Il est également possible d'activer par inadvertance le mode SOS d'urgence dans l'application Paramètres.
Opération d'activation de l'écran SOS :
L'une des raisons les plus connues pourrait être une activité défectueuse. Par exemple, un client pourrait avoir appuyé sur la combinaison de boutons SOS pour déclencher le mode SOS. Et après, il reste bloqué sur cet écran. Les iPhones utilisent la combinaison des boutons d'alimentation et de volume, comme pour faire une capture d'écran. En supposant que vous ayez appuyé par erreur sur cette combinaison, cette erreur peut se produire.

Échecs du Jailbreak :
Une autre explication concevable pourrait être les échecs de jailbreak. Mais malheureusement, le Jailbreaking n'est pas si normal de nos jours. Le "jailbreaking" a permis aux clients d'accéder à de nouvelles fonctionnalités au cours des premières années. Néanmoins, si un utilisateur tente de faire sauter le système, son téléphone pourrait rester bloqué en mode SOS.
Crash iOS ou bug logiciel :
Vous n'avez aucun contrôle sur une panne de système d'exploitation ou un bug logiciel. Par exemple, l'iOS d'Apple est présenté comme le système d'exploitation le plus développé et le plus propre. C'est toujours le cas aujourd'hui. Mais le logiciel peut parfois se planter et provoquer des comportements surprenants.
Partie 2 : 5 méthodes pour réparer un iPhone bloqué en mode SOS d'urgence
1. Dr.Fone- Réparation du système
Si vous avez essayé les méthodes ci-dessus et que votre iPhone est toujours bloqué sur l'écran SOS, vous pouvez essayer de réinitialiser votre iPhone avec Dr. Fone-System Repair. Dr. Fone-System Repair de Wondershare vous permet d'entrer et de sortir du mode de récupération en un seul clic.

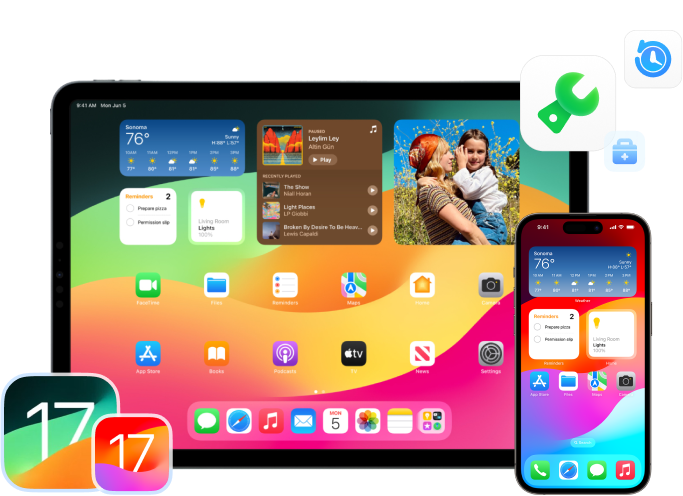
Dr.Fone - Réparation du système (iOS)
Résolvez vos problèmes iOS en quelquels minutes
- Corrige la majorité des problèmes de système de l'iPhone/iPad/iPod Touch sans perte de données
- Réparez plus de 150 problèmes de système iOS tels que le logo Apple blanc, la boucle de démarrage, l'erreur 1110, etc
- Possibilité de facilement rétrograder ou de mettre à jour le système iOS
- Fonctionne pour tous les appareils iOS, y compris le dernier iOS 18 et la série iPhone 14
- Processus rapide, facile et simple. Ne nécessite aucune compétence
Vous pouvez vous attaquer au problème des SOS d'urgence sans perdre aucun fichier. En dehors de cela, vous avez un certain contrôle sur votre iPhone et vous pouvez résoudre divers problèmes. Voici comment réparer un iPhone bloqué sur l'écran SOS d'urgence :
Étape 1 :Lancez le programme Dr.Fone sur votre PC et choisissez l'option "Réparation du système".

Étape 2 :Ensuite, vous devez déterminer la nature du smartphone que vous réparez, ce qui est iOS dans notre cas.
Étape 3 : Lorsque vous arrivez à ce nouvel écran, "Reparation iOS " est l'option correcte pour les appareils iOS.

Étape 4 : Cliquez sur "Réparer maintenant" pour mener tout de suite.
Étape 5 : "Réparation standard" convient pour résoudre votre problème, et vous ne perdrez aucune donnée.

Étape 6 :Vous devez connecter votre iPhone à Windows ou Mac via un port USB. Appuyez sur les options "Trust" > "Enter Recovery Mode" pour continuer.
Étape 7 :Suivez les instructions correspondant au modèle de votre iPhone pour le placer en mode de récupération. En mode de récupération, Dr. Fone le reconnaît naturellement.

Étape 8 :Pour installer votre firmware avec la bonne version, cliquez sur Télécharger. Le téléchargement du firmware iOS va commencer.

Étape 9 :Une fois téléchargé, la plateforme vérifie le firmware avant de l'installer dans votre iDevice pour éviter tout problème.
Étape 10 : Lorsque l'image bleue de la pomme apparaît, veuillez cliquer sur "Réparer maintenant" pour lancer le processus de réparation du système.

Étape 11 :Dès que vous avez terminé, la fenêtre indique la fin du processus. Cliquez sur "Done" pour terminer.

2. Redémarrer de force l'iPhone
Lorsque votre iPhone est bloqué sur l'écran SOS, vous pouvez être incapable de le faire glisser ou de l'utiliser. Dans ce cas, le redémarrage forcé du téléphone peut être utile. Il supprime les petits bogues logiciels irritants. La stratégie à adopter dépend du modèle d'iPhone que vous possédez.
iPhone 6S ou plus ancien :
Maintenez la touche Home et la touche Power enfoncées jusqu'à ce que vous voyiez le logo Apple.
iPhone 7 et 7 Plus :
Maintenez les touches Side + Volume Down jusqu'à ce que le logo Apple apparaisse.
iPhone 8 et supérieur :
Appuyez sur la touche Volume fort et relâchez-la. Ensuite, appuyez rapidement sur la touche de réduction du volume et retirez-la. Ensuite, à ce moment-là, appuyez sur le bouton d'alimentation et maintenez-le enfoncé jusqu'à ce que vous voyiez le logo Apple.

3. Restaurer l'iPhone avec le mode de récupération
Le mode de récupération est le seul mode proposé par Apple pour vous aider à gérer les problèmes logiciels. Si vous mettez à jour votre téléphone dans ce mode, cela pourrait résoudre toute erreur que vous rencontrez. Voilà comment :
- Connectez votre téléphone à votre PC et allez dans iTunes.
- Utilisez les étapes de redémarrage forcé de votre téléphone et gardez votre téléphone connecté à votre PC. Cela vous amènera en mode de récupération. Pourtant, il y a quelques changements mineurs.
iPhone 6S ou modèles antérieurs : Appuyez sur la touche Home et la touche Power et maintenez-les enfoncées jusqu'à ce que vous voyiez le logo "Connect to iTunes".
iPhone 7 et 7 Plus : Appuyez sur les boutons marche/arrêt et volume/bas jusqu'à ce que vous voyiez le logo "Connecter à iTunes".
iPhone 8 et plus récents : Appuyez sur le bouton volume haut et relâchez. Puis, à ce moment-là, appuyez rapidement sur le bouton Volume bas et relâchez. Ensuite, à ce moment-là, appuyez sur le bouton d'alimentation et maintenez-le enfoncé jusqu'à ce que le logo "Connecter à iTunes" s'affiche.
Maintenant, vous verrez une apparition sur votre PC. Cliquez sur Mettre à jour, et votre téléphone sera prêt. Cette méthode n'implique pas l'effacement des données et permet de réparer uniPhone bloqué en mode SOS.
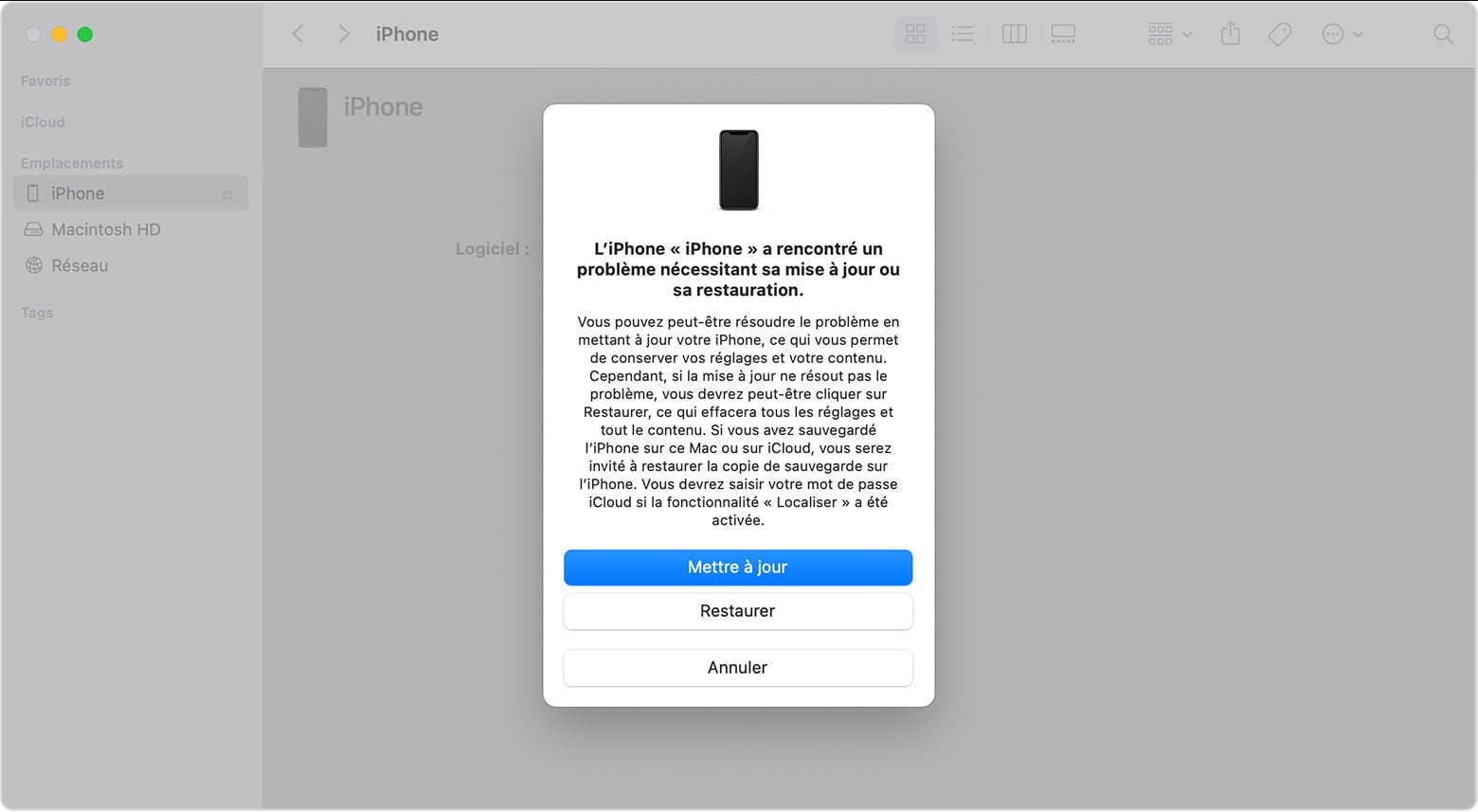
4. Réinitialisation de l'iPhone via iCloud
Vous pouvez également résoudre ce problème en réinitialisant votre gadget à l'aide d'iCloud. Si vous devez réinitialiser votre iPhone par cette stratégie, vous devez avoir les détails du compte Apple et la fonction Find My activée sur votre iPhone.
Cette procédure supprimera vos données d'utilisateur. Si vous avez déjà effectué une sauvegarde, suivez les étapes suivantes pour restaurer votre appareil :
- Allez sur iCloud.com et touchez l'option "Find My iPhone".
- Maintenant, une fenêtre à ressort va apparaître. Cliquez sur "Tous les appareils".
- Retrouvez votre iPhone et sélectionnez-le.
- Il y aura trois choix où vous devrez cliquer sur "Effacer l'iPhone" pour le remettre dans son état d'origine.
Vous pouvez maintenant restaurer votre iPhone à partir d'une sauvegarde iCloud. Voici comment réparer votre iPhone bloqué sur un écran SOS d'urgence.
5. Contacter le Support Apple
Si vous préférez ne pas installer de logiciel sur votre PC, vous pouvez contacter Apple pour obtenir une assistance sur le Web ou vous rendre dans un magasin local pour demander de l'aide. Le groupe d'assistance d'Apple peut répondre à toutes les questions liées aux articles, au matériel, aux logiciels et à la gestion d'Apple.
Enfin, si vous avez besoin d'un moyen rapide et utile, vous pouvez parler avec Apple sur le web. Toutefois, assurez-vous auparavant que la visite en direct est accessible dans votre pays. Si vous êtes sûr de vous, voici les étapes à suivre pour accéder à l'assistance en direct d'Apple :
Étape 1. Visitez le site authentique d'Apple : https://www.apple.com.
Étape 2. Cliquez sur "Support" > "Contact Support" > "Chat avec nous" (ou faites-nous savoir comment nous pouvons vous aider).
Étape 3. Choisissez un service ou une administration.
Étape 4. Sélectionnez le problème particulier que vous rencontrez. Ou, encore une fois, vous pouvez en chercher d'autres. Si votre problème n'est pas enregistré ici, vous pouvez choisir le choix "non répertorié". Ensuite, à ce moment-là, il vous sera demandé de décrire votre demande sur l'écran suivant.
Étape 5. Ensuite, choisissez comment vous souhaitez trouver de l'aide et connectez-vous avec votre compte Apple.
Étape 6. Attendez que l'assistance Apple vous contacte.
Partie 3 : Comment désactiver le SOS d'urgence ?
Si vous êtes presque sûr de ne pas avoir à utiliser le mode d'urgence SOS, il existe un moyen de le désactiver totalement. Pour cela, vous devez vous rendre dans l'application des paramètres. À partir de là, c'est assez simple.
- Allez dans Paramètres. Tapez sur Emergency SOS.
- Désactivez l'option "Appeler avec le bouton latéral" avec l'interrupteur à bascule.

La ligne de fond
Cet article donne différentes réponses pour réparer votre iPhone bloqué sur l'écran SOS d'urgence. Le mode de récupération est convaincant, mais il est compliqué. Malheureusement, seules certaines personnes savent continuer à le faire. Par conséquent, Dr. Fone-System Repair est la technique la plus sûre si vous souhaitez réparer votre iPhone en quelques clics et en peu de temps.

















Blandine Moreau
staff Éditeur
Generally rated4.5(105participated)