12 méthodes efficaces pour corriger le problème " Safari ne peut pas se connecter au serveur sur iPhone/iPad/Mac "
Sep 23, 2024 • Déposé à: Solutions Mobiles Complètes •Des solutions éprouvées
Les navigateurs jouent un rôle important en permettant aux utilisateurs d'accéder à l'internet et de naviguer sur des sites web. Alors que de nombreux navigateurs tels que Google Chrome, Mozilla Firefox et Opera envahissent le marché, Apple a créé son propre navigateur afin de permettre à ses utilisateurs de l'utiliser de manière efficace. Alors que Safari n'est pas pris en charge par les appareils non-Apple, les appareils Apple trouvent que ce navigateur est parfaitement adapté à leur utilisation.
Cependant, l'utilisation de Safari pour surfer sur Internet s'accompagne de nombreux problèmes liés au navigateur. L'un de ces problèmes est Safari ne peut pas ouvrir la page car le serveur est introuvable. Pour résoudre de tels problèmes dans votre application Safari, l'article présente une série de méthodes éprouvées qui peuvent vous aider à résoudre des problèmes tels que Safari ne peut pas se connecter au serveur.
- Partie 1 : Pourquoi mon Safari indique-t-il Impossible de se connecter au serveur ?
- Partie 2 : Comment résoudre le problème de Safari qui ne peut pas ouvrir la page parce que le serveur est introuvable ?
- Solution 1 : Vérifier la connexion Internet
- Solution 2 : Double vérification de l'URL du site web
- Solution 3 : Recharger la page Web du navigateur Safari
- Solution 4 : Désactiver le bloqueur de contenu
- Solution 5 : Effacer le cache et les données de Safari
- Solution 6 : Utiliser l'adresse IP de l'URL pour la recherche
- Solution 7 : Désactiver le pare-feu et l'antivirus sur Mac
- Solution 8 : Modifier les paramètres DNS
- Solution 9 : Réinitialisez vos paramètres réseau
- Solution 10 : Redémarrage forcé de votre iPhone/iPad
- Solution 11 : Fournir un nom SSID distinct pour le 2.4 GHz et le 5 GHz
- Solution 12 : Mettez à jour votre iPhone/iPad/ordinateur
- Partie 3 : Utiliser un outil avancé pour résoudre le problème de l'impossibilité pour Safari de se connecter au serveur
- Astuce bonus : Safari est-il meilleur que Chrome ?
Vous pouvez regarder la vidéo ci-dessous pour résoudre le problème de Safari qui ne peut pas se connecter au serveur avec Wondershare Dr.
Partie 1 : Pourquoi mon Safari indique-t-il Impossible de se connecter au serveur ?
Safari est très important pour les utilisateurs de macOS et d'iOS, car il est le navigateur par défaut de l'appareil. Plutôt que de télécharger d'autres navigateurs et d'occuper de l'espace sur l'appareil, les utilisateurs préfèrent utiliser Safari. Cependant, lors de l'utilisation de ce navigateur, il est possible de rencontrer de nombreux problèmes pour naviguer correctement. L'un de ces problèmes concerne Safari ne peut pas ouvrir une page car le serveur est introuvable. Cela est possible pour de nombreuses raisons liées à l'utilisation du navigateur. L'une des raisons les plus fréquentes est l'URL incorrecte du site web auquel on essaie d'accéder.
En discutant des raisons plus techniques de ce problème, l'utilisateur peut rencontrer des dysfonctionnements qui peuvent survenir sur le serveur DNS du site web auquel il souhaite accéder. Ensuite, votre appareil iOS peut enregistrer une telle erreur en raison de problèmes liés au réseau internet et aux données de navigation ou au cache du navigateur. Avec des problèmes aussi basiques et directs dans le navigateur, il arrive généralement que Safari ne puisse pas se connecter au serveur.
Partie 2 : Comment résoudre le problème de Safari qui ne peut pas ouvrir la page parce que le serveur est introuvable ?
Cette partie explique comment un utilisateur peut résoudre le problème de Safari ne peut pas ouvrir une page parce que le serveur ne peut pas être trouvé. Avec tous les correctifs répertoriés pour chaque appareil, les utilisateurs pourront prendre une résolution particulière pour le problème qu'ils rencontrent depuis un certain temps en utilisant Safari sur leur Mac ou leur appareil iOS.
Solution 1 : Vérifier la connexion Internet
Plutôt que de passer directement à des solutions avancées, la première solution parfaite à ce problème est de vérifier la connexion internet que vous utilisez sur l'appareil. Si vous utilisez un iPhone ou un iPad, il serait préférable de basculer votre connexion Wi-Fi vers un réseau cellulaire. D'autre part, vous pouvez également passer d'une connexion Wi-Fi à une autre connexion Wi-Fi opérationnelle sur votre Mac ou vos appareils iOS.
Solution 2 : Double vérification de l'URL du site web
Les problèmes de logiciel peuvent faire en sorte que Safari ne parvienne pas à se connecter au serveur. Toutefois, il peut s'agir d'une simple erreur d'écriture d'une mauvaise URL dans votre navigateur. Veillez à toujours vérifier l'URL lorsque vous utilisez Safari sur votre appareil. Si l'URL n'est pas correcte, Safari ne vous dirigera jamais vers la plateforme souhaitée.
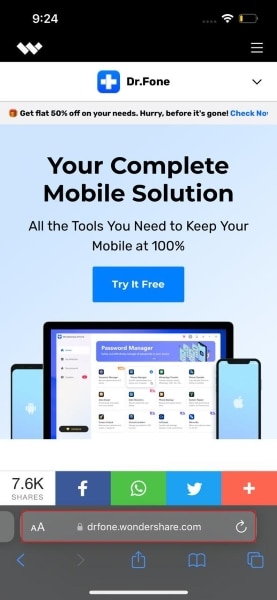
Solution 3 : Recharger la page Web du navigateur Safari
Une autre solution de base pour résoudre le problème de Safari ne peut pas ouvrir une page parce que le serveur ne peut pas être trouvé consiste à recharger la page web du navigateur. Cela peut résoudre les erreurs, car votre appareil peut avoir eu un réseau perturbé momentanément. Pour recharger une page web sur votre iPhone ou iPad, vous devez trouver le bouton " Reload " sur l'interface du navigateur.
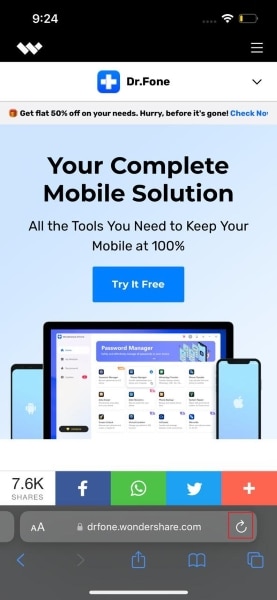
Pour recharger la page web Safari de votre Mac, vous devez utiliser la touche de raccourci " Commande + Option + R " pour recharger la page web. Lors du rechargement, le lien peut fonctionner avec une connectivité internet stable.
Solution 4 : Désactiver le bloqueur de contenu
L'étape suivante pour résoudre les problèmes de Serveur Safari introuvable sur certains sites web consiste à désactiver les extensions de blocage de contenu dans votre application Safari. Pour ce faire, vous devez suivre les étapes suivantes :
Pour iPhone/iPad
- Étape 1 : Ouvrez l'application Safari sur votre appareil et accédez à l'URL que vous avez utilisée pour accéder à l'extension du bloqueur de contenu.
- Étape 2 : Une fois ouvert, cliquez sur l'icône en forme de lettre sur le côté gauche de la boîte URL pour accéder à l'option " Paramètres du site web " dans le menu.
- Étape 3 : Désactivez l'option " Utiliser les bloqueurs de contenu " sur l'écran suivant pour terminer.
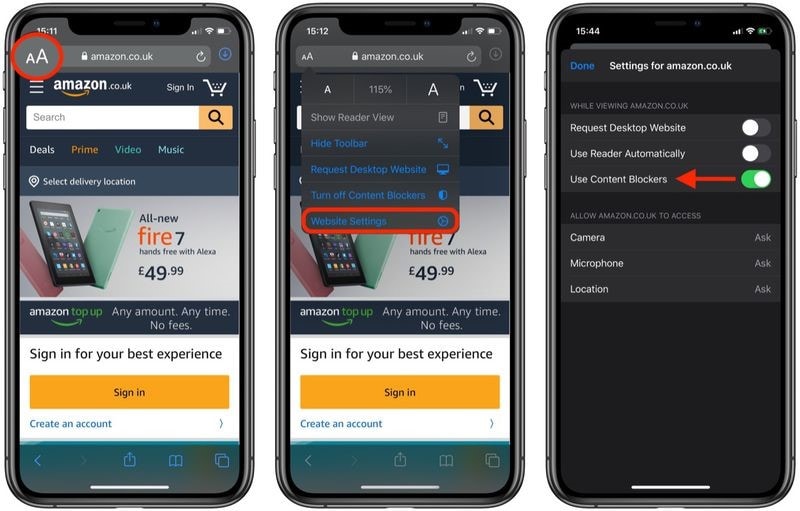
Pour Mac
- Étape 1 : Ouvrez l'application Safari sur votre Mac et allez dans l'onglet " Safari " pour ouvrir l'option " Préférences ". Allez ensuite dans la section " Site web " dans la partie supérieure de la fenêtre suivante.
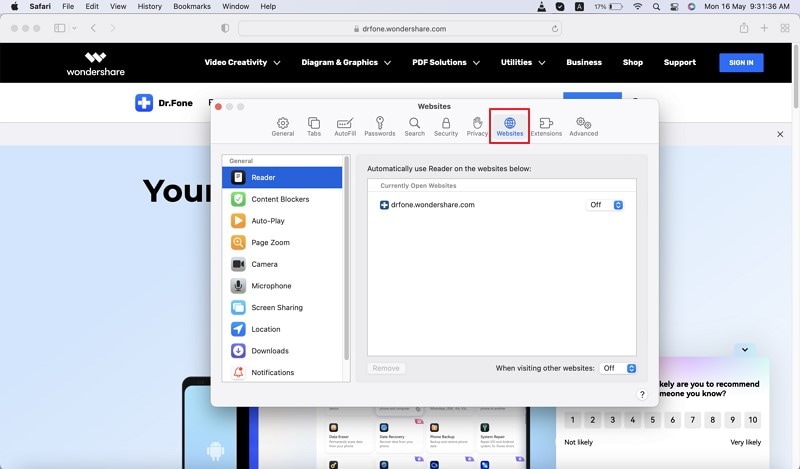
- Étape 2 : Trouvez " Bloqueurs de contenu " dans le panneau " Général " et cliquez sur l'extension de bloqueur de contenu spécifique et appuyez sur " Supprimer " pour la désactiver de votre Mac.
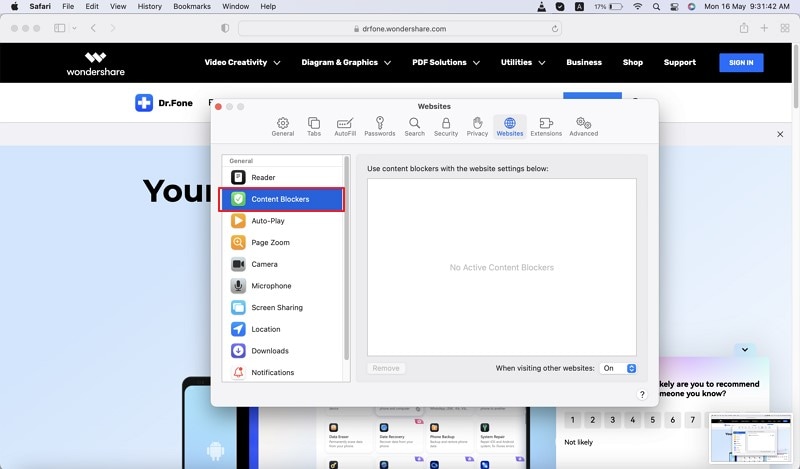
Solution 5 : Effacer le cache et les données de Safari
Une autre solution pratique au problème de Safari qui ne peut pas se connecter au serveur est d'effacer le cache et les données du navigateur de l'appareil. Cela permet de supprimer toutes les données excédentaires du navigateur et de le rendre fonctionnel avec de meilleures performances sur l'ensemble de l'appareil. Pour vous assurer que vous exécutez cette opération avec succès, lisez les étapes indiquées :
Pour iPhone/iPad
- Étape 1 : Ouvrez " Réglages " sur votre iPhone ou iPad et allez à l'option " Safari " dans la liste. Sur l'écran suivant, cliquez sur l'option " Effacer l'historique et les données du site Web " pour continuer.
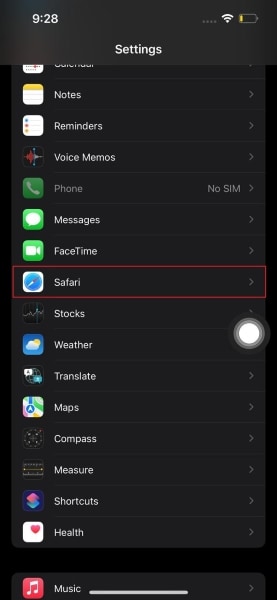
- Étape 2 : Sélectionnez le bouton affichant l'option " Effacer l'historique et les données " dans la fenêtre d'invite pour exécuter le processus.
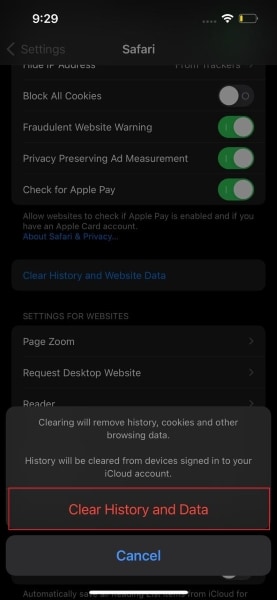
Pour Mac
- Étape 1 : Activez l'application Safari sur votre Mac. Allez dans l'onglet " Historique " en haut de la page et sélectionnez " Effacer l'historique... " dans le menu déroulant.
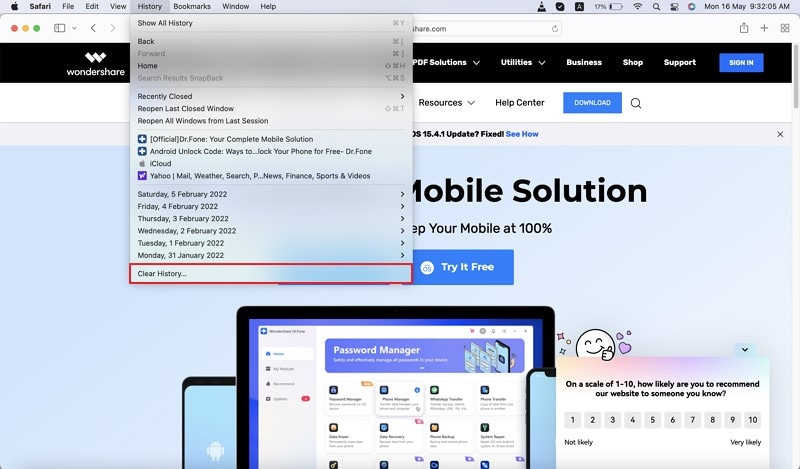
- Étape 2 : Définissez la période de temps pour effacer le cache et les données de Safari et appuyez sur " Effacer l'historique " pour confirmer.
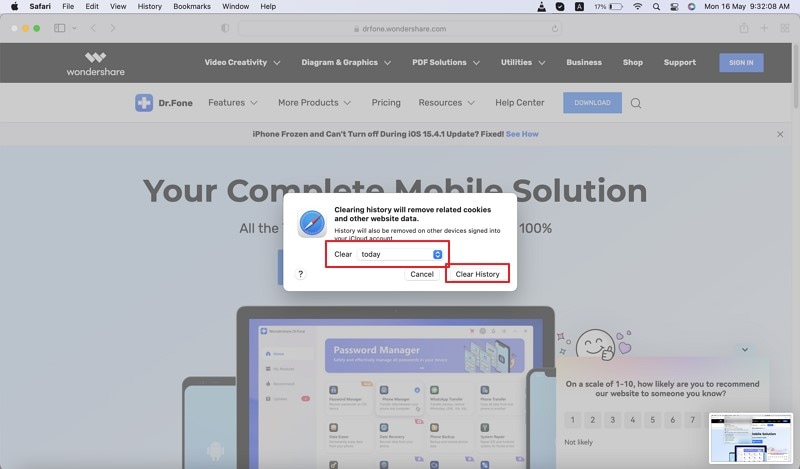
Solution 6 : Utiliser l'adresse IP de l'URL pour la recherche
Une méthode simple peut être testée dans ce cas en recherchant l'adresse IP de l'URL cible qui est recherchée dans Safari. Si la recherche est fructueuse, il s'agit d'un problème de serveur DNS qui peut être corrigé sans que les appareils ne subissent de modifications.
Solution 7 : Désactiver le pare-feu et l'antivirus sur Mac
Si vous ne parvenez pas à résoudre le problème du serveur Safari introuvable sur votre Mac, vous devriez certainement vérifier le pare-feu et l'antivirus que vous utilisez sur l'appareil. En général, les pare-feu et les plates-formes antivirus peuvent entraver inutilement le processus de navigation. Pour vous assurer que cela ne se produise pas, vous devez désactiver le pare-feu sur le Mac, ce qui peut être fait comme suit :
- Étape 1 : Sélectionnez le logo Apple à l'extrême gauche en haut du Mac et sélectionnez " Préférences Système " dans le menu déroulant.
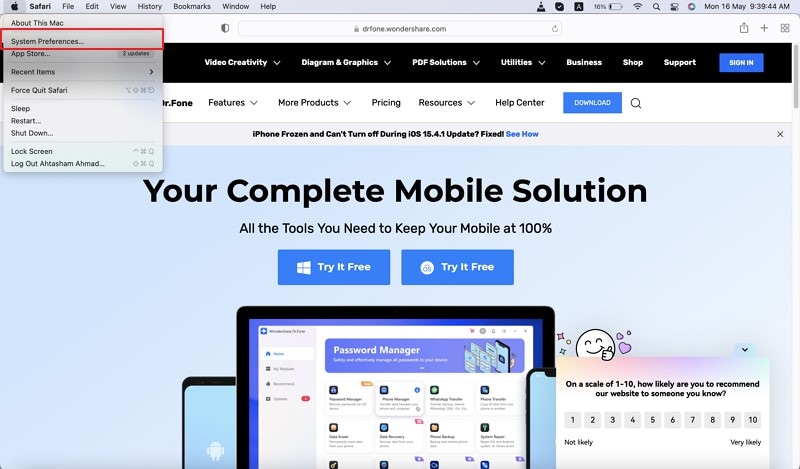
- Étape 2 : Sur l'écran suivant, vous devez vous rendre à la section " Sécurité et confidentialité ".
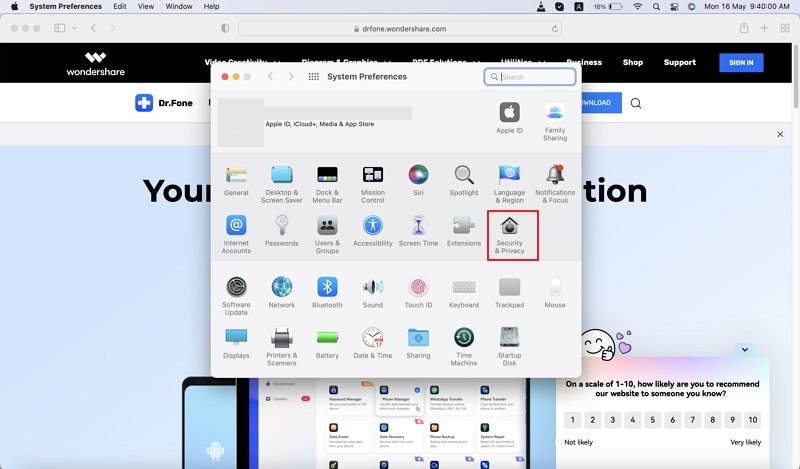
- Étape 3 : Trouvez la section " Pare-feu " sur l'écran suivant et cliquez sur " Désactiver le pare-feu " pour le désactiver sur votre Mac.
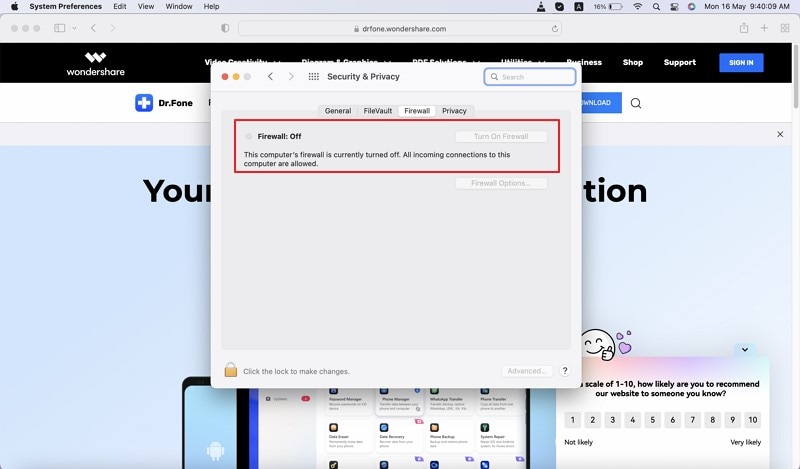
Si un antivirus est installé sur votre Mac, vous devez ouvrir et désactiver toutes ses fonctions sur le Mac afin qu'il n'entrave pas le processus de navigation sur Safari.
Solution 8 : Modifier les paramètres DNS
La fonction du DNS (Domain Name System) est de permettre aux utilisateurs d'ouvrir une page web spécifique dans le navigateur. Il peut arriver que les paramètres DNS de l'appareil aient été modifiés pour diverses raisons. Pour éviter de tels cas et réinitialiser les paramètres DNS, vous devez suivre les étapes suivantes pour vos appareils :
Pour iPhone/iPad
- Étape 1 : Redirigez-vous vers les " Réglages " de votre iPhone ou iPad et ouvrez l'option " Wi-Fi " disponible dans la liste.
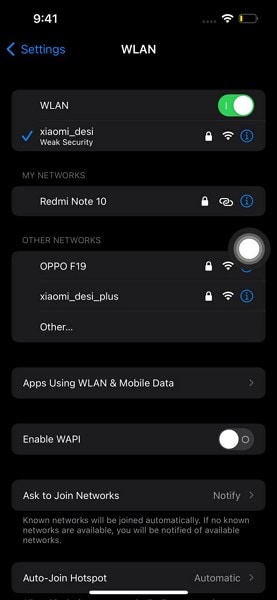
- Étape 2 : Accédez au réseau Wi-Fi préféré que vous utilisez et cliquez sur le bouton " Configurer DNS ".
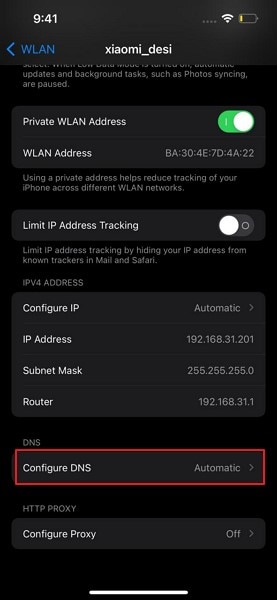
- Étape 3 : Sélectionnez l'onglet " Manuel " et ajoutez l'adresse du serveur suivant - 8.8.8.8 ou 8.8.4.4. Après l'avoir ajouté, vérifiez si Safari est opérationnel ou non.
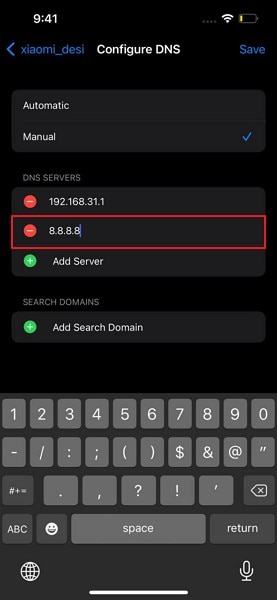
Pour Mac
- Étape 1 : Cliquez sur l'icône Apple et accédez à la section " Préférences du système " à partir du menu déroulant. Sélectionnez " Réseau " dans la fenêtre suivante.
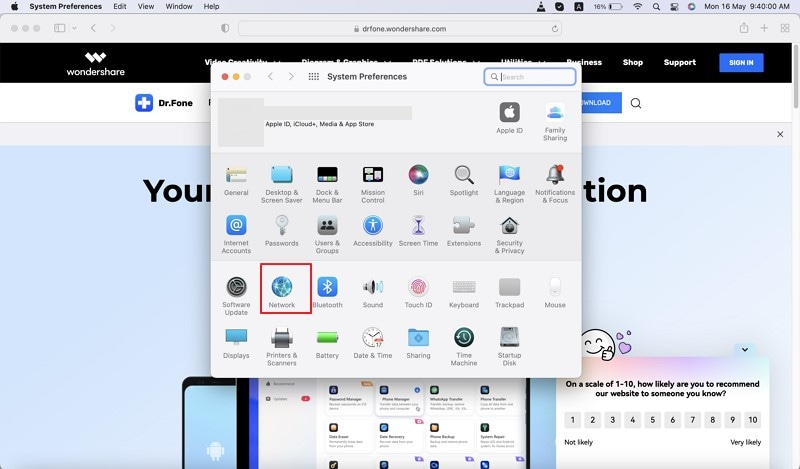
- Étape 2 : Vous devez sélectionner le réseau auquel vous êtes connecté. Passez à l'onglet " Avancé " et sélectionnez la section " DNS " dans la fenêtre suivante. Cliquez sur l'icône " + " à côté de l'option Adresses IPv4 ou IPv6.
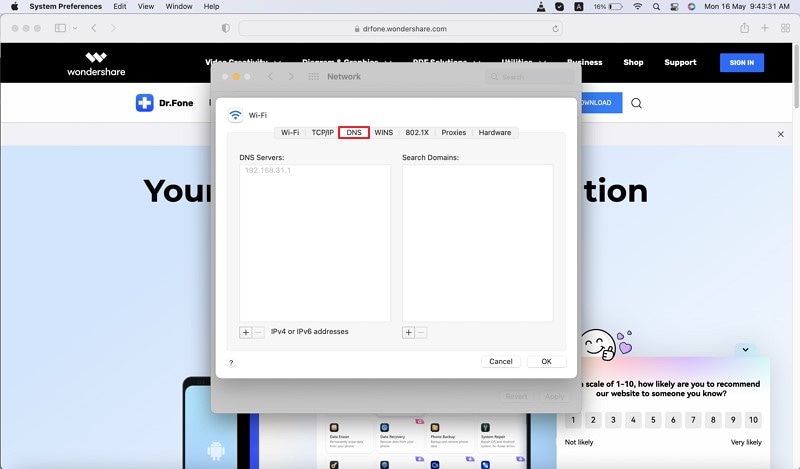
- Étape 3 : Saisissez les nouvelles adresses IP DNS sur l'écran suivant. Vous pouvez ajouter 8.8.8.8 ou 8.8.4.4 et cliquer sur " OK ".
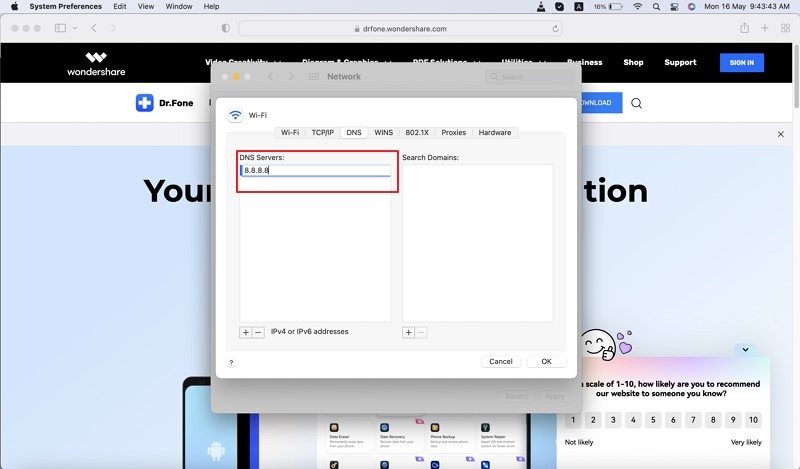
Solution 9 : Réinitialisez vos paramètres réseau
Si le problème avec votre réseau persiste, il serait préférable de réinitialiser les paramètres réseau de vos appareils. Pour exécuter le processus, suivez à la lettre les étapes suivantes :
Pour iPhone/iPad
- Étape 1 : Accédez à l'application " Réglages " de votre appareil iOS et ouvrez la section " Général ". Faites défiler vers le bas et sélectionnez la fonction " Transférer ou réinitialiser l'iPhone/iPad " dans la fenêtre suivante.
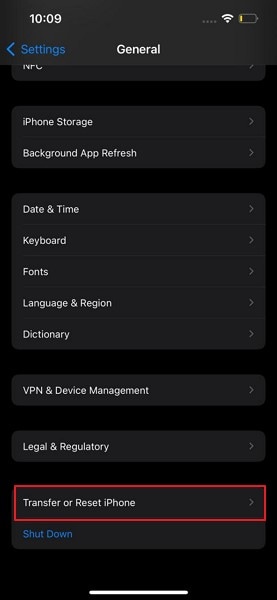
- Étape 2 : Sur l'écran suivant, cliquez sur " Réinitialiser " en bas de la fenêtre et sélectionnez " Réinitialiser les paramètres réseau " pour réinitialiser les paramètres réseau de l'appareil.
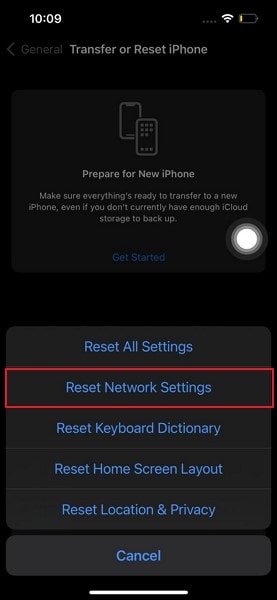
Pour Mac
- Étape 1 : Cliquez sur l'icône " Wi-Fi/Cellulaire " dans le panneau supérieur de la fenêtre de votre Mac pour ouvrir les réglages du réseau. Ensuite, sélectionnez " Préférences réseau... " dans le menu en saillie pour accéder à un nouvel écran.
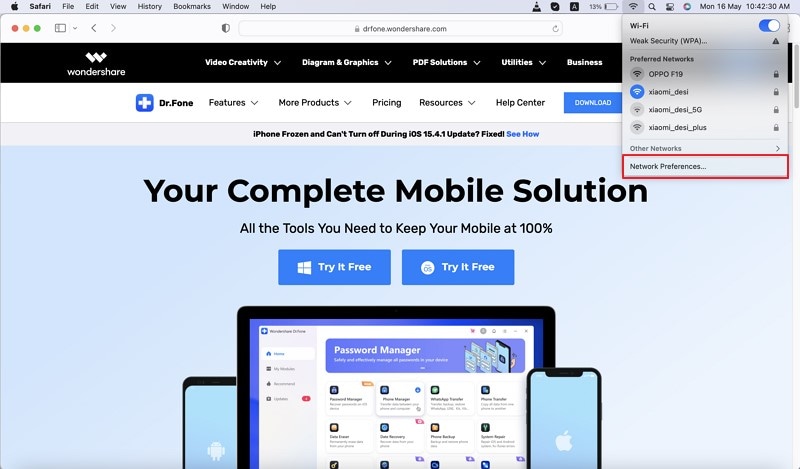
- Étape 2 : Vous devez accéder aux paramètres " Avancés " du Wi-Fi. Maintenant,cliquez sur le réseau approprié dans le panneau et tapez sur l'icône " - " pour supprimer le réseau de l'appareil. Reconnectez-vous à nouveau pour établir une nouvelle connexion avec l'appareil.
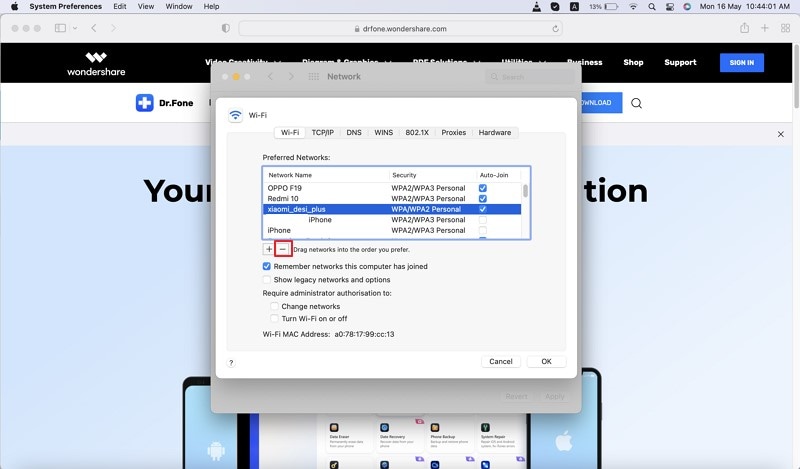
Solution 10 : Redémarrage forcé de votre iPhone/iPad
En général, vos appareils iOS peuvent mal fonctionner en raison de problèmes logiciels. Pour éviter ce genre de situation, il est préférable de forcer le redémarrage de ces appareils afin qu'ils reprennent leur fonctionnement à la perfection. Pour forcer le redémarrage de votre appareil, vous devez suivre les étapes indiquées ci-dessous :
Pour iPhone/iPad avec bouton d'accueil
- Étape 1 : Maintenez le bouton " Home " et le bouton " Power " de votre appareil pendant quelques secondes.
- Étape 2 : Une fois que le logo Apple apparaît à l'écran, laissez les boutons pour forcer le redémarrage.
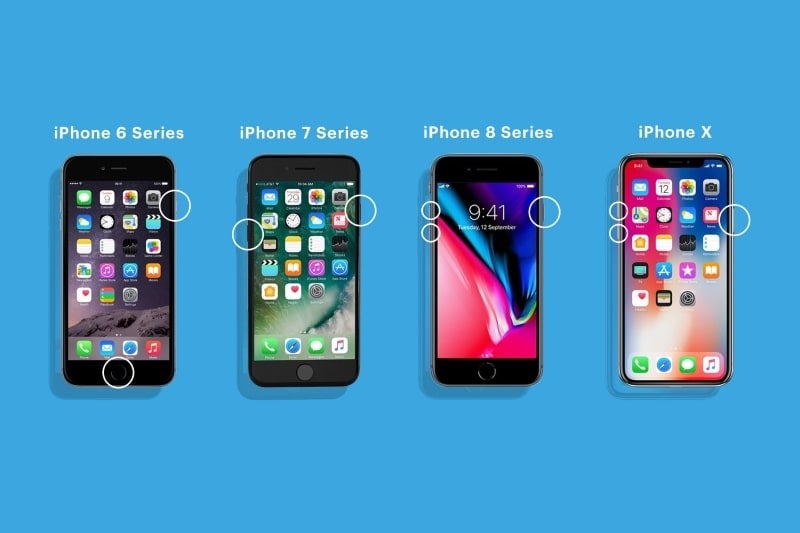
Pour iPhone/iPad sans bouton d'accueil
- Étape 1 : Tenez votre iPhone/iPad et touchez le bouton " Volume + " suivi du bouton " Volume - ". Maintenez le bouton " Power " enfoncé pendant quelques secondes.
- Étape 2 : Le logo Apple apparaît à l'écran au bout d'un moment. Tel qu'il apparaît, laissez le bouton.
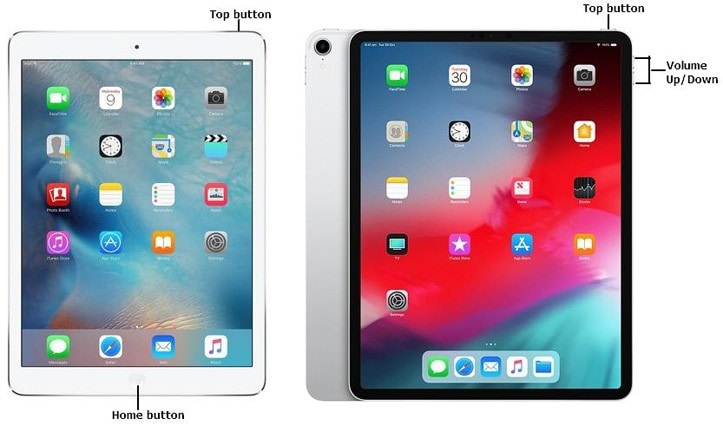
Solution 11 : Fournir un nom SSID distinct pour le 2.4 GHz et le 5 GHz
Pour les utilisateurs qui disposent d'un réseau 2,4 GHz et 5 GHz avec le même SSID ou nom Wi-Fi, Safari fonctionnerait de manière anormale. Pour éviter ce genre de situation, il serait parfait de pouvoir changer le SSID pour les réseaux 2,4 GHz et 5 GHz.
Solution 12 : Mettez à jour votre iPhone/iPad/ordinateur
Si aucune de ces solutions ne résout le problème de Safari ne peut pas ouvrir une page car le serveur est introuvable, il serait parfait de vérifier les mises à jour sur l'ensemble de vos appareils. Pour mettre à jour vos appareils Apple, suivez les étapes ci-dessous :
Pour iPhone/iPad
- Étape 1 : Ouvrez les " Réglages " de votre appareil iOS et accédez aux réglages " Généraux ". Cliquez sur " Mise à jour du logiciel " sur l'écran suivant et une nouvelle fenêtre s'ouvrira.
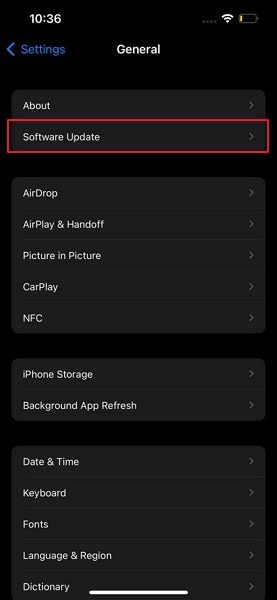
- Étape 2 : L'appareil recherche automatiquement une mise à jour. S'il y en a un, cliquez sur " Télécharger et installer " pour mettre à jour votre appareil iOS.
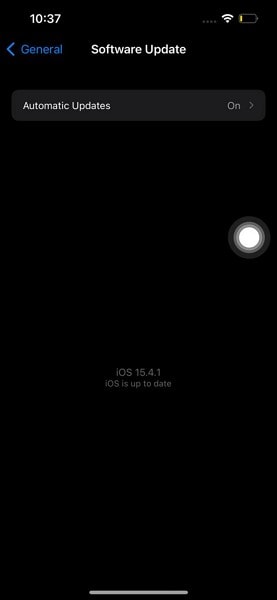
Pour Mac
- Étape 1 : Pour mettre à jour votre Mac, cliquez sur le logo " Apple " en haut à gauche et sélectionnez l'option " À propos de ce Mac ".
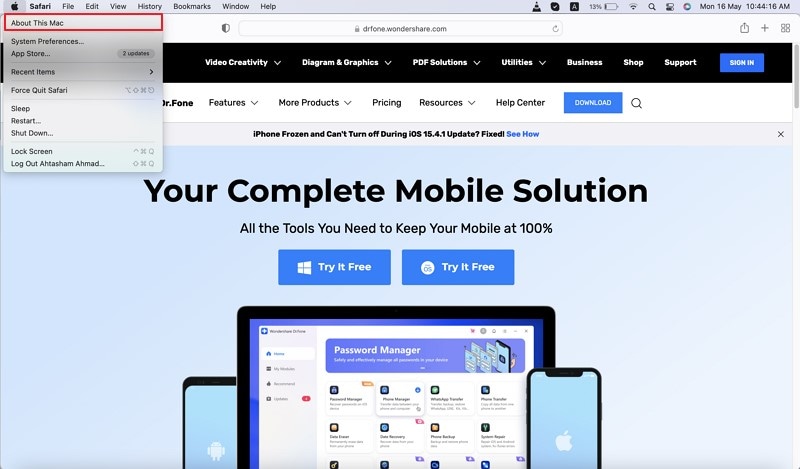
- Étape 2 : Lorsqu'une nouvelle fenêtre s'ouvre, cliquez sur le bouton " Mise à jour du logiciel... " et laissez le Mac vérifier les mises à jour. S'il y a des mises à jour pour le Mac, cliquez sur " Mettre à jour maintenant " pour mettre à jour l'appareil.
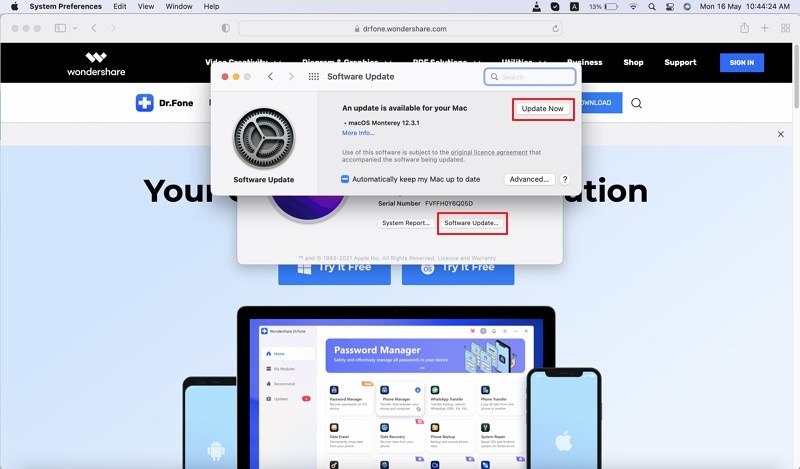
Partie 3 : Utiliser un outil avancé pour résoudre le problème de l'impossibilité pour Safari de se connecter au serveur
Dans certains cas, vous devez envisager l'utilisation d'un outil avancé pour résoudre des problèmes tels que Safari ne peut pas ouvrir une page car le serveur ne peut pas être trouvé. Dans ce cas, vous devriez envisager d'utiliser Dr.Fone – System Repair (iOS) comme solution rapide aux problèmes iOS que vous rencontrez sur votre appareil. Outre sa simplicité et son efficacité, il présente plusieurs caractéristiques qui en font un choix idéal sur le marché :
- Résout tous les principaux types d'erreurs et de problèmes iOS sur votre appareil.
- Fonctionne pour tous les types d'appareils iPhone, iPad et iPod.
- Effectue le processus de réparation en quelques clics.
- Ne supprime pas les données de l'appareil iOS, ce qui en fait un choix exceptionnel.
Pour en savoir plus sur comment résoudre le problème " Safari ne peut pas ouvrir la page car le serveur est introuvable " à l'aide de Dr.Fone - System Repair (iOS), suivez les étapes suivantes en détail :
Étape 1 : Accéder à la réparation du système
Lancez la dernière version de Dr.Fone que vous avez téléchargée sur votre bureau. Procédez à la connexion de l'appareil iOS à l'aide d'un câble. Cliquez sur " Réparation du système " et passez à l'écran suivant.

Étape 2 : Lancer le mode standard
Lorsque l'appareil est détecté, l'option " Mode standard " s'affiche sur votre écran. Cliquez dessus et vous passerez à l'écran suivant.

Étape 3 : Vérifier les informations sur l'appareil
La plateforme détecte automatiquement le modèle et la version du système de l'appareil. Comme il s'affiche au recto, vérifiez les données et cliquez sur " Démarrer ".

Étape 4 : Installer le Firmware iOS
Le firmware iOS est téléchargé et vérifié sur l'ensemble de la plateforme. Une fois cela fait, cliquez sur " Réparer maintenant " pour installer le firmware sur l'appareil avec succès.

Astuce bonus : Safari est-il meilleur que Chrome ?
Safari et Chrome sont deux navigateurs uniques et exceptionnels disponibles pour les utilisateurs. Lorsque l'on travaille sur un appareil iOS ou un Mac, on ne sait plus comment utiliser l'un ou l'autre de ces navigateurs pour obtenir le meilleur fonctionnement possible. Pour faciliter la sélection, le tableau suivant établit une distinction claire entre Safari et Chrome :
| Safari | Chrome | Gagnant | |
| Interface utilisateur | Il offre une interface propre avec une gestion efficace des onglets qui ne complique pas l'accès des utilisateurs à la plateforme dont ils ont besoin. | Fournit une interface minimaliste et propre qui ne complique pas la visite d'un site web quelconque. | Chrome remporte la palme pour son interface épurée et le peu d'éléments présents sur la page d'accueil. |
| Performance et rapidité | Il fonctionne comme un charme sur les appareils iOS et Mac avec une utilisation minimale de la RAM. | Le navigateur fonctionne rapidement mais prend beaucoup de mémoire vive pour faire fonctionner les onglets. | Safari est le grand vainqueur pour sa capacité d'adaptation en matière de performances. |
| Sécurité | Utilise la base de données Google Safe Browsing pour protéger les utilisateurs contre le phishing et les logiciels malveillants. | Protège les utilisateurs grâce à son ensemble unique de bases de données contre l'hameçonnage, les logiciels malveillants et autres menaces de sécurité. | Google est le grand gagnant de cette protection de base de données. |
| Vie privée | Permet aux utilisateurs de bloquer tous les types de publicités sur les sites web. | Google est associé à différents types de publicités pendant son fonctionnement. | Safari est le grand gagnant car Apple ne s'appuie pas sur les publicités. |
Conclusion
Grâce aux instructions claires fournies dans cet article, les utilisateurs pourront résoudre le problème de Safari ne peut pas ouvrir une page car le serveur ne peut pas être trouvé. Pour être sûr de ne plus être confronté à un tel problème, suivez en détail les méthodes conseillées sans vous compliquer la vie.

















Blandine Moreau
Éditeur
Généralement noté4.5(105participants)