11 astuces pour résoudre les problèmes habituels de Bluetooth sur l'iPhone
May 23, 2025 • Déposé à: Solution de Réparation de Téléphone • Des solutions éprouvées
La technologie Bluetooth est une technologie de communication sans fil qui permet à votre iPhone de se connecter et d'interagir avec divers autres appareils et accessoires. L'iPhone affiche t-il un message d'erreur lors de la connexion au périphérique Bluetooth ? Vous ne savez pas non plus ce que vous pouvez faire pour résoudre ce problème, afin que les fichiers puissent être partagés entre l'iPhone et d'autres appareils ? Si la réponse est oui, nous vous invitons à lire cet article, qui vous aidera à trouver les moyens appropriés et guidés pour résoudre votre problème sur la raison pour laquelle le Bluetooth ne fonctionne pas sur l'iPhone.
Cependant, avant d'aller plus loin dans la résolution du problème, quelques étapes préliminaires sont nécessaires pour savoir comment résoudre les problèmes courants de Bluetooth sur l'iPhone, comme par exemple :
- a. Assurez-vous que votre iPhone est à proximité de l'appareil ou des accessoires Bluetooth.
- b. Vérifiez que l'appareil Bluetooth est allumé et chargé.
Maintenant que vous êtes prêt, voyons ce que vous devez faire pour résoudre facilement le problème de dysfonctionnement du Bluetooth sur l'iPhone 11.
Partie 1: 11 astuces pour résoudre le problème du Bluetooth sur l'iPhone
Astuce 1: Activer/désactiver le Bluetooth
La première étape pour résoudre le problème du Bluetooth sur l'iPhone consiste à redémarrer le périphérique Bluetooth pour vérifier s'il y a une erreur de connexion. Comment procéder ? Les étapes sont assez simples pour les deux méthodes. Voir ci-dessous :
Pour les iPhone avec identification faciale (iPhone X et versions ultérieures) :
- Balayez vers le bas depuis le coin supérieur droit de l'écran pour ouvrir le Centre de contrôle.
- Recherchez l'icône Bluetooth, qui ressemble à un "B" stylisé. Touchez l'icône Bluetooth pour le désactiver. Et ensuite, activez-le. Lorsque le Bluetooth est actif, l'icône apparaît en surbrillance ou en bleu.
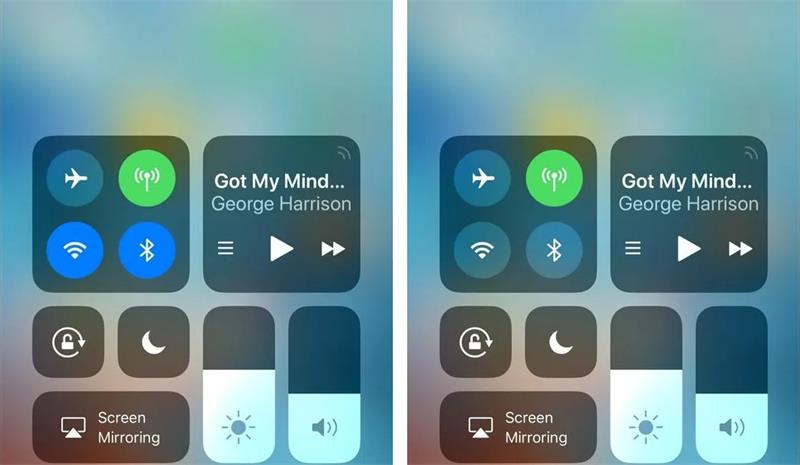
Pour iPhone avec bouton d'accueil (iPhone 8 et antérieurs) :
- Balayez vers le haut depuis le bord inférieur de l'écran pour ouvrir le Centre de contrôle.
- Repérez l'icône Bluetooth dans le centre de contrôle et appuyez dessus pour désactiver le Bluetooth. Ensuite, activez-le.
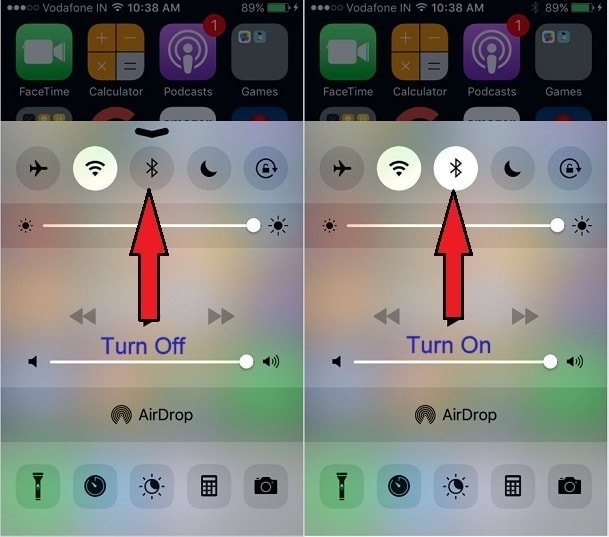
Il est également possible de désactiver ou d'activer le Bluetooth via l'application "Réglages" : Allez dans Réglages > Sélectionnez l'option Bluetooth > Désactivez-la > Attendez quelques secondes > Réactivez-la.
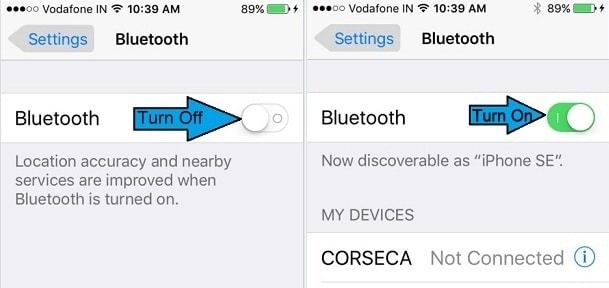
Astuce 2. Vérifiez la connexion Bluetooth de votre accessoire
Il est essentiel de s'assurer que votre accessoire est correctement connecté au Bluetooth pour garantir un bon fonctionnement. Voici un guide étape par étape pour vous aider à assurer une connexion Bluetooth réussie :
1. Allez dans l'application " Paramètres ". Faites défiler vers le bas et cliquez sur "Bluetooth".
2. Dans la section "Mes appareils", assurez-vous que le nom de l'accessoire que vous essayez d'appairer figure dans la liste. Si vous le trouvez ici, cela signifie que l'accessoire est reconnu par votre iPhone.
3. Si l'appareil est répertorié mais marqué comme "Non connecté", tapez dessus pour changer son état en "Connecté".
Appareil non répertorié ? Activer le mode détection : Si votre accessoire n'apparaît pas sous "Mes appareils", assurez-vous que l'accessoire est en mode détection. Si vous ne savez pas comment activer ce mode, consultez l'astuce 3.
Astuce 3. Activer le mode détection
Si vous souhaitez que votre iPhone continue à rechercher les appareils Bluetooth à proximité, vous devez maintenir le mode de détection de votre appareil activé. Il est indispensable de veiller à ce que la connectivité entre eux reste active et fluide, car le mode " détection " ne reste normalement activé que pendant quelques minutes, une ou deux minutes par exemple.
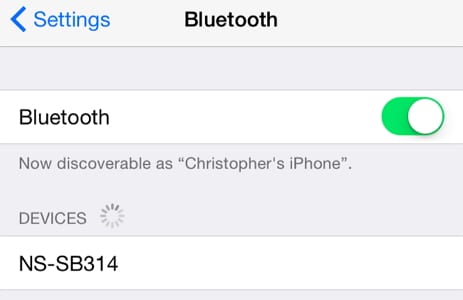
Astuce 4: Désactiver le mode avion
La quatrième astuce pour le Bluetooth iPhone qui ne fonctionne pas est de s'assurer que vous avez désactivé le mode avion. En effet, si vous oubliez et gardez le mode avion activé, la connexion entre votre appareil et n'importe quel type de réseau sera interrompue. Vous pouvez désactiver le mode Avion en ouvrant simplement le Centre de contrôle > Désactiver le mode Avion (en cliquant dessus).
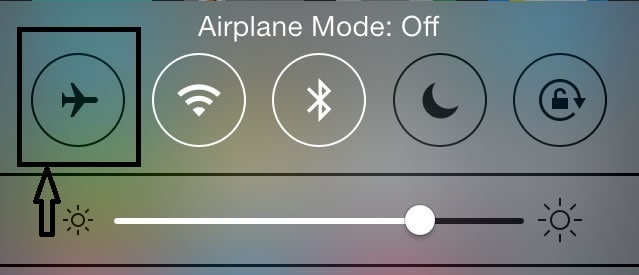
Ou bien, allez dans Paramètres> Mode avion pour le désactiver.
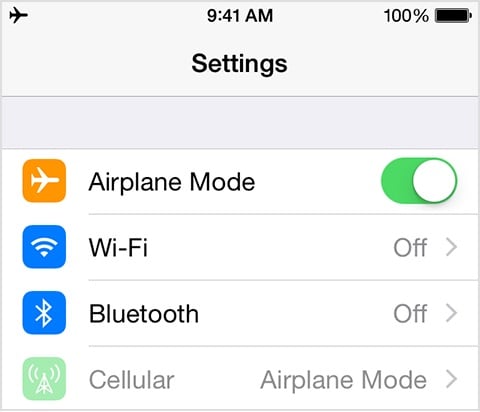
Astuce 5: Désactiver la connexion Wi-Fi
Les routeurs Wi-Fi créent parfois des interférences entre les connexions Bluetooth en raison de l'adaptation du spectre. Il est donc conseillé d'éteindre votre routeur Wi-Fi jusqu'à ce que le problème de connexion Bluetooth soit résolu. Vous pouvez désactiver la connexion Wi-Fi en lançant l'option Centre de contrôle >Désactiver le Wi-Fi.
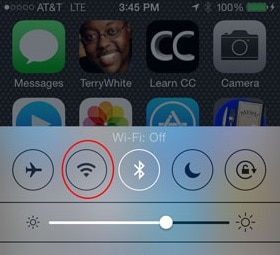
Une autre méthode consiste à aller dans Paramètres > Désactiver le Wi-Fi.
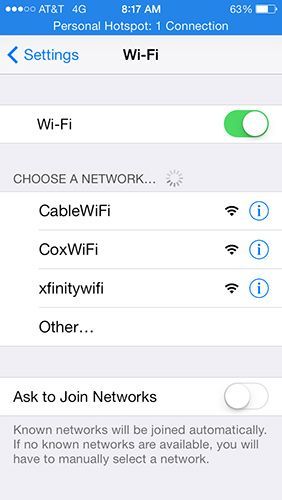
Astuce 6: Redémarrer l'appareil
Souvent, de petites manipulations permettent de résoudre ces problèmes, comme le redémarrage de l'appareil. Le redémarrage permet d'actualiser le téléphone, de supprimer les applications fonctionnant en arrière-plan et de libérer de l'espace, ce qui permet à l'appareil de mieux fonctionner. Par conséquent, vous devez redémarrer votre appareil de temps en temps.
Pour redémarrer votre iPhone, suivez les étapes ci-dessous :
Pour les modèles d'iPhone dotés de Face ID (iPhone X et versions ultérieures) :
- Appuyez simultanément sur le bouton latéral et l'un des boutons de volume et maintenez-les enfoncés.
- Faites glisser le curseur "glisser pour éteindre" lorsqu'il apparaît à l'écran.
- Attendez que l'iPhone s'éteigne complètement.
- Appuyez à nouveau sur le bouton latéral et maintenez-le enfoncé jusqu'à ce que le logo Apple apparaisse, puis relâchez le bouton.
Pour les modèles d'iPhone dotés d'un bouton d'accueil (iPhone 8 et antérieurs) :
- Appuyez sur la touche supérieure (ou latérale) et maintenez-la enfoncée jusqu'à ce que le curseur "glisser pour éteindre" apparaisse.
- Faites glisser le curseur pour éteindre l'iPhone.
- Une fois l'iPhone éteint, appuyez à nouveau sur le bouton supérieur (ou latéral) et maintenez-le enfoncé jusqu'à ce que le logo Apple apparaisse, puis relâchez le bouton.
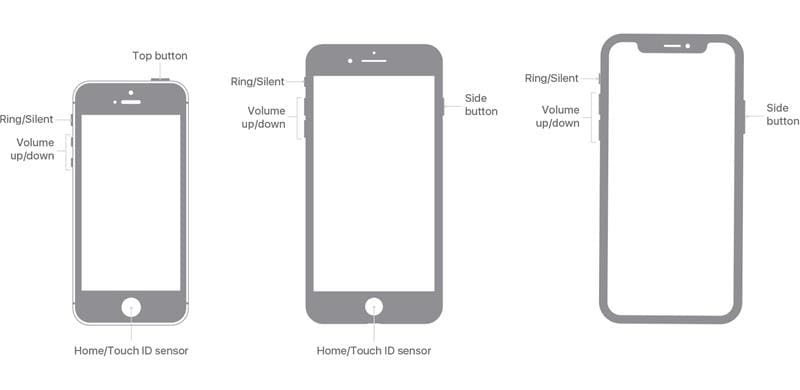
Astuce 7: Oublier et ré-appairer l'appareil
Si vous rencontrez des erreurs lors de la connexion à un appareil particulier, essayez d'oublier cet appareil de votre téléphone. Cette opération permet d'actualiser les données concernant l'appareil en question. La procédure à suivre est la suivante :
Allez dans Réglages > Sélectionnez Bluetooth> Sélectionnez l'appareil Bluetooth présentant une erreur de connexion > Cliquez sur le bouton d'information (i) > Cliquez sur oublier l'appareil, attendez quelques secondes > Couplez à nouveau votre iPhone avec l'appareil Bluetooth
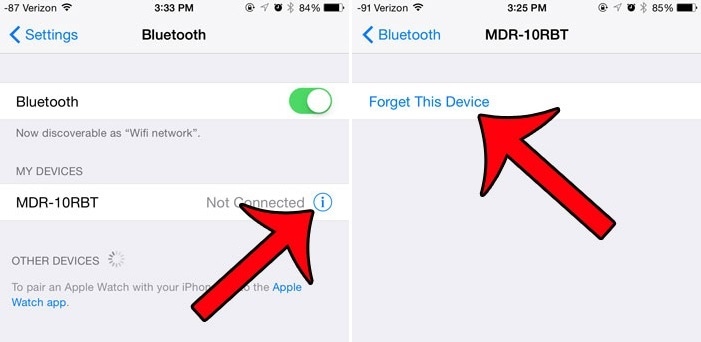
Astuce 8: Mise à jour du logiciel
Si vous n'arrivez toujours pas à résoudre le problème du Bluetooth qui ne fonctionne pas sur l'iPhone 14, vous devriez opter pour une mise à jour logicielle. La mise à jour du logiciel résout, sans le savoir, de nombreux problèmes liés au logiciel, tels que des bugs qui, d'une manière ou d'une autre, empêchent l'appareil de fonctionner. Il est donc toujours recommandé de mettre à jour le logiciel de votre appareil.
1.Pour mettre à jour le logiciel , connectez-vous au Wi-Fi et allez dans Réglages > Cliquez sur Général > Puis sur Mise à jour du logiciel > Tapez sur Télécharger et installer > Saisissez la clé d'accès (le cas échéant) et > Confirmez-la.
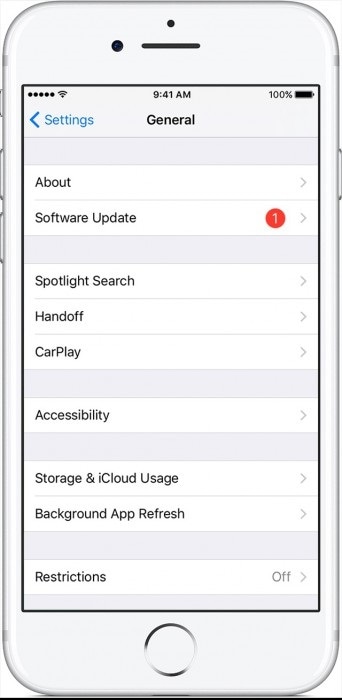
2. Vous pouvez également mettre à jour le logiciel de votre appareil manuellement à l'aide d'iTunes sur un ordinateur de confiance. Ouvrez iTunes > Sélectionnez l'appareil > Cliquez sur Résumé > Vérifier la mise à jour. Si vous voyez qu'une mise à jour est disponible, cliquez simplement sur Télécharger et entrez le code d'accès (le cas échéant). Enfin, mettez-le à jour.
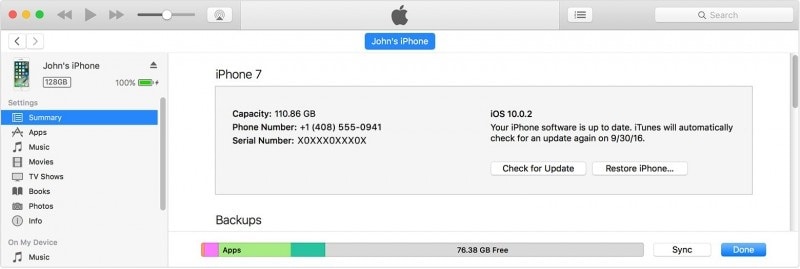
Astuce 9: Réinitialiser tous les paramètres pour résoudre les problèmes de Bluetooth sur l'iPhone
La réinitialisation de tous les paramètres est également un processus utile pour résoudre les problèmes de connexion et les dysfonctionnements de l'iPhone. Cela n'entraîne aucune perte de données, il vous suffit donc de suivre les étapes mentionnées ci-dessous sans vous inquiéter de la suppression de données. Pour commencer, allez dans Réglages > Cliquez sur Général > Appuyez sur Réinitialiser (ou Transférer ou Réinitialiser l'iPhone) > Réinitialiser tous les réglages > Entrez le code d'accès (le cas échéant) et confirmez.
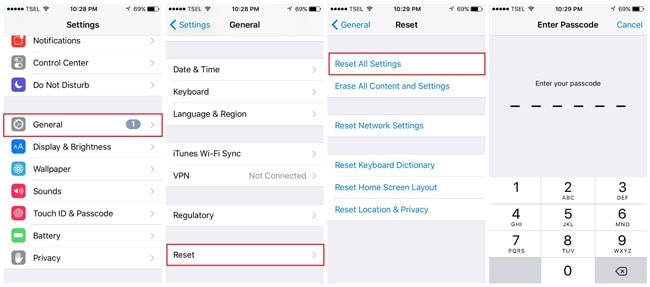
Astuce 10: Réinitialiser le réseau pour réparer le bluetooth de l'iPhone qui ne fonctionne pas
L'une des solutions pour éviter que le Bluetooth ne soit pas opérationnel sur l'iPhone peut consister à réinitialiser complètement le réseau. Toutefois, avant de choisir cette option, vous devez vous assurer que vous avez sauvegardé toutes les informations relatives aux données du réseau, par exemple les identifiants des données du réseau, les mots de passe, etc. Cette opération réinitialise toutes les informations relatives au réseau. Pour réinitialiser le réseau, allez dans Réglages > Général>Réinitialiser (ou Transférer ou Réinitialiser l'iPhone)>Réinitialiser les réglages réseau, puis entrez le code d'accès (s'il vous est demandé) et confirmez le tout.
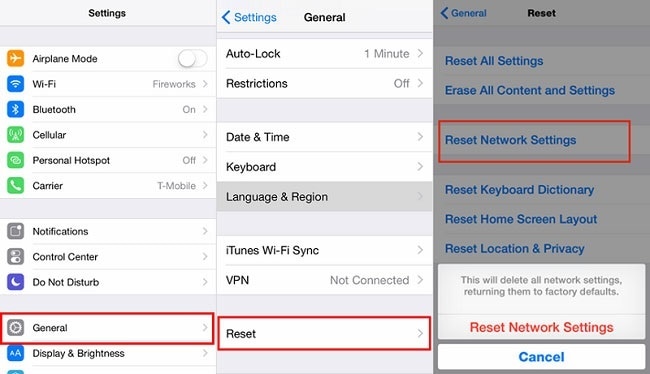
Remarque : Une fois le processus terminé, attendez un moment, puis entrez à nouveau vos informations réseau pour les sauvegarder.
Astuce 11: Réinitialisation d'usine de l'iPhone pour résoudre les problèmes de Bluetooth de l'iPhone
La dernière astuce pour résoudre le problème du Bluetooth qui ne fonctionne pas sur l'iPhone est de procéder à une réinitialisation d'usine. La réinitialisation d'usine permet de remettre votre iPhone dans un état neuf.
Pour effectuer une réinitialisation d'usine de votre iPhone, il vous suffit d'entrer dans Réglages>Général>Réinitialiser (ou Transférer ou Réinitialiser iPhone) pour sélectionner l'option "Effacer tout le contenu et tous les réglages", d'entrer votre code d'accès et de cliquer sur Effacer iPhone pour confirmer la réinitialisation.
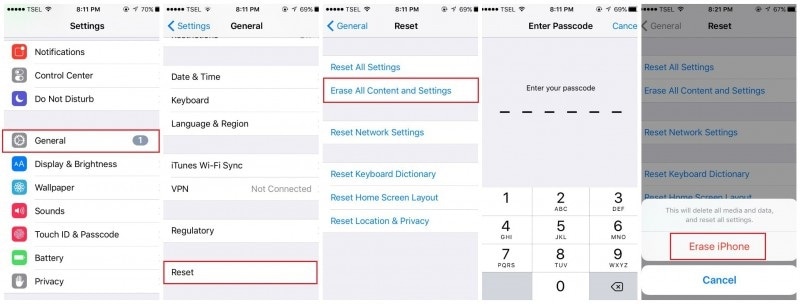
Veuillez noter que vous devez effectuer une sauvegarde complète de l'iPhone avant d'opter pour l'option de réinitialisation d'usine.

Wondershare Dr.Fone
Sauvegardez vos données iPhone en 3 minutes !
- Un seul clic suffit pour sauvegarder l'ensemble de l'appareil iOS sur votre ordinateur.
- Permet de prévisualiser et d'exporter sélectivement les contacts de l'iPhone vers votre ordinateur.
- Aucune perte de données pendant la restauration.
- Fonctionne pour tous les appareils iOS. Compatible avec la dernière version d'iOS.

Après avoir parcouru cet article, j'espère que votre préoccupation concernant la raison pour laquelle le Bluetooth de l'iPhone ne fonctionne pas est maintenant corrigée. Nous avons essayé de vous expliquer en détail chaque méthode pour résoudre votre problème de Bluetooth iPhone qui ne fonctionne pas. Nous souhaitons également qu'à l'avenir aucune erreur de ce type ne se produise, afin que vous puissiez bénéficier d'un bon fonctionnement de votre appareil. N'oubliez pas de laisser vos commentaires dans la section ci-dessous. Cela nous aide à faire un meilleur travail à chaque fois.

















Blandine Moreau
staff Rédacteur