Comment ouvrir des fichiers HEIC sur Mac : Avec des guides étape par étape
Apprenez à ouvrir des fichiers HEIC sur Mac à l'aide de ce guide complet. Nous fournissons des instructions étape par étape pour convertir HEIC en JPG mac.
• Enregistré à: Des solutions pour faire fonctionner iOS • Solutions éprouvées
Vous êtes un utilisateur de Mac et vous avez du mal à ouvrir et à visualiser vos fichiers HEIC ? Voulez-vous convertir HEIC en JPG mac ? Si c'est le cas, vous n'êtes pas seul.
De nombreux utilisateurs de Mac ont rencontré le même problème et ont cherché des solutions simples et sûres. Donc, si vous êtes un utilisateur de Mac et que vous cherchez à ouvrir et à convertir HEIC en JPG mac, vous êtes au bon endroit ! Nos solutions sont faciles et sûres à suivre.
Continuez à lire pour en savoir plus sur nos solutions et sur la manière dont elles peuvent vous aider.
Partie 1 : Découvrez le format HEIC
Le format HEIC (High-Efficiency Image Format) est créé par le Moving Picture Experts Group (MPEG) et approuvé par l'Organisation internationale de normalisation (ISO). Il est basé sur la norme HEVC (High-Efficiency Video Coding) et est conçu pour améliorer l'efficacité de la compression des images et des vidéos numériques.
HEIC a été introduit dans iOS 11 et est le format par défaut des photos sur les appareils Apple à partir d'iOS 11. Le format est également pris en charge sur macOS High Sierra et les versions ultérieures. HEIC est de plus en plus populaire en raison de sa capacité à réduire la taille des fichiers tout en conservant la qualité des images.
HEIC est conçu pour être une alternative plus efficace au format JPEG, réduisant potentiellement la taille des fichiers jusqu'à 50%. Ce format est de plus en plus populaire et est pris en charge par plusieurs sites web et applications.
Partie 2 : Comment ouvrir le fichier HEIC sur Mac ? (avec la version High Sierra ou ultérieure)
Vous pouvez découvrir ici quelques méthodes pour ouvrir les fichiers HEIC sur votre Mac. Ils sont tous faciles à manipuler. Et vous trouverez le visualiseur HEIC le plus approprié.
1. Essayez l'aperçu sur Mac
L'ouverture d'un fichier HEIC sur Mac est simple. Les deux principales méthodes pour ouvrir les fichiers HEIC sont l'utilisation de l'application Aperçu par défaut ou d'un logiciel tiers. Si vous passez à l'aperçu, vous n'avez pas besoin de télécharger d'autres applications.
Pour ouvrir un fichier HEIC en utilisant l'option Aperçu, suivez ces étapes :
Étape 1. Ouvrez le Finder et localisez le fichier HEIC que vous voulez visualiser.
Étape 2. Cliquez avec le bouton droit de la souris sur le fichier et sélectionnez Ouvrir avec > Aperçu.
Étape 3. Si l'aperçu n'est pas une option, vous pouvez le trouver dans le dossier Applications.
Étape 4. Lorsque le fichier s'ouvre, sélectionnez le menu Outils, puis Ajuster la taille.
Étape 5. Saisissez une largeur et une hauteur dans les champs prévus à cet effet, puis sélectionnez OK.
Étape 6. Le fichier devrait maintenant être visible dans l'aperçu.
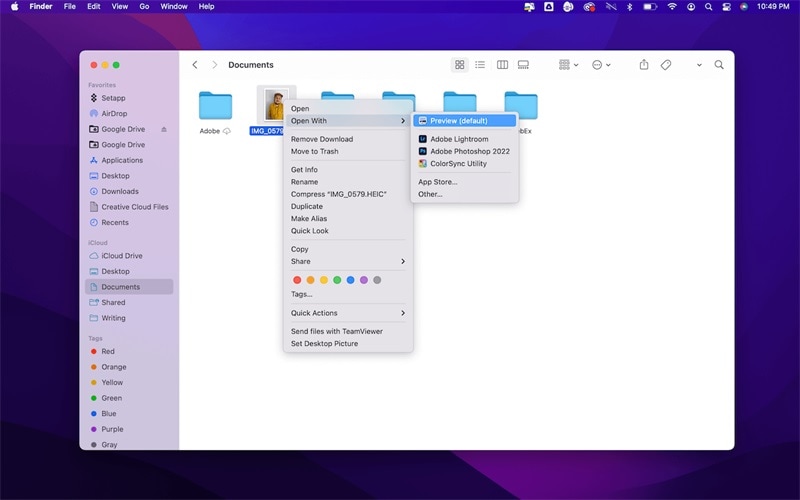
2. Essayez Photos
Photos est une application d'image polyvalente. Non seulement vous pouvez visualiser les images en haute qualité, mais il prend également en charge de nombreux formats d'image. HEIC est donc clairement l'un des formats que vous pouvez ouvrir sur Mac avec Photos.
Les étapes suivantes vous aideront à ouvrir les fichiers HEIC avec l'application Photos :
Étape 1. Ouvrez le Finder et localisez le fichier HEIC.
Étape 2. Cliquez avec le bouton droit de la souris sur le fichier, sélectionnez " Ouvrir avec ", puis sélectionnez " Photos ".
Étape 3. L'application Photos s'ouvre, et le fichier peut être consulté.
Étape 4. Si vous devez modifier le fichier, sélectionnez le bouton " Modifier " pour ouvrir les outils d'édition.
Étape 5. Une fois l'édition terminée, sélectionnez " Terminé " pour enregistrer les modifications.
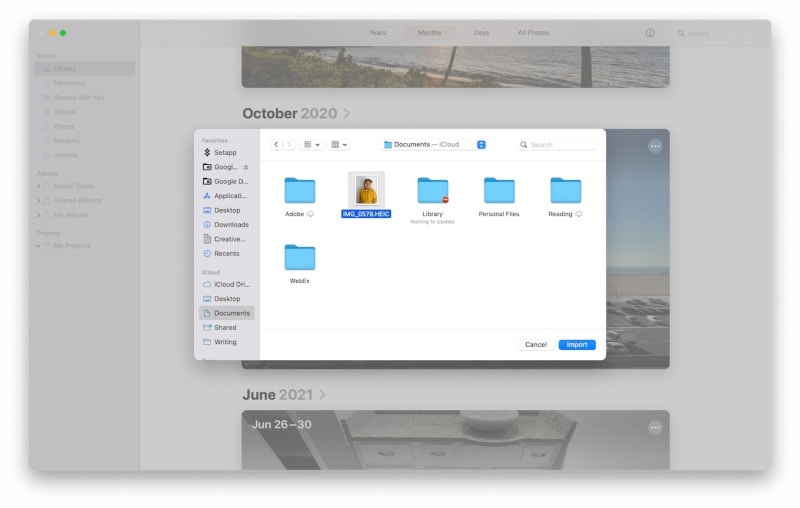
3. iMovie
iMovie est un éditeur vidéo professionnel. Vous pouvez y mettre vos photos et vidéos que vous éditez. Cette application offre une méthode simple pour ouvrir les images HEIC.
Voici les étapes à suivre pour utiliser iMovie afin d'ouvrir les fichiers HEIC :
Étape 1. Téléchargez et installez iMovie sur votre Mac.
Étape 2. Ouvrez iMovie et allez dans le menu Fichier, puis sélectionnez " Importer ".
Étape 3. Veuillez naviguer jusqu'à l'emplacement du fichier HEIC que vous souhaitez visualiser.
Étape 4. Le fichier sera maintenant importé dans iMovie.
Étape 5. Veuillez sélectionner le fichier et le faire glisser sur la timeline.
Étape 6. Vous pouvez maintenant éditer le fichier HEIC dans iMovie.
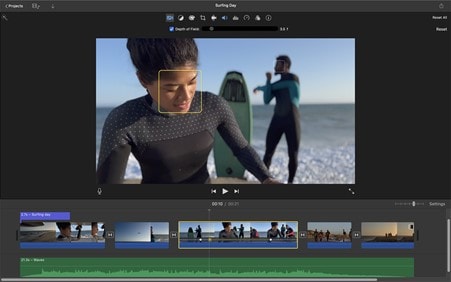
4. Téléchargez le fichier HEIC sur Google Drive
Google Drive est un outil exhaustif pour crypter vos fichiers. Chacun peut y télécharger de nombreux formats de fichiers. Si vous choisissez de télécharger des fichiers HEIC, ils seront accessibles pour consultation via Google Drive.
Voici comment vous pouvez utiliser Google Drive pour ouvrir des fichiers HEIC sur votre Mac :
Étape 1. Accédez à Google Drive et connectez-vous avec votre compte.
Étape 2. Cliquez sur le bouton " Nouveau ", puis sélectionnez " Téléchargement de fichiers ".
Étape 3. Sélectionnez le fichier HEIC que vous voulez ouvrir. Le téléchargement du fichier va commencer.
Étape 4. Une fois le fichier téléchargé, double-cliquez dessus pour l'ouvrir. Le fichier s'ouvrira dans Google Photos ou dans la visionneuse de Google Drive.
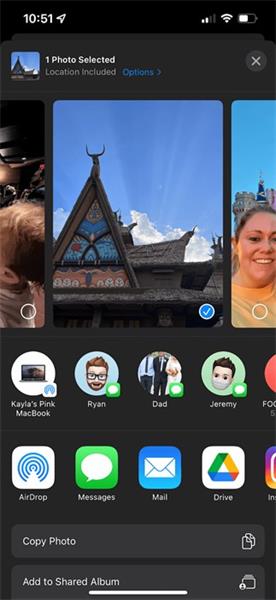
Partie 3 : Comment convertir HEIC en JPG sur Mac ?
1. Convertir HEIC avec Automator
Si vous êtes un utilisateur Mac, vous pouvez utiliser la fonction intégrée dans macOS et Automator pour convertir rapidement HEIC en JPG mac. Pour gagner du temps, vous pouvez le configurer comme une action rapide (ou ce qu'on appelait autrefois un service de menu contextuel) pour convertir rapidement le fichier d'un simple clic.
- Pour commencer, ouvrez l'application Automator dans `/Applications/Automator.app'.
- Lorsqu'il vous demande le type de document, sélectionnez Action rapide et cliquez sur Choisir.
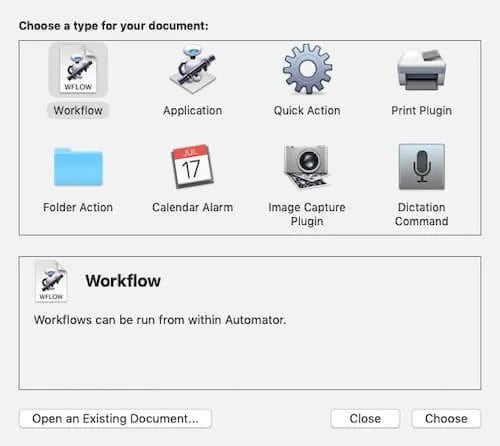
- Dans le panneau de droite du flux de travail, sélectionnez Fichiers d'image dans l'option supérieure à côté de " Le flux de travail reçoit les informations actuelles ".
- Ensuite, cliquez sur Photos de la bibliothèque dans la colonne de gauche et sélectionnez l'action " Modifier le type d'images ".
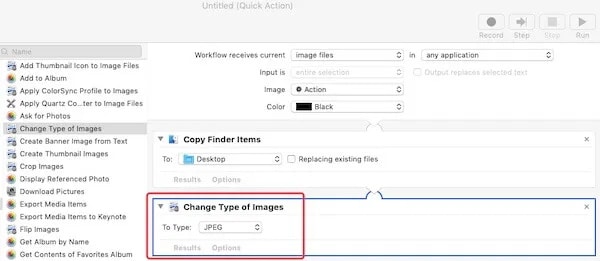
- Faites-le glisser vers le panneau du flux de travail et définissez le type de sortie sur JPEG.
- Ensuite, exportez l'action vers Fichier> Exporter dans le menu principal d'Automator.
- Nommez l'action et choisissez un emplacement pour l'enregistrer.
- Ensuite, double-cliquez sur le fichier pour l'installer en tant qu'action rapide.
- Vous pouvez maintenant cliquer avec le bouton droit de la souris sur le fichier pour le convertir en utilisant l'action rapide.
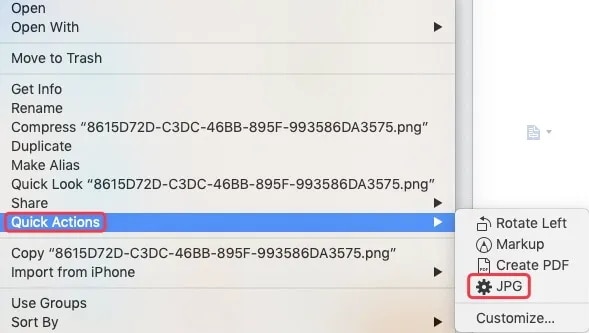
2. Dr.Fone-Phone Manager
Wondershare Dr.Fone-Phone Manager est un outil de gestion des appareils mobiles facile à utiliser qui vous permet de gérer facilement vos iPhone, iPad, iPod touch et appareils Android.
De plus, il peut convertir HEIC en JPG sur mac. C'est une excellente solution pour ceux qui ont besoin de gérer leurs appareils mobiles rapidement et facilement.
Voici les étapes à suivre pour utiliser Wondershare Dr.Fone-Phone Manager :
Étape 1. Téléchargez et installez Wondershare Dr.Fone-Phone Manager sur votre ordinateur.

Étape 2. Connectez votre appareil mobile à l'ordinateur à l'aide du câble USB.
Étape 3. Accédez à l'onglet " Photos " depuis l'écran d'accueil de l'application.

Étape 4. Affichez toutes les photos stockées sur votre iPhone, qui seront classées en différentes catégories pour votre confort.
Étape 5. Sélectionnez les photos ou l'album entier que vous souhaitez déplacer.
Étape 6. Appuyez sur l'icône d'exportation de la barre d'outils et choisissez d'exporter les photos vers votre PC ou votre Mac.

Étape 7. Sélectionnez l'emplacement où vous souhaitez exporter les photos.
Étape 8. Permettez à l'application de transférer les photos sans perte de qualité, qui seront automatiquement converties au format JPG.
3. Convertisseur HEIC en ligne
HEIC Online Converter est une plateforme conçue pour convertir HEIC en JPG mac. Il s'agit d'une plateforme facile à utiliser, gratuite, qui permet aux utilisateurs de transformer leurs images HEIC en formats plus compatibles pour les partager sur de nombreux appareils.

Les étapes de l'utilisation de HEIC Online Converter sont les suivantes :
Étape 1. Téléchargez le fichier HEIC/HEIF de votre ordinateur vers le convertisseur HEIC en ligne.
Étape 2. Sélectionnez le format de sortie souhaité, tel que PNG ou JPG.
Étape 3. Sélectionnez la résolution souhaitée.
Étape 4. Cliquez sur le bouton " Convertir " pour lancer le processus de conversion.
Étape 5. Lorsque la conversion est terminée, vous pouvez avoir le fichier sur votre ordinateur ou le partager directement avec d'autres plateformes.
Les avantages de HEIC Online Converter :
- Plateforme facile à utiliser
- Utilisation gratuite
- Un processus de conversion rapide et efficace
- Prise en charge de plusieurs formats de sortie
Inconvénients de HEIC Online Converter :
- Limite de taille de fichier de 10MB
- Options de personnalisation limitées
- Pas d'option de conversion par lots
Partie 4 : FAQ
Comment prendre des photos au format JPG dans iOS ?
- Comment prendre des photos au format JPG dans iOS ?
- Dans l'application Appareil photo, appuyez sur l'icône Paramètres en haut à droite.
- Appuyez sur l'option " Formats ".
- Choisissez " Le plus compatible " ou " Automatique " parmi les options disponibles.
- Prenez une photo comme vous le faites habituellement. Votre photo sera enregistrée au format JPEG.
Pourquoi ne puis-je pas ouvrir le fichier HEIC sur Mac ?
Les fichiers HEIC sont un nouveau format d'image qu'Apple a introduit avec iOS 11 et macOS High Sierra. Toutes les versions de macOS ne les prennent pas en charge, donc si vous utilisez une version plus ancienne, vous risquez de ne pas pouvoir les ouvrir.
Vous pouvez vérifier votre version de macOS en allant dans le menu Apple > À propos de ce Mac. Si vous devez mettre à jour votre macOS, ouvrez l'App Store et cliquez sur Mises à jour.
Note :
- Si vous disposez d'un Mac équipé de High Sierra ou d'une version ultérieure, vous pouvez ouvrir un fichier HEIC sans application ou plugin supplémentaire.
- Si vous avez une version antérieure de Mac, vous devez convertir le fichier HEIC dans un format plus compatible tel que JPG. Pour ce faire, vous pouvez utiliser un convertisseur en ligne ou télécharger un convertisseur d'images gratuit pour Mac.
Conclusion
Nous avons également abordé les moyens de convertir HEIC en JPG sur Mac, notamment en utilisant Automator, Wondershare Dr.Fone-Phone Manager et HEIC Online Converter.
Nous espérons que ce guide vous a été utile et que vous disposez maintenant des outils nécessaires pour ouvrir et convertir HEIC en JPG Mac.






Blandine Moreau
staff Editor