Plus de 25 trucs et astuces pour l'iPad d'Apple : Des choses géniales que la plupart des gens ne connaissent pas
Aug 26, 2024 • Déposé à: Solutions Mobiles Complètes •Des solutions éprouvées
Les appareils Apple sont connus pour leur design élégant, leurs performances élevées et leur grande facilité d'utilisation. L'iPad est l'un de ces appareils qui s'est présenté comme une alternative parfaite aux tablettes existantes dans l'espace numérique. La variété offerte par l'iPad est hautement cognitive, ce qui en fait un choix approprié en termes de fonctionnalités et de caractéristiques. Outre ces caractéristiques royales, cet appareil offre de nombreux trucs et astuces d'utilisation.
Cet article présente une analyse approfondie des astuces de l'iPad qui peuvent être mises en œuvre et utilisées par tout utilisateur d'un iPad. Consultez ces fonctions cachées de l'iPad pour en savoir plus sur cet appareil que vous ne connaissez généralement pas.
- Diviser le clavier
- Enregistrer l'écran sans application tierce
- Faire flotter le clavier
- Mode super basse luminosité
- Fonctionnalités cachées de Google Map hors ligne
- Écran partagé sur l'iPad
- L'étagère
- Note rapide
- Utiliser les raccourcis texte
- Activer le mode Focus
- Ajouter des widgets
- Se connecter à un VPN
- Utiliser le Trackpad secret
- Utiliser la bibliothèque d'applications pour un accès ordonné aux applications
- Prendre des captures d'écran et les modifier
- Activer le multitâche
- Désactiver les applications en arrière-plan
- Utiliser le panorama sur l'iPad
- Taper instantanément une adresse web
- Rechercher sur l'iPad avec les doigts
- Changer la voix de Siri
- Vérifier la consommation de la batterie
- Copier-coller avec style
- Créer des dossiers sur l'écran d'accueil
- Retrouver un iPad perdu
Vous pouvez regarder la vidéo ci-dessous pour découvrir les trucs et astuces de l'iPad.
1: Diviser le clavier
L'écran de l'iPad est plus grand que celui des appareils iOS de base que vous utilisez pour communiquer avec les gens par le biais de messages. Si vous souhaitez taper sur l'iPad, il offre la possibilité de diviser votre clavier, ce qui vous permet d'écrire votre message avec vos pouces. Pour activer cette fonction cachée sur votre iPad, suivez les étapes suivantes :
Étape 1: Ouvrez "Paramètres" sur votre iPad et allez dans la section "Général" de la liste.
Étape 2: Sur l'écran suivant, vous trouverez les paramètres "Clavier". Activez le bouton adjacent à "Diviser le clavier" pour diviser votre clavier.
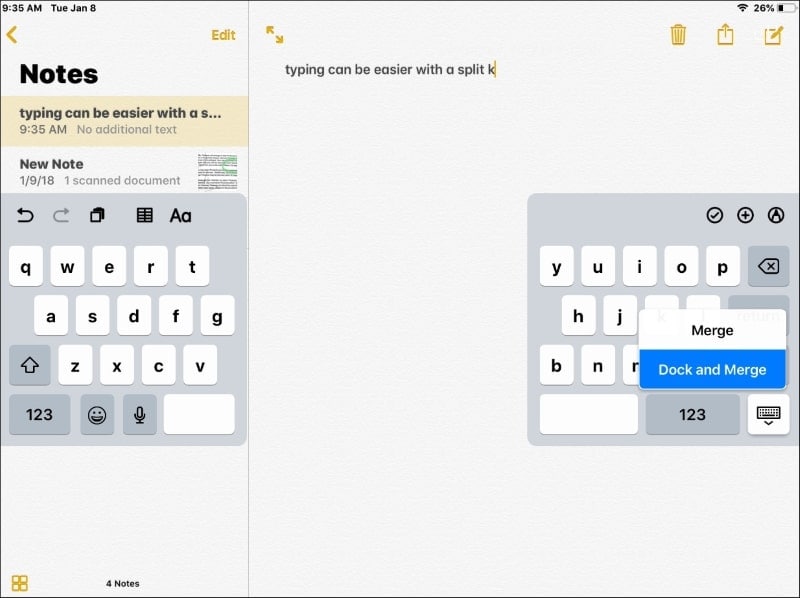
2: Enregistrer l'écran sans application tierce
Apple offre la possibilité d'enregistrer l'écran de l'iPad sans avoir recours à des applications tierces. Une telle fonctionnalité rend les choses assez simples pour les utilisateurs, qui doivent accéder à l'enregistrement à partir du Centre de contrôle. Pour savoir comment enregistrer un écran sans applications tierces, suivez les étapes suivantes :
Étape 1: Vous devez accéder aux "Paramètres" de votre iPad. Ouvrez l'option "Centre de contrôle" disponible dans la liste.
Étape 2: Assurez-vous que l'option "Accès aux applications" est activée pour une utilisation efficace. Naviguez et passez à l'écran suivant en cliquant sur "Personnaliser les contrôles".
Étape 3: Localisez l'option "Enregistrement d'écran" dans la section "Autres contrôles". Cliquez sur l'icône verte pour l'ajouter dans le Centre de contrôle afin d'enregistrer l'écran.
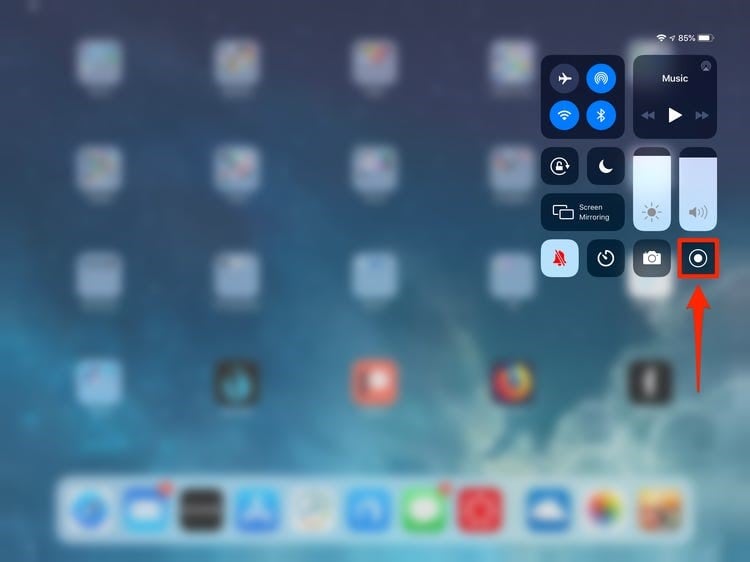
3: Faire flotter le clavier
Les claviers de l'iPad sont assez longs en mode paysage. Leur longévité empêche les utilisateurs de taper librement d'une seule main. Pour le rendre plus petit, il est préférable de faire flotter votre clavier sur l'iPad.
Pour ce faire, appuyez sur l'icône du clavier présente en bas à gauche de l'écran et maintenez-la enfoncée. Glissez votre doigt sur l'option "Flotter". Une fois qu'il est devenu plus petit, vous pouvez le repositionner n'importe où sur l'écran en le faisant glisser à partir du bord inférieur. Faites un zoom arrière sur le clavier avec deux doigts pour qu'il revienne à son état d'origine.
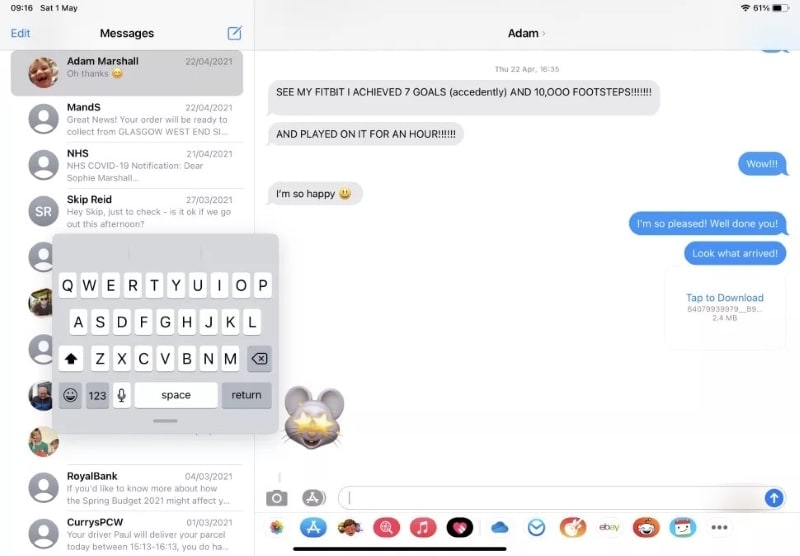
4: Mode super basse luminosité
Tout en comprenant les différents trucs et astuces de l'iPad, il se peut que vous trouviez que l'iPad est excessivement lumineux pendant la nuit, ce qui est assez dommageable pour vos yeux. L'iPad vous offre une option pour mettre votre appareil en mode de luminosité très faible, qui peut être accessible en suivant les étapes suivantes :
Étape 1: Ouvrez "Paramètres" sur votre iPad et recherchez l'option "Accessibilité" dans les paramètres. Accédez à l'option "Accessibilité", puis aux paramètres "Zoom".
Étape 2: Sélectionnez l'option "Filtre de zoom" pour ouvrir les différentes options de filtre que vous pouvez définir pour votre écran.
Étape 3: Vous devez sélectionner "Faible luminosité". Revenez à l'écran précédent et activez la bascule "Zoom" pour lancer les paramètres.
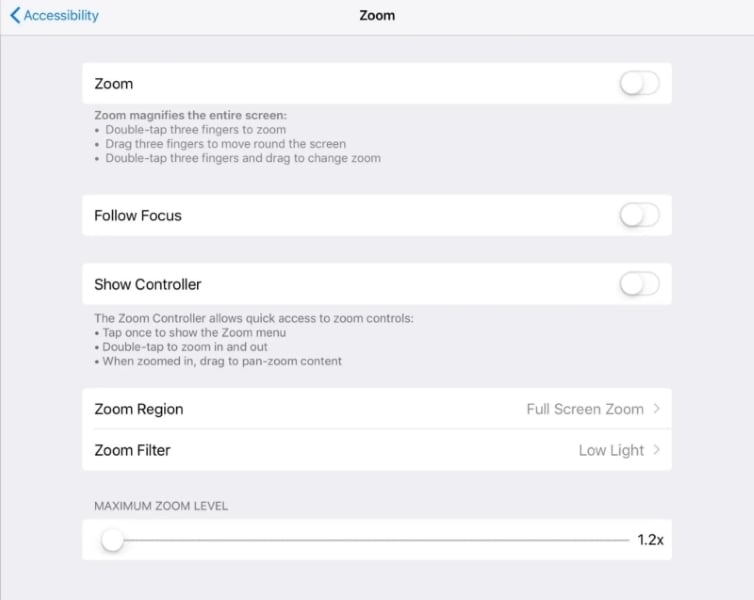
5: Fonctionnalités cachées de Google Map hors ligne
De nombreuses fonctions cachées de l'iPad sont disponibles pour les utilisateurs. Avec l'iPad, vous pouvez accéder à la fonction hors ligne de Google Map dans les situations où vous ne disposez pas d'Internet pour accéder à l'endroit où vous souhaitez vous rendre. Tout en gardant à l'esprit ces astuces pour iPad, vous devez être conscient que vous devez télécharger la version hors ligne de l'emplacement spécifique sur Google Maps. Cependant, si vous souhaitez accéder aux fonctionnalités hors ligne de Google Map, vous devez suivre les étapes suivantes :
Étape 1: Ouvrez "Google Maps" sur votre iPad qui a été installé précédemment. Cliquez sur l'icône de profil en haut à droite de l'écran.
Étape 2: Cliquez sur l'option "Cartes hors ligne" et sélectionnez la carte de votre choix à laquelle vous souhaitez accéder hors ligne.
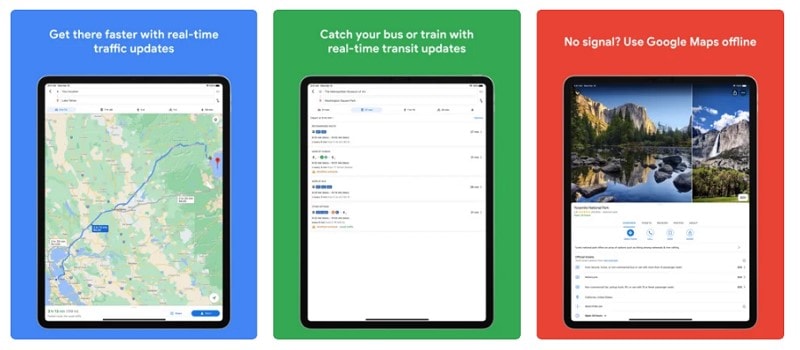
6: Écran partagé sur l'iPad
L'iPad vous permet de travailler avec deux applications différentes côte à côte. Cependant, avant de passer à l'écran partagé, vous devez avoir une application secondaire flottant au-dessus de l'application principale. Pour placer ces applications en écran partagé, faites glisser la partie supérieure de l'application flottante vers le haut ou vers le bas de l'écran. Les applications s'ouvrent alors en écran partagé, ce qui vous permet d'utiliser les deux applications en même temps.
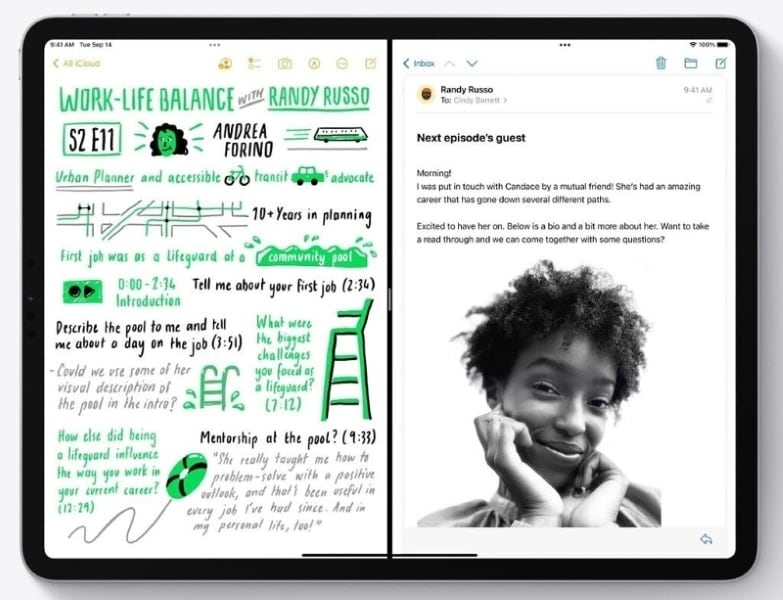
7: L'étagère
L'iPad offre de nombreuses fonctionnalités multitâches à ses utilisateurs. Au lancement d'une application, le bas de l'écran affiche une étagère. L'étagère contient toutes les fenêtres qui ont été ouvertes dans l'application en question. Vous pouvez également ouvrir de nouvelles fenêtres à l'aide des boutons disponibles.
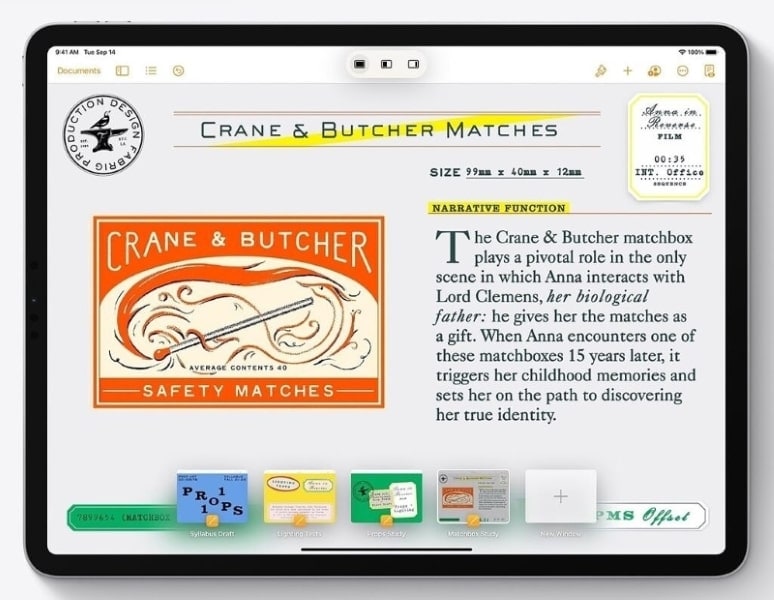
8: Note rapide
Une autre fonction multitâche proposée sur l'iPad, appelée Note rapide, s'ouvre lorsque l'utilisateur glisse vers le haut depuis le coin de l'écran de l'iPad pour ouvrir une petite fenêtre flottante. Cette fonctionnalité vous permet d'écrire vos pensées dans les notes, qui, lorsqu'elles sont ouvertes, sont accompagnées d'un contexte complet du moment où la note spécifique a été écrite.
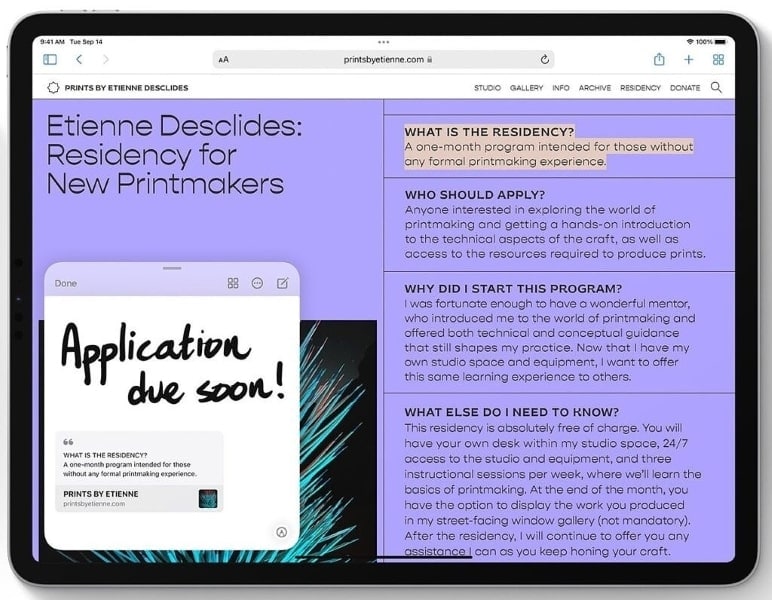
9: Utiliser les raccourcis texte
Cette fonctionnalité cachée de l'iPad est parfaite pour les utilisateurs qui doivent répondre à plusieurs textes en peu de temps. Si les textes sont de même nature, vous pouvez aller dans les "Paramètres" de votre iPad et dans les "Paramètres généraux". Trouvez les paramètres "Clavier" sur l'écran suivant et activez les raccourcis en insérant des messages personnalisés pour automatiser les réponses lorsqu'elles sont tapées.
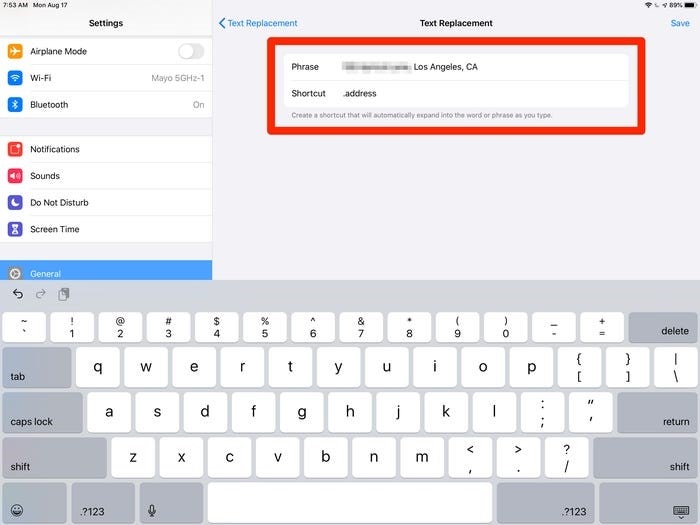
10: Activer le mode Focus
Cette fonctionnalité est tout à fait optimale dans les cas où vous devez gérer les notifications que vous souhaitez afficher sur l'écran de votre appareil. Le mode Focus de votre iPad vous permet de filtrer toutes les notifications et applications que vous ne souhaitez pas voir. Pour cela, suivez les étapes suivantes :
Étape 1: Ouvrez les "Paramètres" sur votre iPad et allez jusqu'aux paramètres "Mise au point" dans la liste.
Étape 2: Sélectionnez une certaine option de mise au point et activez les paramètres de mise au point sur votre iPad.
Étape 3: Une fois les réglages activés, vous pouvez gérer différentes options, telles que les "Notifications autorisées", les "Notifications sensibles au temps" et le "Statut de la mise au point".
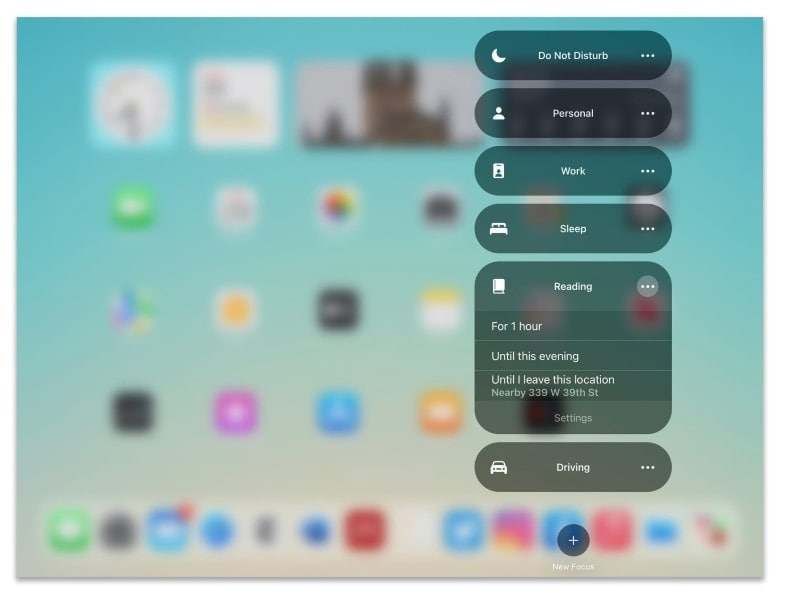
11: Ajouter des widgets
Parmi les nombreuses astuces impressionnantes de l'iPad, l'ajout de widgets sur votre appareil est extrêmement efficace pour votre fonctionnalité sur l'appareil. Comme ils vous fournissent des informations instantanées sans entrer dans l'application, ils sont considérés comme tout à fait optimaux. Pour ajouter ces widgets sur votre iPad, vous devez :
Étape 1: Touchez et maintenez la zone vide sur l'écran d'accueil de votre iPad et cliquez sur le bouton "Ajouter". Sélectionnez le widget que vous souhaitez ajouter dans la liste proposée.
Étape 2: Pour choisir une taille particulière pour le widget, vous pouvez balayer l'écran vers la gauche ou vers la droite. Cliquez sur "Ajouter un widget" une fois que vous avez terminé.
Étape 3: Une fois l'ajout de widgets terminé, cliquez sur "Terminé" ou appuyez sur l'écran d'accueil pour revenir à la situation normale.
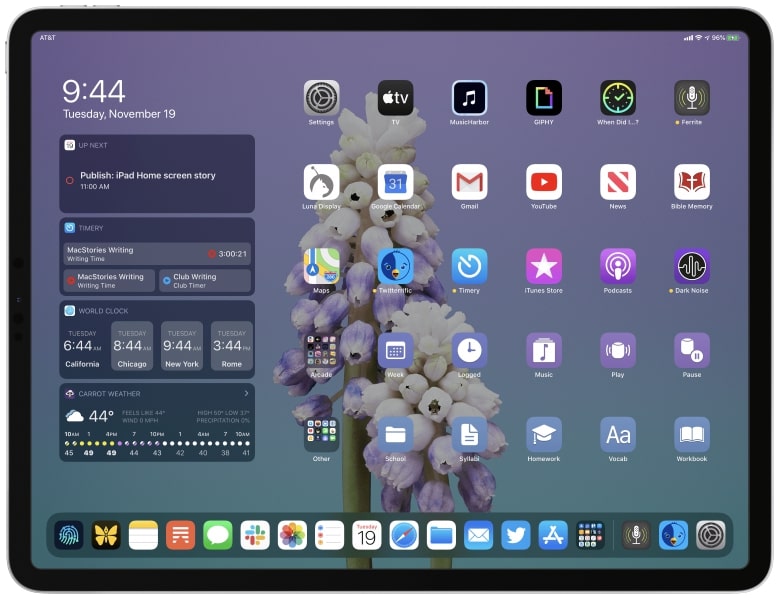
12: Se connecter à un VPN
Vous avez peut-être pensé qu'il était difficile de se connecter à un VPN sur l'iPad. Ce n'est cependant pas le cas sur tous les iPad. Ouvrez les paramètres de votre iPad et trouvez l'option "VPN" dans la section "Général". Les paramètres que vous définissez dans les options fournies sont gérés à l'échelle du système, ce qui est très différent des services VPN de base.
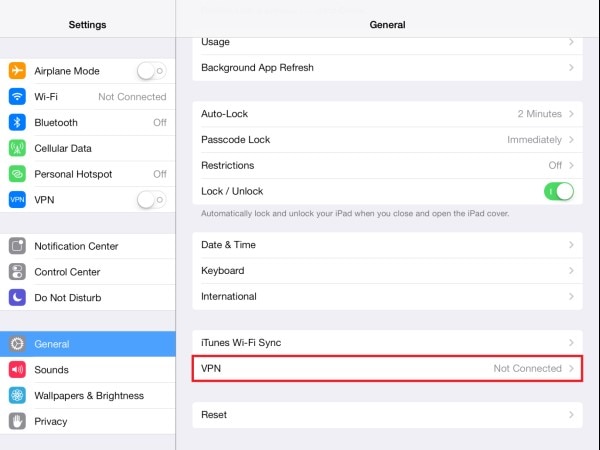
13: Utiliser le Trackpad secret
Outre les différents trucs et astuces que vous apprenez sur l'iPad, vous pouvez également éditer des documents en toute simplicité à l'aide de l'iPad. Pour ce faire, vous devez toucher votre clavier à l'écran avec deux doigts à travers une application qui devient alors un trackpad. Déplacez les doigts pour déplacer le curseur dans la direction voulue.
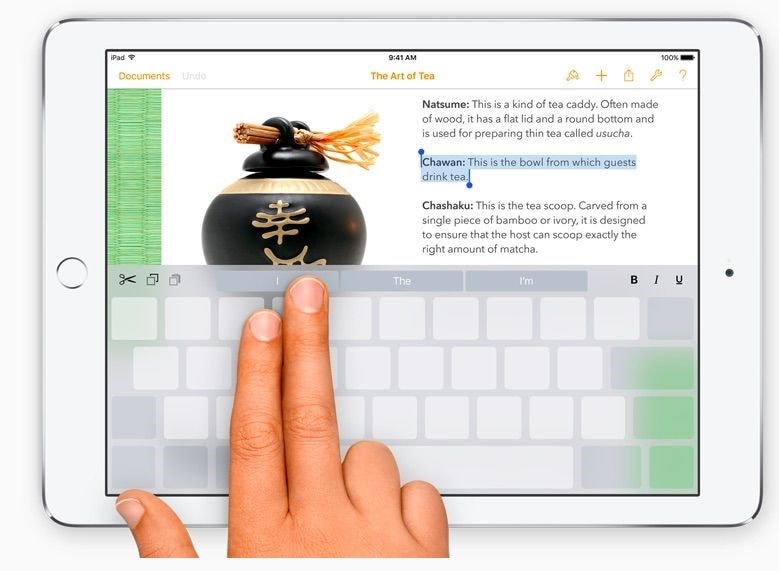
14: Utiliser la bibliothèque d'applications pour un accès ordonné aux applications
Vous rencontrez des difficultés pour accéder à une application spécifique dans la horde présente sur votre écran d'accueil ? Apple a ajouté la bibliothèque d'applications de l'iPad dans le "Dock" pour faciliter l'accès aux applications. Les applications sont automatiquement divisées en sections appropriées, ce qui vous permet d'afficher et d'accéder à l'application souhaitée sans avoir à effectuer de longues recherches.
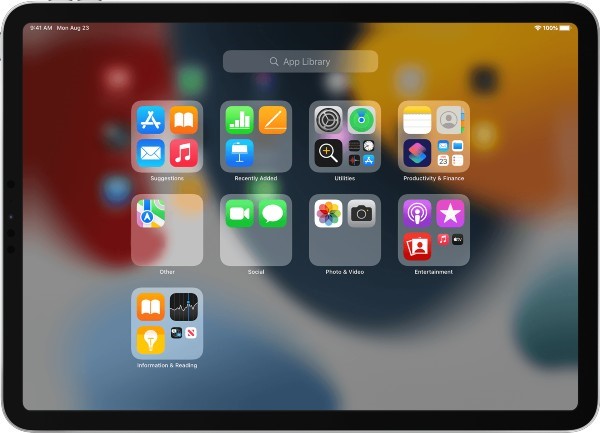
15: Prendre des captures d'écran et les modifier
L'iPad offre une astuce très efficace pour prendre et modifier facilement des captures d'écran dans une fenêtre ouverte. La capture d'écran réalisée est enregistrée dans Photos. Pour utiliser cette astuce, vous devez procéder comme suit :
Si l'iPad est équipé du bouton d'accueil
Étape 1: Si l'iPad dispose d'un bouton d'accueil, appuyez simultanément sur ce bouton et sur le bouton "Marche/Arrêt". Une capture d'écran sera alors réalisée.
Étape 2: Cliquez sur la capture d'écran qui apparaît sur le côté de l'écran pour l'ouvrir et la modifier immédiatement.
Si l'iPad est équipé de Face ID
Étape 1: Vous devez appuyer simultanément sur les boutons "Marche/Arrêt" et "Volume haut" pour effectuer une capture d'écran.
Étape 2: Cliquez sur la capture d'écran ouverte et accédez aux outils d'édition à l'écran pour apporter des modifications à la capture d'écran, si nécessaire.
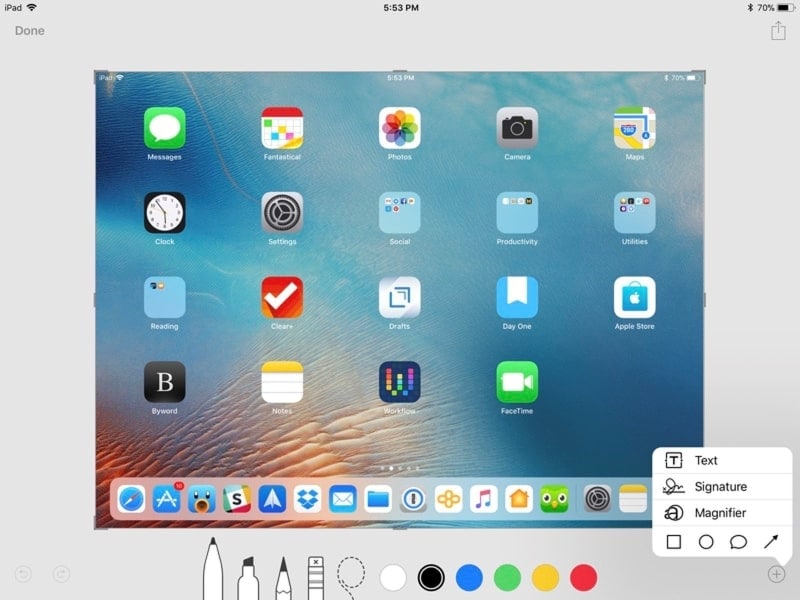
16: Activer le multitâche
L'iPad vous offre la possibilité de faire du multitâche tout en faisant défiler l'appareil. Cette option se trouve dans la section "Général" après avoir ouvert les "Paramètres" de votre iPad. Après avoir activé le multitâche sur votre iPad, vous pouvez pincer quatre ou cinq doigts pour voir les applications en cours ou faire glisser ces doigts latéralement pour passer d'une application à l'autre.
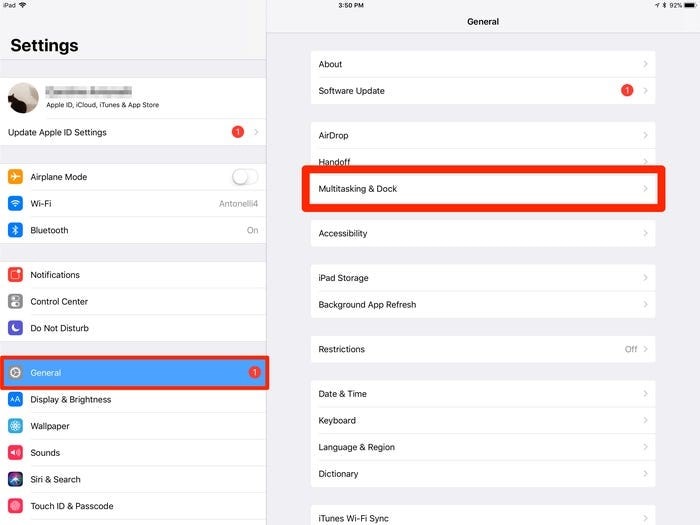
17 : Désactiver les applications en arrière-plan
Si vous en avez toujours assez que votre iPad consomme de la batterie, vous pouvez recourir à de nombreuses astuces pour iPad. La meilleure astuce dans ces conditions peut être de désactiver les applications en arrière-plan. Pour cela, vous devez ouvrir vos "Paramètres" et rechercher l'option "Actualisation des applications en arrière-plan" dans les paramètres "Général".
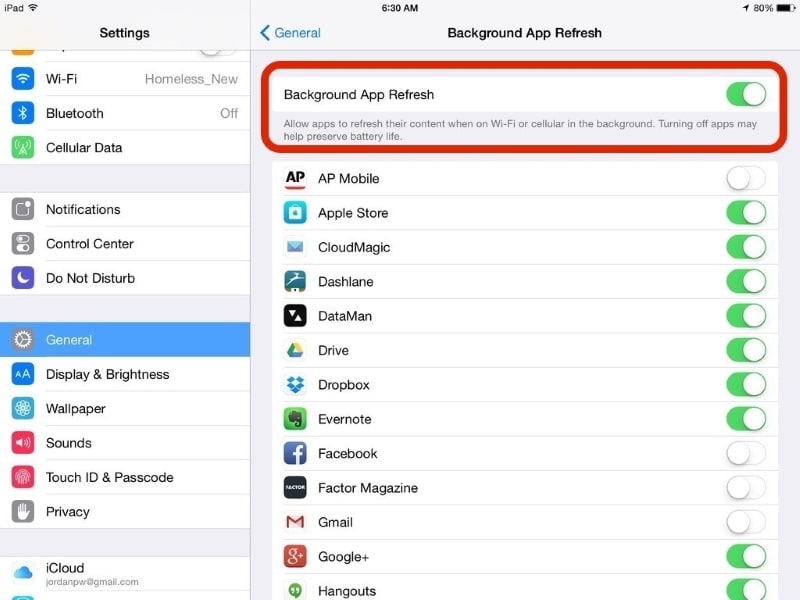
18: Utiliser le panorama sur l'iPad
Vous ne savez peut-être pas que les iPad permettent de prendre des photos panoramiques. Cette fonctionnalité n'est pas seulement disponible sur les iPhones, mais aussi sur les iPad. Ouvrez l'application Appareil photo sur l'iPad et accédez à la section "Pano" pour prendre des photos panoramiques avec votre iPad.
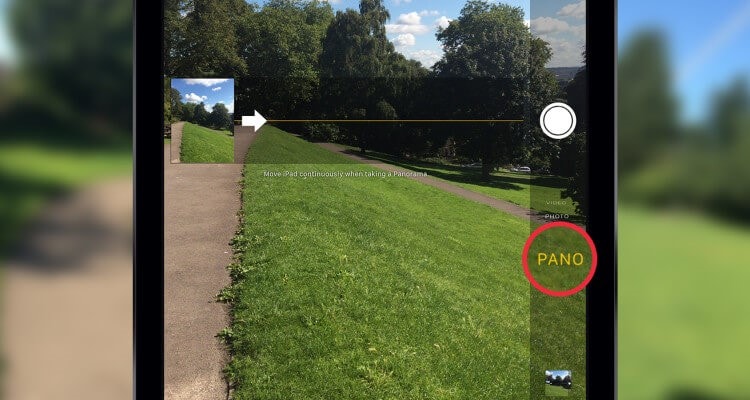
19: Taper instantanément une adresse web
Lorsque vous travaillez sur Safari, vous pouvez taper instantanément une adresse web dans la section URL en toute simplicité. Une fois que vous avez tapé le nom du site web que vous souhaitez ouvrir, maintenez la touche point pour sélectionner tout domaine associé au site web. Il s'agit là d'une bonne astuce qui vous permettra de gagner quelques secondes.
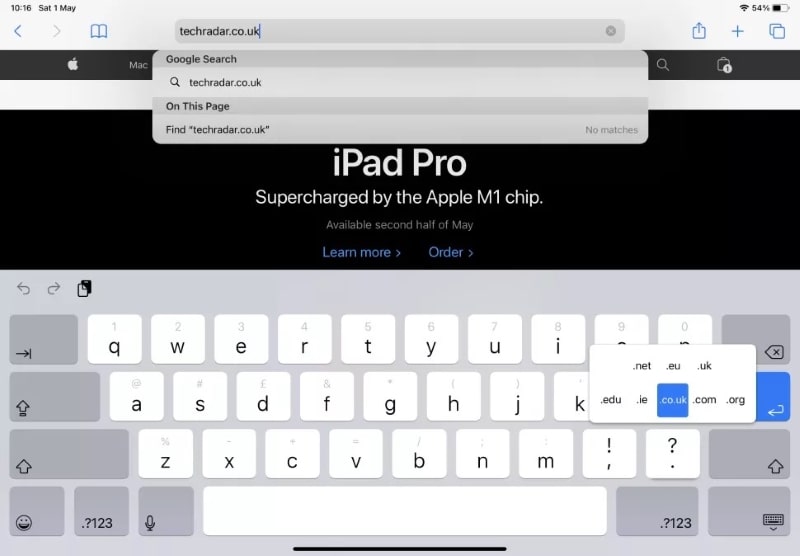
20: Rechercher sur l'iPad avec les doigts
L'iPad peut ouvrir la boîte de recherche pour vous si vous faites glisser l'écran vers le bas avec vos deux doigts. Pour cela, vous devez vous trouver sur l'écran d'accueil de votre iPad. Tapez l'option requise à laquelle vous souhaitez accéder sur l'iPad. Si vous avez activé Siri, il affichera également quelques suggestions en haut de la fenêtre pour vous faciliter la tâche.
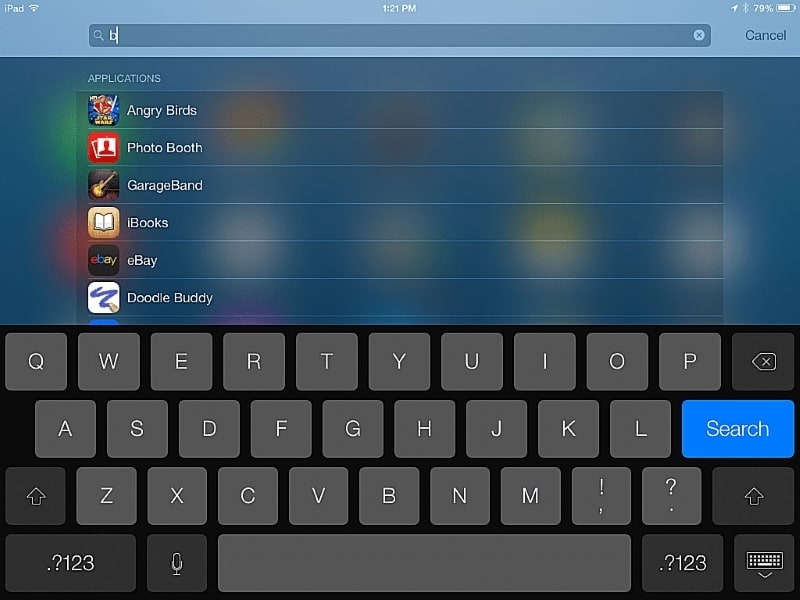
21: Changer la voix de Siri
Une autre astuce géniale parmi les nombreuses fonctions cachées de l'iPad est sa capacité à changer la voix que vous entendez lorsque vous activez Siri. Si vous souhaitez modifier sa voix, vous pouvez ouvrir "Siri et Recherche" dans les "Paramètres" de votre iPad. Sélectionnez l'accent vocal disponible que vous souhaitez changer.
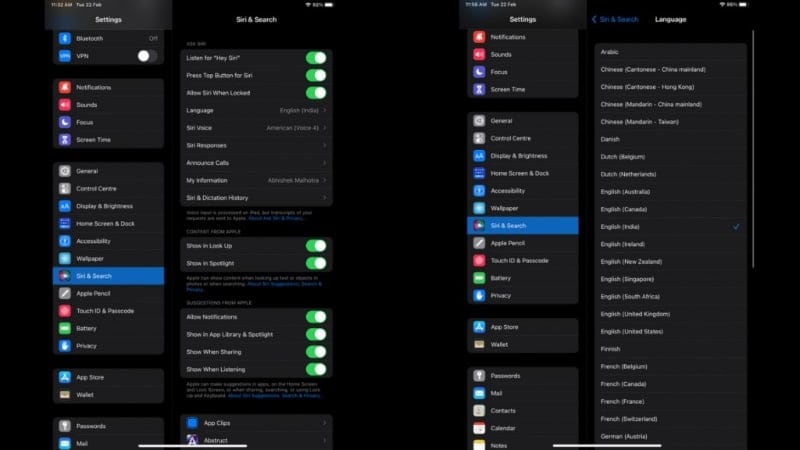
22: Vérifier la consommation de la batterie
L'iPad vous offre la possibilité de consulter les journaux de consommation de la batterie, ce qui peut vous aider à déterminer l'application qui consomme le plus de batterie. Il peut également être parfaitement utilisé pour déterminer l'application qui fonctionne mal sur votre iPad. Pour ce faire, ouvrez les "Paramètres" de votre iPad et trouvez "Batterie" dans les options disponibles. Il est possible de vérifier sur l'écran la consommation d'énergie des dernières 24 heures et des 10 derniers jours avec différentes mesures.
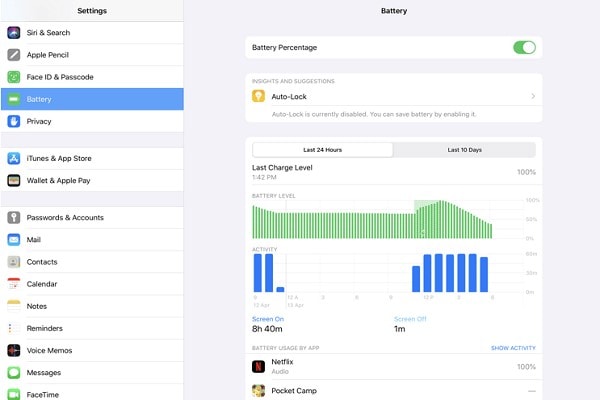
23: Copier-coller avec style
La fonctionnalité "copier-coller" de textes et d'images sur l'iPad peut être utilisée avec style. Parmi les nombreuses astuces ipad que vous pouvez essayer, sélectionnez une image ou un texte et pincez avec trois doigts pour le copier. Pincez les doigts à l'endroit où vous souhaitez coller le contenu copié.
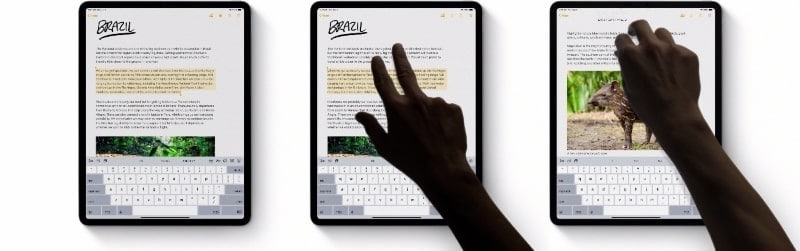
24: Créer des dossiers sur l'écran d'accueil
Si vous avez hâte d'organiser vos applications sur l'iPad, vous pouvez les organiser en fonction de vos dossiers spécifiés. Pour ce faire, vous devez faire glisser une application et la placer au-dessus d'une autre application de la même catégorie de votre choix pour créer un dossier. Ouvrez le dossier et appuyez sur son en-tête pour changer le nom du dossier.
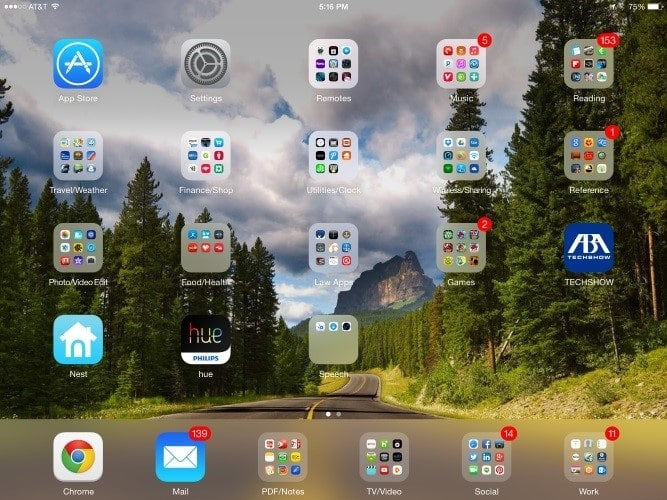
25: Retrouver un iPad perdu
Savez-vous que vous pouvez retrouver votre iPad perdu ? Cela peut être fait si vous vous connectez à votre Apple iCloud qui a été utilisé sur l'iPad perdu sur un autre appareil iOS. En ouvrant l'application Find My sur l'appareil, cliquez sur "Appareils" et recherchez l'état de l'iPad perdu avec son dernier emplacement mis à jour.
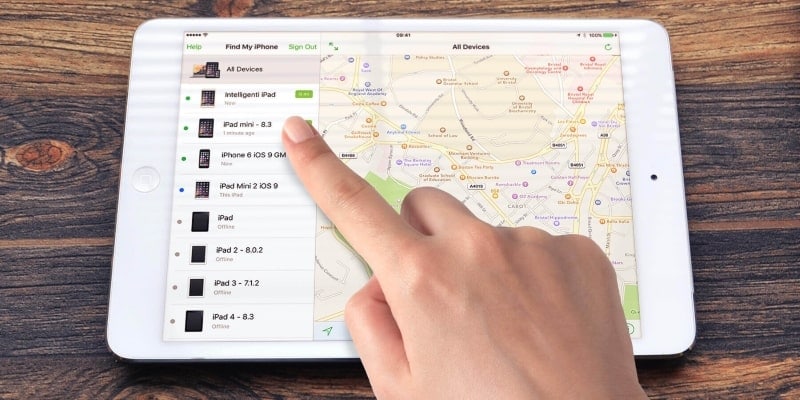
Conclusion
Cet article vous a fourni exclusivement un ensemble de différents trucs et astuces iPad qui peuvent être utilisés sur l'iPad pour améliorer la convivialité. Parcourez les trucs et astuces fournis pour en savoir plus sur les fonctionnalités cachées de l'iPad qui vous permettraient d'utiliser l'appareil d'une meilleure façon.

















Blandine Moreau
Éditeur
Généralement noté4.5(105participants)