Comment transférer des photos de l'iPhone vers l'ordinateur portable
Ce n'est pas étrange de voir des gens transférer des photos et d'autres fichiers entre les ordinateurs et les smartphones. Les iPhones sont un peu plus compliqués que les téléphones Android lorsqu'il s'agit de partager des photos. C'est pourquoi il est important d'apprendre à transférer des photos de l'iPhone vers l'ordinateur portable.
Si vous avez été dans un dilemme sur la façon de transférer vos photos jusqu'à maintenant, laissez-nous vous aider à y mettre fin. Nous avons mis en place ce post pour vous aider à résoudre ce problème. Entrons dans le vif du sujet.
- Partie 1 : Transférer les photos de l'iPhone sur l'ordinateur portable
- Partie 2 : Transférer les photos de l'iPhone à l'ordinateur portable en une fois
- Partie 3 : Télécharger les photos de l'iPhone sur l'ordinateur portable avec iTunes
- Partie 4 : Envoyer des photos de l'iPhone à l'ordinateur portable via iCloud
Partie 1 : Transférer les photos de l'iPhone sur l'ordinateur portable
L'appareil photo de l'iPhone a la réputation d'être très net et efficace. Avec la qualité des photos que vous prenez avec votre iPhone, le stockage de votre téléphone sera bientôt plein. Que faites-vous lorsque vous n'avez plus d'espace de stockage ? Bien sûr, transférer des fichiers sur votre ordinateur.
Une de ces catégories de fichiers à transférer sont les photos de votre iPhone. Outre les problèmes de stockage, il existe de nombreuses autres raisons pour lesquelles vous devez transférer les photos sur votre ordinateur. Elles comprennent :
- La recherche de la vie privée.
- Création de la sauvegarde.
- Édition sur un écran plus grand.
Quelle que soit votre raison, il est important de comprendre le processus de transfert. Dans cet article, nous allons voir trois façons de transférer des photos de l'iPhone à l'ordinateur portable. Ces moyens sont les suivants :
- Transférer les photos de l'iPhone à l'ordinateur portable en une seule fois
- Télécharger les photos de l'iPhone sur l'ordinateur portable avec iTunes
- Envoyer des photos de l'iPhone à l'ordinateur portable via iCloud
Suivez les étapes de chacune de ces sections pour transférer vos photos sans stress. Vous êtes prêt ? Continuez à lire.
Partie 2 : Transférer les photos de l'iPhone vers l'ordinateur portable en une seule fois
Pour beaucoup de gens, c'est la façon la plus simple de transférer des photos sur un ordinateur depuis un iPhone. Pour être sincère, il existe plusieurs façons d'y parvenir. Cependant, nous allons nous pencher sur la plus simple d'entre elles pour vous faciliter la tâche.
Qu'est-ce que c'est ? Transférer vos photos sur votre ordinateur depuis votre iPhone en utilisant un gestionnaire de fichiers.
Est-ce aussi facile que ça en a l'air ? Oui, ça l'est. Pour ce guide, nous allons utiliser le gestionnaire de téléphone Dr.Fone comme étude de cas. Cette boîte à outils pratique vous permet de déplacer des fichiers vers votre ordinateur depuis votre iPhone en toute simplicité. Vous bénéficiez d'un tel luxe en raison de la présence de plusieurs outils présents sur le logiciel.
Avant de poursuivre, voici un petit détail sur Dr.Fone. Cette appli vous permet de transférer, de sauvegarder et de gérer vos fichiers. Alors comment l'utiliser pour transférer des photos de l'iPhone vers l'ordinateur portable en une seule fois ?
Votre réponse se trouve dans les étapes suivantes :
Étape 1 – Vous devez télécharger Dr. Fone si vous ne l'avez pas déjà sur votre ordinateur. Téléchargez-le en utilisant ce lien link.

Étape 2 – Connectez votre iPhone puis sélectionnez " Gestionnaire de téléphone " dans l'interface de l'application.

Étape 3 – Une autre fenêtre apparaît, vous présentant une liste d'options. Cliquez sur "Transférer les photos de l'appareil vers le PC". Cela permet d'enregistrer les photos de votre iPhone sur votre ordinateur.
Étape 4 – Choisissez les photos que vous devez déplacer vers votre ordinateur. Allez sur la page principale de l'application et ouvrez l'onglet "Photos". Celui-ci vous présente toutes les photos disponibles sur votre iPhone. Vous pouvez y choisir celles que vous souhaitez déplacer vers votre ordinateur.
Étape 5 – Cliquez sur "Exporter vers le PC" lorsque vous avez terminé de choisir les photos. Une boîte de dialogue s'ouvre alors pour vous demander de choisir le dossier de destination. Choisissez simplement un dossier ou créez-en un et cliquez sur "OK".
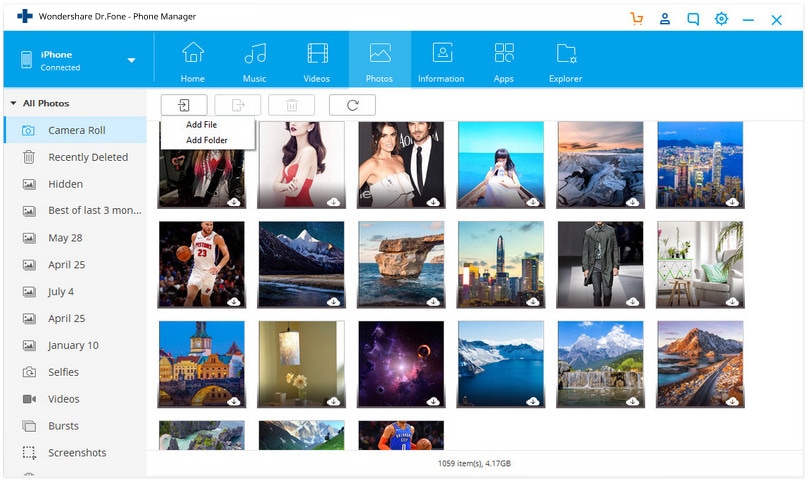
Avec ces étapes simples, vous avez réussi à transférer les photos de l'iPhone vers un ordinateur en une seule fois. Félicitations ! !!
Voyons ci-dessous une autre façon de transférer vos photos sur votre ordinateur via votre iPhone.
Partie 3 : Télécharger les photos de l'iPhone sur l'ordinateur portable avec iTunes
Sans aucun doute, l'une des meilleures façons de synchroniser votre iPhone avec un ordinateur est de passer par iTunes. Même si le processus est assez facile, de nombreuses personnes estiment qu'il y a certainement des inconvénients stressants. L'un de ces inconvénients est la synchronisation des données.
Expliquons le problème de la synchronisation des données avant de poursuivre. Lorsque vous utilisez iTunes pour importer des photos ou tout autre fichier, il y a une possibilité de perte de données. Cela signifie que vous risquez de perdre des photos, de la musique, des iBooks, des sonneries et des émissions de télévision.
Nonobstant, l'utilisation d'iTunes est la méthode par défaut pour déplacer des photos vers votre ordinateur depuis l'iPhone. Si vous êtes prêt à accepter les défauts, suivez ces étapes pour transférer les photos de l'iPhone vers l'ordinateur portable à l'aide d'iTunes.
Étape 1 – Branchez votre iPhone à votre ordinateur à l'aide d'un cordon USB. iTunes devrait être lancé par défaut, mais si ce n'est pas le cas, vous devez l'ouvrir manuellement.
Étape 2 – Cliquez sur l'onglet "Périphérique". Puis choisissez "Photos".
Étape 3 – Cliquez sur "Synchroniser les photos". Vous pouvez alors choisir les photos à transférer en utilisant l'option "Copier les photos de".
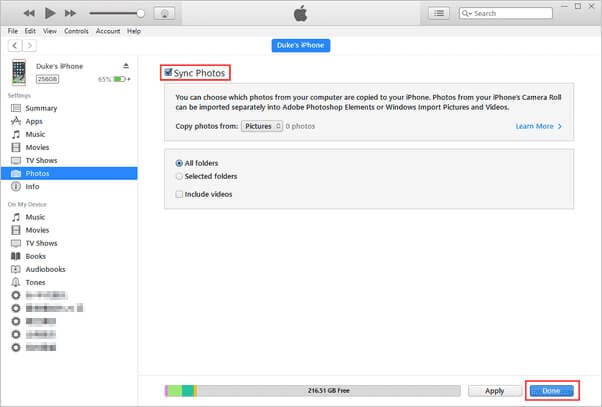
Étape 4 – Cliquez sur le bouton "Appliquer". Cela lance le processus de synchronisation afin que les photos de votre iPhone apparaissent sur l'ordinateur.
Voilà tout ce qu'il faut savoir sur le transfert des photos de l'iPhone vers un ordinateur portable à l'aide d'iTunes. Cependant, il y a un hic. Cette méthode ne fonctionne que si Photos iCloud n'est pas activé sur l'iPhone. Qu'est-ce que cela implique ? Si iCloud est activé sur votre appareil, désactivez-le avant de commencer le processus.
Partie 4 : Envoyer des photos de l'iPhone à l'ordinateur portable via iCloud
Pour beaucoup de gens qui ont activé iCloud Photos, c'est un processus favorable et facile. Pourquoi ne le serait-il pas ? C'est très pratique lorsque vous avez moins de 5 Go de photos dans votre bibliothèque. iCloud rend le transfert de fichiers très facile et rapide.
La première chose à faire est de configurer vos appareils avec iCloud. Une fois que vous l'avez fait, chaque photo que vous prenez se télécharge par défaut sur iCloud Photos. Cette étape permet de synchroniser tous vos appareils i comme les iPads, iPhones, Macs, iPad touch et Apple television.
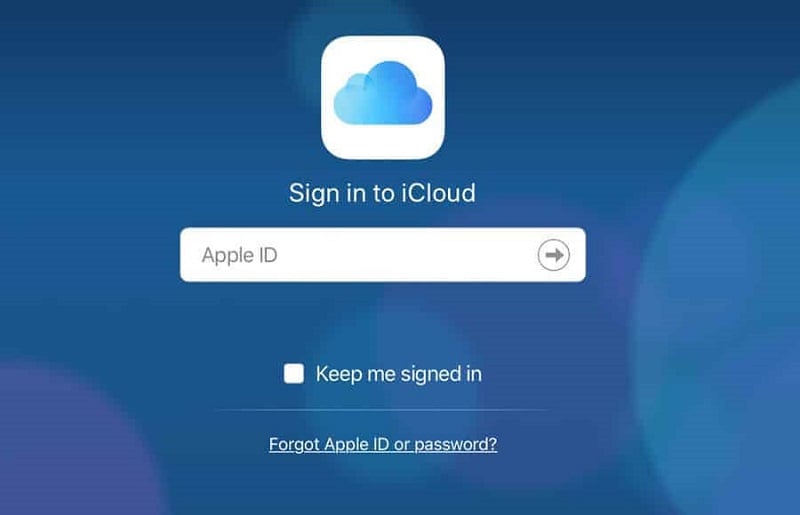
Le secret consiste donc à configurer iCloud sur votre téléphone et votre PC Mac. Vous devez également vous connecter en utilisant des identifiants Apple similaires sur chaque appareil. Voici comment configurer iCloud sur l'iPhone :
Étape 1 – Accéder au paramètre.
Étape 2 – Appuyez sur votre nom situé en haut de votre écran.
Étape 3 – Appuyez sur “iCloud.”
Étape 4 – Sous l'indicateur de stockage, vous trouverez une liste de toutes les applications capables d'utiliser iCloud.
Étape 5 – Selectionner “Photos.”
Étape 6 – Activez la "Photothèque iCloud".
C'est tout ce que vous devez faire pour configurer iCloud sur votre appareil mobile. Voyons maintenant comment configurer iCloud sur votre ordinateur.
Étape 1 – Cliquez sur Préférences système.
Étape 2 – Selectionner iCloud.
Étape 3 – Vous verrez un bouton à côté de "Photos". Cliquez sur ce bouton pour obtenir une série d'options.
Étape 4 – Selectionner “Photos iCloud.”
Voila!!! Maintenant, vous avez iCloud configuré sur les deux appareils.
N'oubliez pas de vous connecter en utilisant des identifiants Apple similaires afin que vos médias puissent se synchroniser par défaut. Cette synchronisation se produit tant que votre iCloud est activé sur les deux appareils.
Il y a une chose dont vous devez vous méfier. Vous ne pouvez pas synchroniser vos photos sur iCloud Photos et iTunes simultanément. Si vous activez iCloud alors que vous synchronisez déjà avec iTunes, vous obtiendrez un message d'erreur.
Ce message sera quelque chose comme "Les photos et vidéos synchronisées à partir d'iTunes seront supprimées". Nous l'avions mentionné précédemment, mais pas de manière aussi élaborée.
En tout cas, une fois que vous avez activé iCloud sur votre ordinateur, vous ne devriez pas avoir de problème. Toutes vos photos et même vos vidéos seront synchronisées par défaut sans effort supplémentaire. Cela signifie que vous pouvez accéder à chaque photo sur votre Mac et travailler dessus à partir de là.
Qu'y a-t-il d'autre à savoir sur la façon de transférer des photos d'un iPhone à un ordinateur portable en utilisant iCloud ? La belle chose avec ce processus est que vous pouvez apporter des modifications aux photos sur l'une ou l'autre des deux plateformes. Lorsque vous le faites, les modifications se reflètent par défaut sur l'autre appareil. N'est-ce pas incroyable ?
Cependant, vous devez noter que si vous avez décidé de supprimer les photos de l'un ou l'autre appareil, vous devez désactiver iCloud. Si vous ne le faites pas, vous perdez la photo sur les deux appareils.
Comme vous le savez, vous avez une limite de 5 Go avec iCloud. Cela signifie qu'il est judicieux de déplacer vos photos de iCloud Photos sur votre ordinateur vers un autre dossier. Avec cette étape, vous ne surchargez pas votre stockage et vous pouvez continuer à recycler.
Si le stockage iCloud vous convient très bien, vous pouvez passer à la version payante. Cela coûte environ 0,99 $ chaque mois pour 50 Go et 9,99 $ chaque mois pour 2 To. Ce n'est pas trop coûteux si vous avez besoin de beaucoup d'espace.
La version payante d'iCloud vous permet de bénéficier d'un espace de stockage plus important.
Conclusion
Toutes les étapes que nous avons abordées ci-dessus sont efficaces et très efficaces. Vous ne savez toujours pas comment télécharger des photos de l'iPhone vers l'ordinateur portable ? Il existe tellement d'applications tierces que vous pouvez utiliser, comme Google Photos, Dropbox, CopyTrans, pour n'en citer que quelques-unes.
Il est important de déplacer des photos de temps en temps pour libérer de l'espace sur votre iPhone. La méthode de votre choix dépend du système d'exploitation utilisé par votre ordinateur. Elle dépend également de la fréquence des transferts et, surtout, de votre familiarité avec le processus.
Maintenant vous savez comment transférer des photos de l'iPhone vers l'ordinateur portable. Avez-vous des questions ou avons-nous oublié quelque chose ? Partagez avec nous dans la section des commentaires.
Astuces iPhone
- Conseils iPhone
- 1. Conseils de contact iPhone
- 2. Conseils de chargement iPhone
- 3. Conseils de message iPhone
- 4. Top 6 des iPhone Explorer
- Problème iOS







Blandine Moreau
Membre de l'équipe d'experts Dr.Fone, axé sur la résolution des problèmes d'utilisation du téléphone mobile.
0 Commentaire(s)