
L'écran tactile d'iPhone ne fonctionne plus ? Voici comment le réparer !
Sep 28, 2025 • Publié par : Solution de Réparation de Téléphone •Des solutions éprouvées
L'écran tactile de votre iPhone ou iPad est une caractéristique exceptionnelle de ces appareils. Il est frustrant de dépenser une somme importante pour acheter un iPhone ou un iPad, pour ensuite constater que l'écran tactile devient trop sensible, répond de manière intermittente ou l'écran tactile de votre iPhone ne fonctionne pas correctement ou l'écran tactcile ne répondre pas après une certaine période d'utilisation. Dans de tels cas, vous pourriez envisager de dépenser encore plus d'argent pour faire réparer votre appareil. Dans cet article, vous trouverez ici 3 méthodes de dépannage efficace pour l'écran tactile d'iPhone qui ne répond pas et 5 solutions pour résoudre le problème que l'écran tactile iPhone ne fonctionne pas.
- Partie 1: 3 Méthodes de Dépannage Efficaces pour l'écran tactile iPhone ne répond pas
- #1. Nettoyer l’écran de votre iPhone
- #2. Retirer la coque de l’iPhone et le protecteur d’écran
- #3. Débranchez tous les accessoires Ligntning ou USB-C
- Partie 2: 5 solutions pour l'écran tactile iPhone ne fonctionne pas
Partie 1 : 3 Méthodes de dépannage efficaces pour l'écran tactile iPhone ne répond pas
En fait, Il existe plusieurs raisons possibles pour lesquelles l'écran tactile de votre iPhone cesse de fonctionner. Par exemple, il se peut que l'écran présente un défaut de fabrication ou qu'il ait accumulé trop de poussière, même s'il est en bon état. Si vous rencontrez un problème similaire que la fonction tactile de votre iPhone ne fonctionne plus, avant de décider de remplacer l'écran, il existe différentes solutions alternatives que vous pouvez essayer pour rétablir la réactivité de votre écran tactile.
Dépannage #1. Nettoyer l’écran de votre iPhone
L'iPhone est équipé d'un écran tactile puissant qui réagit à la conductivité électrique des doigts. Cependant, la saleté et les impuretés peuvent perturber le bon fonctionnement de l'écran, tandis que l'humidité et les liquides posent un problème plus important. Si votre écran est mouillé ou exempt d'eau, il est important de le sécher complètement avant de continuer à l'utiliser.
Il est également important de noter que la plupart des types de gants ou de mitaines empêchent l'utilisation de l'écran tactile. Vous devez donc les retirer pour interagir avec votre iPhone. Cependant, il existe des gants spécialisés dotés d'un bout de doigt capacitif qui vous permettent d'utiliser votre iPhone même par temps froid à l'extérieur.

Dépannage #2. Retirer la coque de l’iPhone et le protecteur d’écran
L'écran tactile de l'iPhone peut sembler robuste et fonctionner presque parfaitement la plupart du temps. Cependant, il est important de noter qu'il ne fonctionne correctement que dans des conditions optimales. Par exemple, si vous utilisez un protecteur d'écran trop épais, l'écran tactile ne pourra pas détecter la capacité électrique de vos doigts.
Si votre écran tactile ne fonctionne pas ou fonctionne de manière intermittente, il est recommandé de retirer tout ce qui se trouve sur ou autour de l'écran, comme l'étui du téléphone ou tout protecteur d'écran qui pourrait interférer avec son bon fonctionnement. Si l'écran tactile fonctionne toujours après avoir retiré ces accessoires, vous pouvez essayer d'utiliser un autre étui et un protecteur d'écran plus mince.

Dépannage #3. Débranchez tous les accessoires Ligntning ou USB-C
Dans certaines situations, il est possible qu'un appareil branché sur le port Lightning de votre téléphone, tel qu'un chargeur ou une batterie, puisse perturber le bon fonctionnement de l'écran tactile. Dans ce cas, il est recommandé de débrancher cet appareil. Si le problème est résolu après avoir débranché l'accessoire ou le câble, cela peut indiquer une incompatibilité entre cet accessoire et votre iPhone.
Partie 2 : 5 solutions pour l'écran tactile d'iPhone ne fonctionne pas
Si les trois dépannages simples mentionnés ci-dessus ne résolvent pas le problème de fonctionnement de l'écran tactile de votre iPhone, il est possible qu'un bug tactile plus complexe soit en cause. Dans ce cas, nous vous recommandons d'essayer les solutions logicielles suivantes pour réparer ce bug tactile sur votre iPhone 11, iPhone 12, iPhone 13 /14/15, iPhone XR, etc. Ces solutions peuvent aider à résoudre les problèmes de fonctionnement de l'écran tactile et à récupérer la fonctionnalité normale de votre appareil.
Solution 1. Forcer le redémarrage de votre iPhone
Que devez-vous faire si l’écran tactile ne répond pas et que vous ne pouvez pas déplacer la puissance du curseur? Apple recommande de réinitialiser un iPhone sans réponse pour rafraîchir le système gelé, même si l’écran ne fonctionne pas ou si les boutons sont entièrement inactifs.

Si vous avez un iPhone 8, 8 Plus, ou un modèle plus récent, vous devez effectuer ce qui suit:
- Appuyez et relâchez rapidement le bouton Volume Haut. Appuyez et relâchez rapidement le bouton Volume Bas.
- Enfin, appuyez et maintenez le bouton latéral enfoncé. Même si vous voyez le curseur de mise hors tension, maintenez le bouton latéral enfoncé.
- Votre iPhone s’éteindra alors. QUand le logo Apple apparaît à l’écran, relâchez le bouton Côté et attendez la fin du redémarrage.
Un redémarrage forcé sur les iPhone 7 et 7 Plus est effectué comme suit:
- Maintenez simultanément les boutons de réduction du volume et d'alimentation (veille/réveil).
- Relâchez ensuite les deux boutons lorsque le logo Apple s'affiche.
Voici ce que vous devez faire pour forcer un redémarrage sur les iPhones précédents, en commençant par l’iPhone 6:
- Maintenez les boutons Power (Sleep/Wake) et Home enfoncés pendant quelques secondes.
- Relâchez ensuite les deux boutons lorsque le logo Apple apparaît à l’écran.
Solution 2. Désinstaller certaines applications avec des problèmes
Si vous remarquez que votre écran tactile de l’iPhone ne répond pas dans une application spécifique, l’application peut dysfonctionner, et vous devez désinstaller dès que possible. Il y a beaucoup d'applications problématiques disponibles; si vous en avez une, votre meilleure option est de désinstaller à partir de votre iPhone.
Appuyez sur l’application et maintenez-la enfoncée, puis appuyez sur le signe X pour la supprimer.

Solution 3. Mettre à jour de votre téléohone iPhone
Même si l'écran tactile de votre iPhone ne fonctionne plus, vous pouvez le mettre à jour vers la dernière version iOS 17/18 en le connectant à votre ordinateur et en entrant en mode de récupération :
- Démarrez iTunes en connectant votre iPhone à votre ordinateur. Démarrez plutôt le Finder si vous faites usage de macOS 10.15 ou une version ultérieure.
- Si vous avez un iPhone 8 ou plus récent, appuyez rapidement sur les boutons Volume Up, Volume Down et Side les uns après les autres. Sur un iPhone 7, appuyez simultanément sur les boutons Volume Bas et Côté. Pour les appareils plus anciens, appuyez simultanément sur les boutons Accueil et Côté et maintenez-les enfoncés.
- Quand votre téléphone affiche l'interface Recovery Mode (un cordon et un ordinateur portable sur fond noir), relâchez le(s) bouton(s). Sélectionnez Mettre à jour.

Avant de décider de mettre à jour vers iOS 18 , veuillez trouver ici les conseils et astuces à connaître comment faire la mise à jour iOS 18.
Solution 4. Utilisation de outil réparation de système - Solution Efficace
Si le problème logiciel est grave et qu'aucune des solutions précédentes ne fonctionne, vous devrez peut-être utiliser un logiciel tiers Dr.Fone - Réparation du système (iOS) pour réparer l'écran tactile de l'iPhone qui ne répond pas.
Dr.Fone - Réparation du Système (iOS)
Réparez vos problèmes de système iOS chez vous
- Corrige la majorité des problèmes de système de l'iPhone/iPad/iPod Touch sans perte de données
- Réparez plus de 150 problèmes de système iOS tels que le logo Apple blanc, la boucle de démarrage, l'erreur 1110, etc
- Rétrograder ou de mettre à jour facilementle système iOS /iPadOS 18 Beta sans jailbreak ni iTunes.
- Fonctionne pour tous les appareils iOS, y compris le dernier iOS 18 et la série iPhone 15
- Processus rapide, facile et simple. Ne nécessite aucune compétence
Veuillez trouver ici les étapes de réparer le problème :
Étape 1: Téléhcargez et installez Dr.Fone, sélectionnez "Réparation du système iOS" dans le menu déroulant.

Étape 2 : Vous serez amené à un nouvel écran où vous devez choisir l'option "Réparation d'iOS" pour réparer les défauts du système de l’iPhone.

Étape 4 :Pour commencer la réparation iOS, choisissez "Réparation Standard" parmi les deux options. Ce mode tentera de réparer votre appareil iOS sans perte de toutes les données.

Étape 5 :Vous devez démarrer votre appareil iOS en mode de récupération. Selon votre modèle, suivez les instructions à l’écran pour démarrer votre appareil en mode de récupération.

Étape 6 : Télécharger et préparer le firmware iOS
- La fenêtre suivante affiche une liste des différents firmware iOS pouvant être installés sur l’appareil iOS. Cliquez sur "Télécharger" pour commencer le processus d'installation de l'un d'entre eux.
- Le firmware iOS commence à se télécharger et s'affiche dans la barre de progression sur l'ordinateur.

Étape 7 : Après avoir vérifié le micrologiciel iOS, sélectionnez l'option "Réparer maintenant" pour commencer le processus de récupération du système iOS.
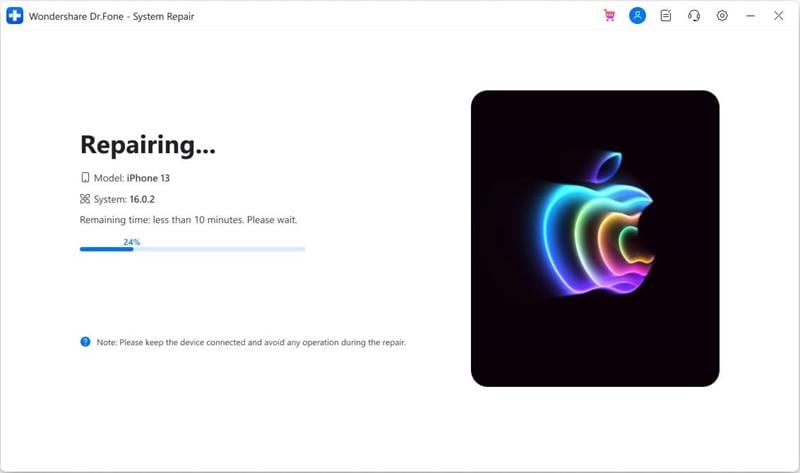
Étape 8 :Quand vous avez terminé, la fenêtre d’invite affiche la réussite du processus. Pour terminer l’exécution, appuyez sur le bouton "Terminé".

Solution 5. Réinitialisation d'usine : une dernière solution avant la réparation ou le remplacement
Si l'écran tactile de votre iPhone ne répond toujours pas et que vous avez essayé toutes les autres solutions, il est possible qu'un problème matériel important nécessite la réparation ou le remplacement du téléphone. Avant de prendre cette décision, il est recommandé d'effectuer une réinitialisation d'usine sur votre iPhone.
Une réinitialisation d'usine consiste à rétablir votre iPhone à son état d'origine, en supprimant toutes les mises à jour logicielles, les applications installées et les données personnelles. Cela peut entraîner une perte de données irréversible depuis la dernière sauvegarde, il est donc important de s'assurer que vos données sont sauvegardées régulièrement ou vous pouvez également sauvergarder vos données iPhone sur PC ou sur iCloud.
Il est essentiel de sauvegarder vos données régulièrement pour éviter toute perte de données irréversible. Si vous n'êtes pas sûr de comment procéder, il est recommandé de contacter le support technique d'Apple pour obtenir de l'aide.
Pour effectuer une réinitialisation d'usine, vous devrez utiliser un ordinateur, car vous ne pouvez pas utiliser l'écran tactile de votre iPhone. Voici les étapes à suivre :
- Connectez votre iPhone à votre ordinateur via un câble USB.
- Lancez iTunes (ou Finder si vous utilisez macOS 10.15 ou une version ultérieure sur un Mac).
- Appuyez sur les boutons de volume et de côté de votre iPhone pour entrer en mode de récupération sur iPhone.
- Cliquez sur Restaurer et suivez les instructions à l’écran pour effectuer la réinitialisation d'usine.

Conclusion
Nous avons expliqué pourquoi un écran tactile d'iPhone ne fonctionne plus, les principales causes et les traitements disponibles pour résoudre le problème. Nous avons aussi inclus notre outil préféré, Wondershare Dr.Fone-System Repair, qui peut guérir tout problème coincé iOS avec un seul clic.
Problèmes iPhone
- iPhone bloqué
- 2. iPhone bloqué sur l'écran de chargement
- 2. iPhone bloqué sur SOS d'urgence
- 3. iPhone bloqué sur la configuration de l'ID Apple
- 4. iPhone bloqué sur la roue tournante
- 5. iPhone bloqué en mode de récupération
- 7. iPhone bloqué sur le logo Apple
- 8. iPhone clignotant sur le logo Apple
- iPhone gelé
- 1. iPhone qui gèle constamment
- 6. iPhone gelé pendant la mise à jour d'iOS 15
- 7. iPhone gelé pendant la mise à jour d'iOS 16
- iPhone ne s'allume pas/s'éteint pas
- 1. iPhone qui redémarre constamment
- 2. iPhone qui s'éteint constamment
- 3. iPhone qui ne s'éteint pas
- 4. iPhone qui ne s'allume pas
- Problèmes d'écran iPhone
- 3. Écran noir de la mort iPhone
- 4. Écran blanc de la mort iPhone
- 6. Écran qui clignote sur iPhone
- 7. Écran iPhone qui ne tourne pas
- 8. Écran tactile iPhone qui ne fonctionne pas
- 10. Écran iPhone en noir et blanc
- 11. Problème de point jaune iPhone
- Problèmes de services iPhone
- 2. Safari qui plante sur iPhone
- 3. Point d'accès iPhone qui ne s'affiche pas sur PC
- 4. Point d'accès iPhone qui ne fonctionne pas
- 5. Bluetooth iPhone qui ne fonctionne pas
- 6. Localisation iPhone incorrecte
- 8. Cartes iPhone qui ne fonctionnent pas
- 9. Google Maps qui ne fonctionne pas
- 11. AirDrop iPhone qui ne fonctionne pas
- Problèmes de fonctionnement iPhone
- 1. Haut-parleur iPhone qui ne fonctionne pas
- 2. FaceTime iPhone qui ne fonctionne pas
- 3. FaceTime en attente d'activation
- 4. Face ID ne fonctionne pas sur iPhone
- 5. Problèmes de réception iPhone
- 7. Démarrage rapide iPhone qui ne fonctionne pas
- 9. Capture d'écran iPhone qui ne fonctionne pas
- 13. Effets iMessage iPhone qui ne fonctionnent pas
- 14. Problème de détection de liquide iPhone
- Autres problèmes iPhone
- 1. Erreur 1100 inconnue d'iTunes
- 3. Erreur 4013 iPhone
- 4. Caméra frontale iPhone qui ne fonctionne pas
- 5. Erreur 11 d'iTunes
- 6. Ne pas déranger dans les paramètres de l'iPhone
- 7. Capteur de proximité de l'iPhone par vous-même
- 9. Accessoire qui ne peut pas être pris en charge
- 10. Résoudre les problèmes de GPS sur l'iPhone
- 11. Mode d'économie d'énergie sur l'iPhone
- ● Gérer, Transférer et Récupérer des données
- ● Déverrouiller l'écran, verrouillage d'activation, contourner FRP
- ● Résoudre la plupart des problèmes iOS et Android
- Essai Gratuit Essai Gratuit Essai Gratuit Essai Gratuit


















Blandine Moreau
staff Éditeur
Generally rated4.5(105participated)