Comment ajouter de la musique à l'iPod sans iTunes : Un guide complet
Apr 30, 2025 • Déposé à: Gestion des Données du Téléphone •Des solutions éprouvées
L'emblématique iPod d'Apple a révolutionné la façon dont les gens écoutent de la musique en déplacement, inaugurant une ère de design épuré et de qualité audio inégalée. Cependant, pour de nombreux utilisateurs, l'ajout de musique à leur iPod est lié à un seul logiciel : iTunes.
Alors qu'iTunes a longtemps été la méthode de référence pour gérer les médias sur les appareils Apple, ses limites et ses complexités ont conduit de nombreuses personnes à chercher d'autres moyens de transférer de la musique vers des iPods. Cet article explore comment mettre de la musique sur un iPod sans iTunes, en mettant en lumière des méthodes alternatives qui offrent plus de flexibilité et de facilité.

Partie 1. Recommander : Comment mettre de la musique sur l'iPod à l'aide d'un logiciel puissant
La technologie continue d'évoluer, tout comme les méthodes utilisées par les gens pour gérer leurs bibliothèques musicales et transférer des chansons sur leurs iPods bien-aimés. Bien qu'iTunes soit le logiciel traditionnel de gestion de l'iPod, de nombreux utilisateurs recherchent des solutions alternatives qui offrent une plus grande flexibilité et une plus grande facilité pour transférer de la musique vers l'iPod sans iTunes.
L'une de ces solutions qui a attiré l'attention et les éloges est Wondershare Dr.FoneiTunes Library. Il s'agit d'un outil complet qui permet de transférer de la musique en toute transparence entre votre ordinateur et votre iPod. Compatible avec les systèmes d'exploitation Windows et Mac, ce logiciel vous permet de vous affranchir des limites d'iTunes et de profiter d'une expérience sans souci.

Caractéristiques principales
Découvrez ci-dessous les caractéristiques qui font de Dr.Fone un choix exceptionnel :
- Interface intuitive:Fone iTunes Library dispose d'une interface conviviale qui permet aux utilisateurs de tous niveaux techniques de naviguer et d'utiliser le logiciel sans effort.
- Compatibilité étendue:Que vous ayez un iPod Classic, un iPod Nano ou un iPod Touch, Dr.Fone prend en charge différents modèles d'iPod, garantissant ainsi une compatibilité totale.
- Transfert de musique facile:En quelques clics, vous pouvez transférer vos fichiers MP3, vos listes de lecture et vos bibliothèques musicales préférées de votre ordinateur vers votre iPod, éliminant ainsi le besoin de processus de synchronisation fastidieux.
- Gestion de la musique:Fone vous permet de gérer et d'organiser votre musique directement dans le logiciel, ce qui vous donne un contrôle total sur le contenu de votre iPod.
- Sauvegarde et restauration:Vous pouvez sauvegarder et restaurer les données de votre iPod, ce qui vous permet d'avoir l'esprit tranquille et d'assurer la sécurité de votre collection musicale.
- Conversion de fichiers:Fone prend en charge la conversion des fichiers audio et vidéo dans des formats compatibles avec l'iPod, élargissant ainsi la gamme de médias dont vous pouvez profiter.
Guide d'utilisation de la bibliothèque iTunes de Dr.Fone pour transférer de la musique vers l'iPod sans iTunes
Nous allons nous plonger dans le processus étape par étape de comment mettre de la musique sur l'iPod shuffle sans iTuneset ouvrir un monde de possibilités musicales avec Dr.Fone.
- Étape 1:Lancez Dr.Fone sur votre ordinateur et connectez-le à votre iPod via une connexion sans fil ou USB. Cliquez sur votre appareil iPod dans le panneau de gauche, puis sélectionnez iTunes Library parmi les différentes options de la page web.
- Étape 2: Lorsqu'une nouvelle fenêtre apparaît, sélectionnez une fonction appropriée pour iTunes Library. Sélectionnez Exporter les médias iTunes vers un appareilpour déplacer les médias d'iTunes vers votre iPod.

- Étape. 3: La fenêtre suivante lance le processus. Appuyez sur le bouton Démarrer pour commencer à copier les données de l'iPod vers iTunes.
- Étape 4: Une fois l'appareil iOS analysé, la liste des types de fichiers pris en charge s'affiche dans la fenêtre suivante. Marquez les données que vous souhaitez transmettre, puis cliquez surTransférerpour continuer.
- Étape 5: La fenêtre suivante affiche l'indicateur de progression du processus. Attendez quelques secondes pour que les données spécifiées soient transférées de votre iTunes vers votre iPod. Si vous souhaitez arrêter le processus, sélectionnez Annuler.
- Étape 6: La boîte de dialogue suivante indique que la procédure est terminée. Pour terminer la procédure, cliquez sur OK.

Partie 2 : Comment ajouter de la musique à l'iPod sans iTunes (en utilisant d'autres méthodes)
Cette section explore comment ajouter de la musique à votre iPod sans iTunes, en utilisant des méthodes alternatives vous permettant de contrôler votre collection de musique. Que vous gériez manuellement votre musique ou que vous utilisiez le stockage iCloud, ces méthodes offrent souplesse et contrôle sur votre bibliothèque musicale, ce qui vous permet de profiter de vos morceaux préférés sur votre iPod en toute tranquillité.
Méthode 1 : Utiliser l'option "Gestion manuelle"
Si vous cherchez un moyen d' ajouter de la musique à votre iPod sans iTunes, une solution viable consiste à gérer votre musique manuellement. Cette méthode vous donne plus de contrôle sur votre bibliothèque musicale et vous permet de transférer facilement des chansons de votre ordinateur vers votre iPod.
Les étapes du fonctionnement par la méthode de gestion manuelle
Le guide ci-dessous vous guidera pas à pas dans l'utilisation de l'option "Gérer manuellement la musique" pour ajouter de la musique à votre iPod :
- Étape 1:Connectez votre iPod à votre ordinateur à l'aide du câble USB. Assurez-vous que votre ordinateur reconnaît votre iPod et ouvre l'explorateur de fichiers ou iTunes s'il se lance automatiquement.
- Étape 2:Dans l'explorateur de fichiers ou iTunes, localisez l'icône de votre iPod ou le nom de l'appareil et cliquez dessus pour accéder aux paramètres de l'appareil. Dans les paramètres de l'appareil, recherchez l'onglet Résumé et cliquez dessus. Faites défiler la page jusqu'à ce que vous trouviez la section Options.
- Étape 3: Dans la section Options vous verrez une case à cocher qui dit Gestion manuelle de la musique et des vidéos. Cochez cette case pour activer le mode de gestion manuelle de votre iPod. Une fois cela fait, cliquez sur Appliquer.
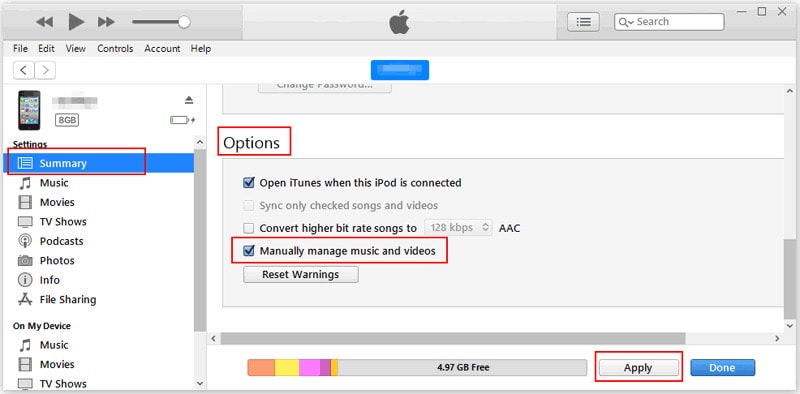
- Étape 4: Une fois que vous avez activé la Gestion manuelle de la musique et des vidéos vous pouvez ouvrir le dossier de votre ordinateur dans lequel sont stockés vos fichiers musicaux. Sélectionnez les morceaux ou les listes de lecture que vous souhaitez transférer vers votre iPod et faites-les glisser directement vers l'icône de votre iPod ou le nom de l'appareil dans l'explorateur de fichiers ou dans iTunes.
- Étape 5: Les chansons sélectionnées commenceront à être transférées sur votre iPod. Vous pouvez suivre la progression du transfert dans l'explorateur de fichiers ou dans iTunes. Une fois le transfert terminé, déconnectez votre iPod de l'ordinateur. La musique ajoutée sera disponible sur votre iPod.
Avantages & inconvénients
Le tableau ci-dessous explique les avantages et les inconvénients de cette méthode.
| Avantages | Inconvénients |
| · Contrôle total de votre bibliothèque musicale sur l'iPod | · Permet d'ajouter de la musique à partir de plusieurs ordinateurs sans synchronisation |
| · Nécessite la sélection et le transfert manuels de chaque chanson ou liste de lecture | · Impossible de synchroniser automatiquement la musique entre l'ordinateur et l'iPod |
Méthode 2 : Utilisation du stockage iCloud
Une autre méthode alternative pour ajouter de la musique à l'iPod sans guide iTunes consiste à utiliser le stockage iCloud. Avec iCloud, vous pouvez télécharger votre musique dans le nuage et y accéder sur votre iPod à tout moment, où que vous soyez.
Comment transférer de la musique sur l'iPod via le stockage iCloud
Voici le guide étape par étape pour savoir comment transférer de la musique vers votre iPod à l'aide d'iCloud :
- Étape 1: Assurez-vous que votre iPod est connecté à un réseau Wi-Fi stable et qu'il est connecté au même identifiant Apple que celui que vous utilisez pour iCloud.
- Étape 2: Sur votre iPod, allez dans Paramètres et appuyez sur votre identifiant Apple en haut de l'écran. Ensuite, dans les réglages de l'identifiant Apple, sélectionnez iCloud et de veiller à ce que les Bibliothèques musicales iCloud soient activée.
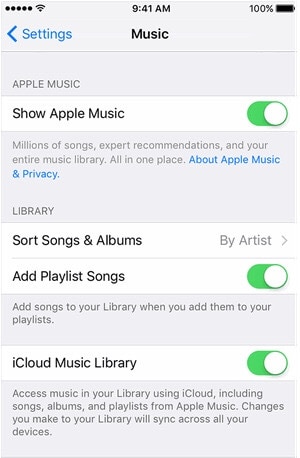
- Étape 3:Ouvrez l'application Musique sur votre iPod. Vous devriez maintenant voir votre bibliothèque musicale iCloud.
- Étape 4: Pour ajouter de la musique à votre iPod, ouvrez l'application Musiqueet naviguez jusqu'à la chanson ou l'album que vous souhaitez télécharger. Touchez l'icône de nuage en regard de la chanson ou de l'album pour le télécharger sur votre iPod. La musique téléchargée sera disponible pour une écoute hors ligne sur votre iPod.
Avantages & inconvénients
Ces raisons vous indiquent quand vous pouvez choisir le stockage iCloud et ses limites qui pourraient vous gêner.
| Avantages | Inconvénients |
| · Permet d'accéder à l'ensemble de votre bibliothèque musicale sur votre iPod sans occuper d'espace de stockage. | · Synchronisation automatique de la musique sur plusieurs appareils connectés avec le même identifiant Apple |
| · Une connexion internet stable est nécessaire pour accéder à la musique et la télécharger. | · Peut nécessiter un abonnement payant au stockage iCloud pour les grandes bibliothèques musicales. |
Partie 3. Conseils et considérations concernant la gestion de la musique sur l'iPod
La gestion de votre musique sur un iPod ne se limite pas à l'ajout de morceaux.La gestion de votre musique sur un iPod ne se limite pas à l'ajout de morceaux. Il s'agit d'organiser votre bibliothèque, d'en assurer la compatibilité et de maintenir votre collection à jour. Cette section présente quelques conseils et considérations utiles pour gérer efficacement la musique sur votre iPod.

Formats de fichiers et compatibilité :
Lorsque vous gérez votre bibliothèque musicale sur votre iPod, il est essentiel de tenir compte des formats de fichiers et de la compatibilité pour garantir une lecture fluide. Il est recommandé d'utiliser des formats largement compatibles, tels que MP3 ou AAC, afin de pouvoir lire de la musique sur votre iPod sans problème. Avant de transférer de la musique sur votre iPod, vérifiez les formats de fichiers et convertissez les fichiers incompatibles à l'aide d'un logiciel ou d'outils appropriés.
L'iPod prend en charge différents formats audio, dont MP3, AAC, AIFF, WAV et Apple Lossless.
Organiser la musique sur l'iPod
L'organisation de votre bibliothèque musicale sur votre iPod peut considérablement améliorer votre expérience d'écoute. Voici quelques conseils pour une organisation efficace :
- Créer des listes de lecture:Utilisez les listes de lecture pour classer votre musique en fonction des genres, des humeurs ou des préférences personnelles. Cela permet une navigation aisée et un accès rapide à vos pistes préférées.
- Utiliser des dossiers:Si vous avez une vaste collection de musique, envisagez de créer des dossiers pour organiser vos listes de lecture. Vous pouvez créer des dossiers en fonction des artistes, des albums ou de toute autre catégorie qui vous convient.
- Modifier les métadonnées:Assurez-vous que les métadonnées (telles que les titres des chansons, les noms des artistes et les informations sur les albums) sont exactes et cohérentes. Cela facilitera la recherche de chansons et d'artistes spécifiques sur votre iPod.
Mise à jour et synchronisation de la bibliothèque musicale
La mise à jour régulière de votre bibliothèque musicale sur votre iPod vous garantit l'accès aux derniers ajouts et changements. Voici quelques conseils pour la mise à jour et la synchronisation de votre bibliothèque musicale :
- Synchronisation manuelle: Si vous préférez contrôler manuellement votre musique, optez pour l'option "Gestion manuelle de la musique". Cela vous permet d'ajouter, de supprimer ou de modifier manuellement des chansons sur votre iPod sans qu'iTunes ne synchronise automatiquement l'ensemble de votre bibliothèque.
- Synchronisation automatique:Si vous souhaitez que votre iPod reste à jour avec la bibliothèque musicale de votre ordinateur, vous pouvez activer la synchronisation automatique. Ainsi, chaque fois que vous connecterez votre iPod à votre ordinateur, iTunes mettra automatiquement à jour votre iPod avec tous les nouveaux ajouts ou modifications apportés à votre bibliothèque musicale.
- Sauvegardes régulières:Il est essentiel de sauvegarder la bibliothèque musicale de votre iPod pour éviter toute perte de données. Créez régulièrement des sauvegardes de votre bibliothèque musicale en copiant manuellement les fichiers sur votre ordinateur ou en utilisant des logiciels ou des outils de sauvegarde. Vous pouvez ainsi restaurer votre bibliothèque musicale en cas d'incident malheureux.
Conclusion
Ce guide complet a exploré plusieurs méthodes alternativespour mettre de la musique sur un iPod sans iTunes. En vous libérant des limitations et des complexités d'iTunes, vous pouvez désormais profiter d'une plus grande flexibilité et d'un meilleur contrôle sur votre bibliothèque musicale. L'utilisation d'un logiciel tiers comme Dr.Fone iTunes Library ouvre un monde de possibilités pour une gestion transparente de la musique sur votre iPod.
Avec son interface conviviale, sa compatibilité étendue et ses fonctions polyvalentes, Dr.Fone iTunes Library vous permet de transférer, d'organiser et d'apprécier sans effort vos morceaux préférés sur votre iPod. N'hésitez pas à explorer Dr.Fone iTunes Library et profitez de la commodité, de la flexibilité et de la liberté de gérer votre musique sur votre iPod sans les contraintes d'iTunes.

















Blandine Moreau
Éditeur
Généralement noté4.5(105participants)