3 façons d'accéder à iMessage en ligne
May 23, 2025 • Déposé à: Dernières Nouvelles et Tendances • Des solutions éprouvées
Il peut arriver que vous ayez perdu votre iPhone et que vous n'ayez plus accès aux messages d'iMessage. Vous souhaitez maintenant accéder à iMessage à partir d'un autre iPhone ; vous pouvez le faire facilement grâce aux méthodes ci-après. Comme vous avez perdu l'accès à votre iMessage, vous vous posez peut-être la question suivante : "Comment consulter iMessage en ligne ?". Vous pouvez obtenir la réponse la plus appropriée à votre question en suivant les étapes mentionnées ci-dessous :
- Partie 1 : Afficher iMessage en ligne sur PC à partir d'une sauvegarde iCloud
- Partie 2 : Vérifier iMessage en ligne sur Mac à distance
- Partie 3 : FAQ
Vous pouvez regarder la vidéo ci-dessous pour découvrir d'autres conseils, astuces, hacks et fonctionnalités cachées d'iMessage.
Partie 1 : Afficher iMessage en ligne sur PC à partir d'une sauvegarde iCloud
Vous pouvez accéder à vos messages dans iMessage en ligne en restaurant la sauvegarde iCloud. Pour afficher vos messages dans iMessage, vous pouvez vous connecter à iMessage en ligne.
1. Restaurer à partir de la sauvegarde iCloud via Récupération de données
Vous pouvez accéder à vos messages dans iMessage en restaurant votre sauvegarde iCloud via la récupération de données. Vous pouvez récupérer vos données iCloud en utilisant cet excellent logiciel, Dr. Fone – Data Recovery (iOS). Cet outil est considéré comme l'un des meilleurs logiciels de récupération de données pour iPhone. Quelle que soit la version d'iOS, il est toujours compatible. Vous pouvez récupérer vos données dans n'importe quel scénario de votre téléphone, que ce soit :
- Endommagement de l'appareil.
- Votre appareil a été volé.
- Vous n'arrivez pas à synchroniser votre sauvegarde.
- Votre système est tombé en panne.
- Vous avez accidentellement supprimé des données.
- Le téléphone a été endommagé par l'eau.
- Vous avez oublié votre mot de passe.
Vous pouvez récupérer des données telles que des photos, des vidéos, des contacts, des documents d'application, des mémos vocaux, des messages vocaux, l'historique des appels, des signets Safari, des messages, des calendriers, des rappels, etc. Vous pouvez récupérer toutes les données de votre iPhone en suivant ces étapes efficaces et simples :
Etape 1: Télécharger le logiciel
Le logiciel doit être installé sur votre PC ou Mac. Lancez le logiciel Dr.Fone. Lorsque le logiciel s'ouvre, cliquez sur l'option "Récupération de données".

Étape 2 : Connecter l'appareil
Votre ordinateur doit être connecté à l'appareil iOS. Utilisez le câble Lightning fourni avec votre appareil Apple pour connecter l'appareil. Votre appareil sera automatiquement détecté par le logiciel en quelques secondes. Sélectionnez l'option "Récupérer les données iOS" comme vous pouvez le voir dans l'image.
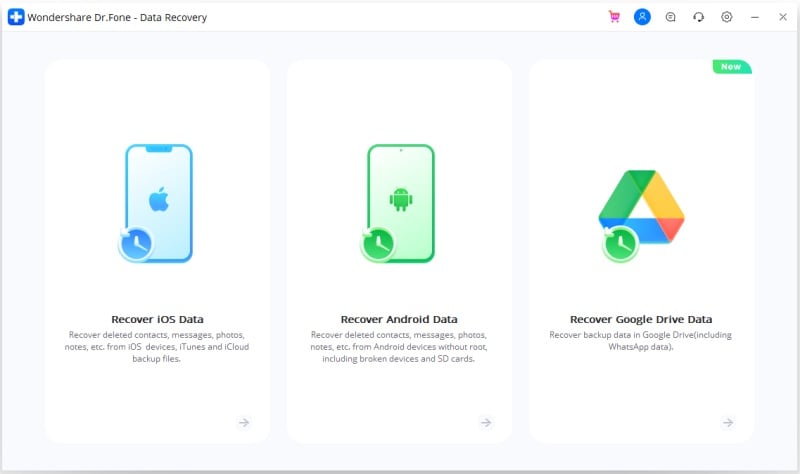
Étape 3 : Choisir l'option correcte
Maintenant, vous pourrez remarquer quelques options sur le panneau de gauche. Sélectionnez "Récupérer à partir d'un fichier synchronisé sur iCloud". Lorsque vous cliquez sur cette option, vous verrez un écran qui vous demandera d'entrer les informations d'identification iCloud. Saisissez-les pour continuer.
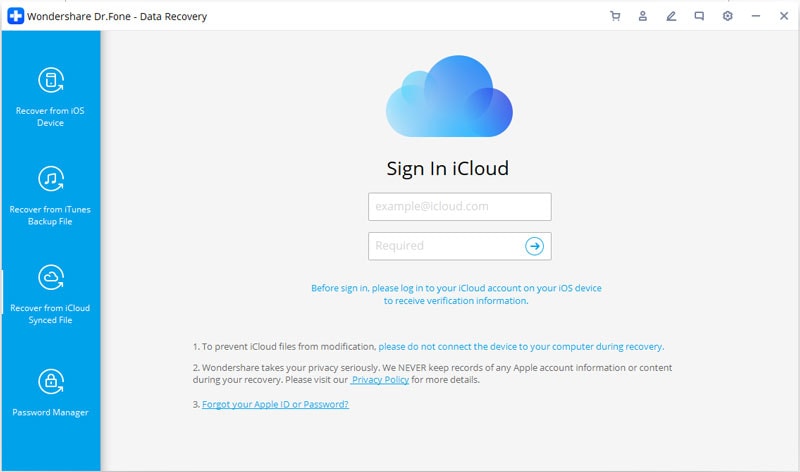
Étape 4 : Authentification
Certains comptes nécessitent une authentification à deux facteurs. Regardez le code de vérification que vous recevez sur votre appareil. Saisissez-le et continuez. Ne vous inquiétez pas des fuites de données car Dr.Fone ne garde jamais la trace de vos données.
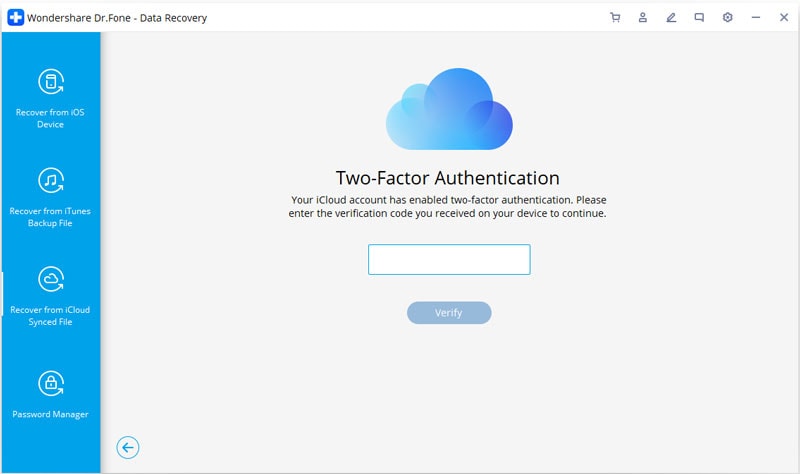
Étape 5 : Sélectionner les données
Après vous être connecté à iCloud, vous pouvez voir tous les fichiers synchronisés sur iCloud. Vous devez sélectionner ceux que vous voulez et cliquer sur "Suivant".
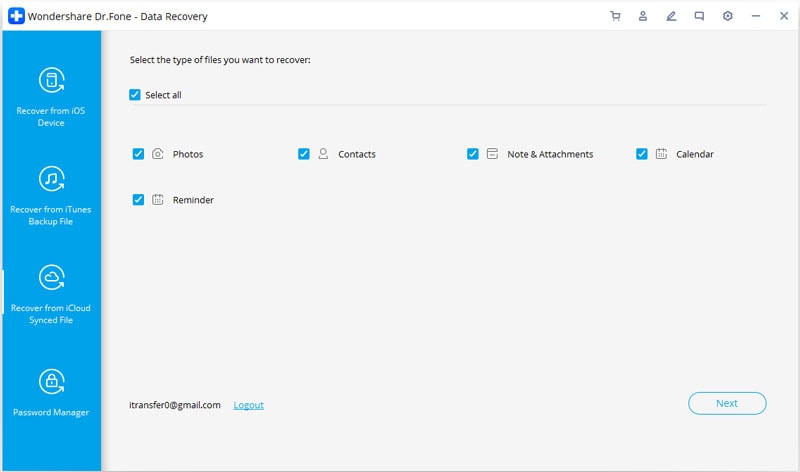
Le programme téléchargera les fichiers sélectionnés.
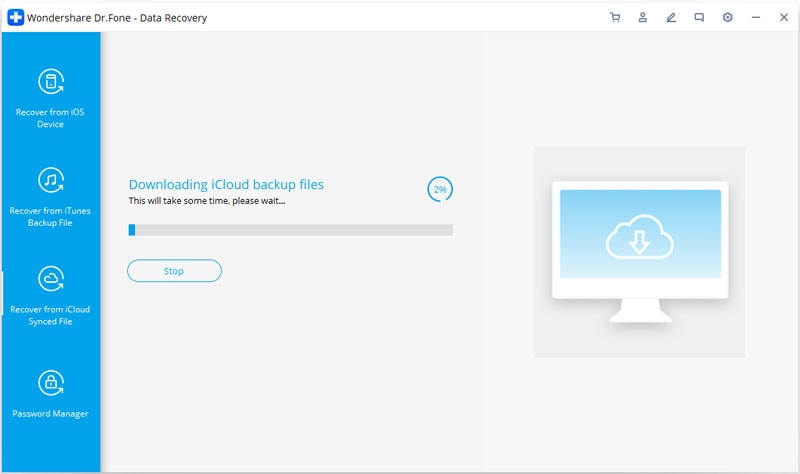
Étape 6 : Prévisualisation
Lorsque l'analyse est terminée, vous pouvez prévisualiser vos données et cliquer sur "Récupérer sur l'appareil" ou "Récupérer sur l'ordinateur", en fonction de ce que vous voulez.
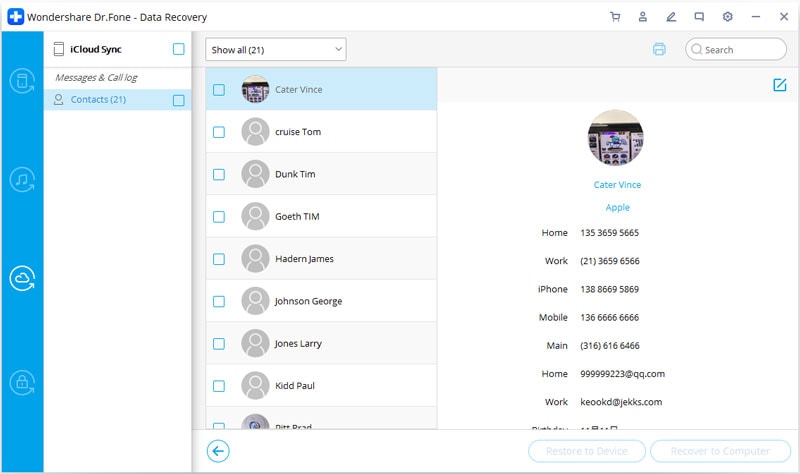
2. Vérifier iMessage
Vous pouvez maintenant afficher vos messages dans l'application iMessage de votre iPhone. Pour afficher vos messages dans iMessage, procédez comme suit.
- Tapez sur l'icône "iMessage" et ouvrez l'application.
- Après avoir ouvert l'application "iMessage", connectez-vous au compte iCloud que vous avez restauré sur votre téléphone.
Partie 2 : Vérifier iMessage en ligne sur Mac à distance
Vous pouvez accéder à distance à vos messages dans iMessage via Mac. Pour utiliser cette procédure, vous devez disposer d'un Mac. Vous devez vous connecter à iMessage en ligne, puis vous pouvez envoyer et recevoir des messages à partir de ce compte. Pour consulter vos messages dans iMessage sur Mac, suivez ces étapes simples :
Étape 1 : Tout d'abord, vous devez télécharger Chrome Remote Desktop et l'installer sur votre Mac.
Étape 2 : Exécutez l'application.
Étape 3 : Vous devez accepter les clauses de non-responsabilité de l'application.
Étape 4 : Suivez les instructions pour configurer Chrome Remote Desktop sur votre Mac.
Étape 5 : Pour obtenir le code d'accès nécessaire afin de sécuriser la connexion, vous devez vous rendre sur l'extension distante qui a été installée sur votre Mac.
Étape 6 : Vous devez ensuite sélectionner le mode de connexion du Mac à d'autres appareils via une extension.

Étape 7 : Vous devez maintenant saisir le code qui vous a été fourni pour établir une connexion.
Étape 8 : une nouvelle fenêtre s'affiche sur votre écran, qui vous permet d'envoyer, de recevoir et de gérer des messages dans votre iMessage depuis votre Mac en ligne.
Partie 3 : FAQ
1. Comment se connecter à un compte iMessage ?
Pour vous connecter à votre compte iMessage, vous devez suivre les étapes suivantes :
- Ouvrez "Paramètres" en appuyant sur l'icône correspondante.
- Une fois le menu des paramètres ouvert, cliquez sur l'option "Se connecter à votre appareil".
- Une invite s'affiche sur votre écran pour vous demander votre identifiant Apple et votre mot de passe.
- Saisissez votre identifiant et votre mot de passe Apple.
- Ensuite, une invite apparaît sur votre écran et vous devez saisir le code de vérification à six chiffres qui vous a été fourni dans le numéro de téléphone de votre appareil de confiance.
La procédure de connexion est alors terminée.
2. Comment synchroniser les messages avec iCloud sur les appareils iOS ?
Pour synchroniser des messages avec iCloud sur des appareils iOS, procédez comme suit :
- Cliquez sur l'icône "Paramètres" et ouvrez l'application.
- Cliquez sur l'identifiant Apple dans lequel vous souhaitez synchroniser vos messages.
- Sélectionnez l'option "iCloud".
- Faites défiler l'option iCloud vers le bas pour trouver l'option "Messages".
- Faites glisser le bouton situé à côté de l'option "Messages" vers la droite pour qu'il devienne vert.
Tous vos messages seront automatiquement synchronisés avec le compte iCloud.
3. 3. Puis-je consulter mes iMessages à partir d'un autre téléphone ?
Tant que vos messages n'ont pas été synchronisés dans votre compte iCloud, vous pouvez les consulter à partir d'un autre téléphone. Vous devez vous connecter à votre identifiant Apple sur l'autre téléphone, puis vous pouvez gérer, envoyer et recevoir des notifications dans ce compte particulier à partir d'un autre téléphone.
Conclusion
Il existe de nombreuses autres méthodes pour accéder à iMessages en ligne. Mais les méthodes susmentionnées n'ont pas de meilleurs substituts. Toutes les méthodes mentionnées ci-dessus sont très efficaces. Ces solutions peuvent résoudre votre problème en quelques étapes simples, ce qui rend le travail beaucoup plus facile à gérer. Dr.Fone - Data Recovery (iOS) est un logiciel de récupération de données très répandu. Il est populaire en raison de son interface conviviale, de son efficacité et de sa meilleure capacité technologique. J'espère que les solutions mentionnées ci-dessus seront d'une grande utilité et vous aideront à résoudre votre problème instantanément.















Blandine Moreau
staff Rédacteur