Comment configurer et utiliser Miracast sur Windows 11 ?
Aug 18, 2025 • Déposé à: Solution de Miroir l'écran Téléphone •Des solutions éprouvées
La duplication d'écran est une approche courante que de nombreuses personnes utilisent pour des raisons professionnelles ou personnelles. Par exemple, vous souhaitez montrer à vos collègues une présentation sur un nouveau produit ou logiciel que vous lancez ou les guider tout au long d'un projet Powerpoint.
Sur le plan personnel, vous voudrez peut-être regarder un film avec des amis, mais le fichier est enregistré sur votre téléphone et vous n'avez pas de câble HDMI en vue.
Dans les deux cas, vous aurez besoin d'un écran plus large, et la duplication d'écran via Miracast Windows 11 est un choix approprié. Allons apprendre à configurer ces outils et à les exécuter sur Windows 11.

- Partie 1. Comment vérifier si mon PC Windows 11 prend en charge Miracast ?
- Méthode 1 : Utiliser le Centre d'action
- Méthode 2 : Utiliser l'invite de commande
- Méthode 3 : Utiliser l'outil de diagnostic DirectX
- Méthode 4 : Utiliser Windows PowerShell
- Méthode 5 : Utiliser le panneau de configuration
- Partie 2. Comment télécharger Miracast sur Windows 11 ?
- Partie 3. Comment activer et utiliser Miracast sur Windows 11 ?
- Comment activer Miracast sur Windows 11 ?
- Comment connecter Android à Windows 11 grâce à Miracast ?
- Comment connecter Windows 11 à la TV/TV HD à l'aide de Miracast ?
- Partie 4. Comment réparer Miracast qui ne fonctionne pas sur Windows 11 ?
- Partie 5. Meilleure application Miracast en ligne en 2023
Partie 1. Comment vérifier si mon PC Windows 11 prend en charge Miracast ?
Les utilisateurs peuvent télécharger Miracast pour Windows 11, 10 ou 8.1 puisque le système d'exploitation autorise sa fonctionnalité. Cependant, vous pouvez remarquer certaines limitations en termes de modèle d'appareil, de taille d'écran et de fonctions disponibles.
Voici quelques méthodes pour vérifier si l'option télécharger Miracast Windows 11 s'applique à votre système.
Méthode 1 : Utiliser le Centre d'action
Étape 1 : Ouvrez le Centre d'action à partir de la barre des tâches puis choisissez l'option " Réseau, Volume et Batterie ".
Étape 2 : Appuyez sur Diffuser.
Étape 3 : Le logiciel commencera à détecter tous les écrans sans fil disponibles connectés via Miracast. Si l'appareil ne prend pas en charge Miracast, l'invite " Votre appareil ne prend pas en charge Miracast " va apparaître.
Méthode 2 : Utiliser l'invite de commande
Étape 1 : Appuyez sur Win + R.
Étape 2 : Lorsque la boîte de dialogue Exécuter apparaît, saisissez " cmd " et appuyez sur OK.
Étape 3 : Par la suite, lorsque la section Invite de commandes s'ouvre, saisissez la commande suivante : netsh wlan show drivers. Appuyez sur la touche Entrée.
Étape 4 : Faites défiler jusqu'à la partie Affichage sans fil pris en charge. Si les composants tels que le pilote WiFi et le lecteur graphique affichent " OUI ", votre ordinateur prend en charge Miracast.
Méthode 3 : Utiliser l'outil de diagnostic DirectX
Étape 1 : Appuyez sur Win + R de votre clavier.
Étape 2 : Dans la boîte de dialogue Exécuter, tapez " dxdiag " et appuyez sur Entrée.
Étape 3 : Quand la fenêtre de l'outil de diagnostic DirectX s'ouvre, appuyez sur le bouton Enregistrer toutes les informations présent sous l'onglet Système.

Étape 4 : Accédez au dossier dans lequel vous souhaitez enregistrer votre fichier DxDiag.txt, puis cliquez sur Enregistrer.

Étape 5 : Ouvrez l'Explorateur de fichiers et double-cliquez sur le dossier dans lequel vous avez enregistré le fichier.
Étape 6 : Le fichier s'ouvrira dans l'application Bloc-notes. Faites défiler la liste des détails et vérifiez qu'il existe une entrée liée à Miracast. Si le système Windows 11 que vous vérifiez n'a pas cette entrée, l'appareil n'est pas compatible avec Miracast.

Méthode 4 : Utiliser Windows PowerShell
Étape 1 : Appuyez sur le bouton de Recherche du menu et saisissez " Windows PowerShell ". Choisissez l'option application et appuyez sur Ouvrir ou double-cliquez dessus.

Étape 2 : Dans la fenêtre Windows Powershell, ajoutez la commande suivante puis appuyez sur Entrée : Get-netadapter|select Name, ndisversion.

Étape 3 : Prenez note de la colonne NdisVersion et consultez la valeur mentionnée à côté de WiFi. Si la valeur de ce nombre est de 6,30 ou plus, cela signifie que l'appareil est compatible avec Miracast.

Méthode 5 : Utiliser le panneau de configuration
Étape 1 : Faites la combinaison Win + I.
Étape 2 : Sous Paramètres, appuyez sur Projection sur ce PC.
Étape 3 : Si le PC est compatible avec Miracast, vous verrez de nombreux choix à l'écran. Sinon, vous allez remarquer une invite rouge mentionnant que le système est incompatible avec Miracast.

Partie 2. Comment télécharger Miracast sur Windows 11 ?
Après avoir vérifié la compatibilité de votre appareil avec Miracast, vous pouvez poursuivre avec le processus de téléchargement gratuit de Miracast Windows 11. Il faut activer la fonction d'Affichage sans fil sur votre système avant de télécharger et installer les packages optionnels.
Étape 1 : Avec votre clavier, appuyez sur Win + I.
Étape 2 : Lorsque l'application Paramètres s'ouvre, choisissez Applications dans le volet de gauche > Fonctionnalités facultatives.

Étape 3 : Repérez la sélection Ajouter une fonctionnalité facultative, puis appuyez sur l'option Afficher les fonctionnalités, présente sur sa droite.

Étape 4 : Faites défiler vers le bas et appuyez sur la case à cocher à côté de Affichage sans fil > Suivant.
Étape 5 : Ensuite, dans la fenêtre suivante, appuyez sur Installer. Le système commencera à télécharger les fichiers concernés. Activez-le ensuite pour commencer à utiliser l'affichage sans fil pour la duplication d'écran Miracast.

Partie 3. Comment activer et utiliser Miracast sur Windows 11 ?
Il existe différentes méthodes pour activer les pilotes et le logiciel Miracast sur votre appareil Windows 11.
Comment activer Miracast sur Windows 11 ?
Tout d'abord, vous devez prendre le temps de mettre à jour le pilote Miracast pour Windows 11 afin de les rendre compatibles.
Étape 1 : Dans le menu Démarrer, recherchez et appuyez sur Paramètres.
Étape 2 : Choisissez l'option Windows Updates dans le volet de gauche > Rechercher les mises à jour.
Étape 3 : Téléchargez toutes les mises à jour analysées, puis installez-les. Recherchez " Mise à jour facultative " et installez toutes les options présentes. Redémarrez ensuite l'appareil Windows 11.
Après le processus d'installation du pilote pour Miracast, vous pouvez poursuivre avec les étapes de diffusion de l'affichage.
Étape 1 : Appuyez sur Win + I pour accéder aux paramètres.
Étape 2 : Cliquez sur Bluetooth et appareils > Ajouter un appareil.
Étape 3 : Lorsque la fenêtre suivante apparaît, choisissez l'option " Affichage ou station d'accueil sans fil ". Cela fait, choisissez l'affichage sans fil répertorié disponible. Cela va activer la connexion sans fil au PC.
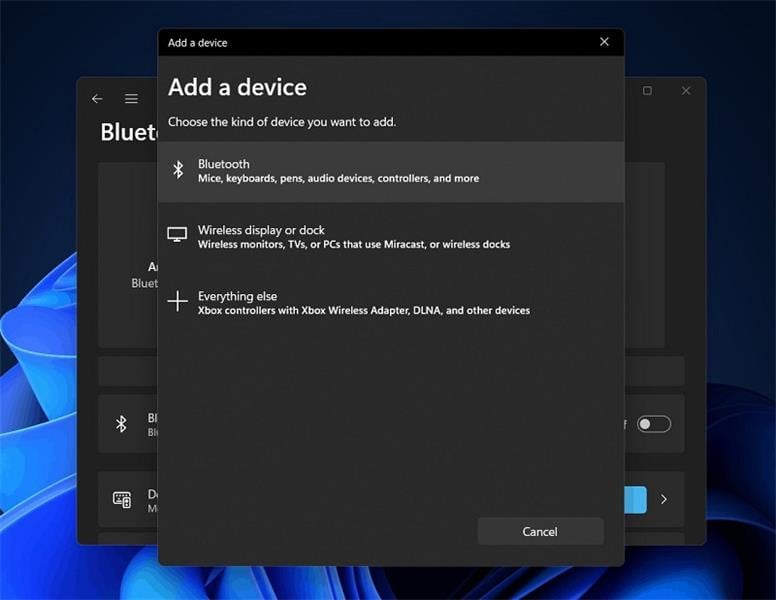
Étape 4 : Ensuite, vous devez choisir l'orientation de la projection de l'écran vers l'affichage sans fil. Appuyez sur les touches Win + P et accédez à la fenêtre Paramètres de projection.
Étape 5 : Quatre options de projection vont apparaître : deuxième écran uniquement, étendre, dupliquer ou écran PC uniquement. Faites votre choix et la projection apparaîtra en conséquence.

Comment connecter Android à Windows 11 grâce à Miracast ?
Le fait de connecter le smartphone ou la tablette Android à un système Windows 11 est relativement simple à effectuer si les appareils sont compatibles. Cela se produit en deux phases - configuration du système et du smartphone Android en deux étapes.
Étape 1 : Sur votre ordinateur, faites la combinaison Win + I.
Étape 2 : Quand l'application Paramètres s'ouvre, faites défiler vers le bas et appuyez sur Projection sur ce PC.

Étape 3 : Dans la fenêtre qui s'affiche, modifiez toutes les options déroulantes pour la projection sur l'écran, comme indiqué.

Étape 4 : Maintenant, appuyez sur le choix " Lancer l'application d'affichage sans fil pour projeter sur ce PC ". Appuyez sur la bascule vers le statut actif pour l'invite, permettant au PC de devenir détectable par les utilisateurs pour la projection.

Ensuite, vous verrez un écran bleu sur l'interface de votre appareil indiquant que le système est prêt pour la duplication d'écran. Après avoir vu cela, vous pouvez commencer les étapes de configuration de votre smartphone Android.
Étape 1 : Allez vers le menu Paramètres de votre smartphone ou tablette Android. Sinon, vous pouvez aussi faire glisser les notifications vers le bas depuis le haut de votre écran.

Étape 2 : Accédez ensuite à Bluetooth et connexion de l'appareil > Diffuser dans le menu Paramètres.

N'oubliez pas que cette partie peut légèrement varier pour toutes les interfaces de téléphone Android selon la marque et le modèle.
Étape 3 : Par la suite, il faut cliquer sur le bouton " Activer l'affichage sans fil " pour l'activer.
Étape 4 : Dans la liste de tous les appareils à proximité, choisissez le nom que vous avez défini pour votre PC. Lorsque la boîte d'Invitation à se connecter s'affiche, tapez le code PIN à 8 chiffres que vous avez reçu sur votre PC Windows.

Étape 5 : Après avoir inséré le code, appuyez sur le bouton Accepter. Cela fait, l'interface de votre smartphone Android s'affichera sur le PC.

Comment connecter Windows 11 à la TV/TV HD à l'aide de Miracast ?
Vous pouvez également connecter votre écran de Windows 11 à la TV HD ou à la TV grâce à la fonctionnalité Miracast.
Étape 1 : Procurez-vous votre adaptateur Miracast Windows 11 et branchez-le sur le port HDMI de votre téléviseur.
Étape 2 : Choisissez le canal HDMI approprié à utiliser sur votre téléviseur pour la mise en miroir.
Étape 3 : Sur votre ordinateur, appuyez sur Win + I pour accéder au menu Paramètres.
Étape 4 : Dans le panneau de gauche, cliquez sur Bluetooth et appareils, puis choisissez l'option Ajouter un appareil.

Étape 5 : Le système Windows 11 pour PC affichera toutes les options d'affichage à proximité. Choisissez l'option adaptateur Miracast et appuyez dessus. La mise en miroir s'activera automatiquement.
Partie 4. Comment réparer Miracast qui ne fonctionne pas sur Windows 11 ?
Si votre connexion Miracast ne fonctionne pas sous Windows 11, vous pouvez essayer différentes astuces pour résoudre le problème.
Il s'agit notamment d'exécuter le dépanneur, de déconnecter puis de reconnecter les appareils au même Wi-Fi, de mettre à jour les pilotes réseau, ou encore d'ajuster la valeur de sélection du mode sans fil.
Examinez votre système pour trouver la cause principale du problème.
Partie 5. Meilleure application Miracast en ligne en 2023
Il existe différentes solutions en ligne que les utilisateurs peuvent utiliser pour la duplication d'écran.
1. Dr.Fone Air

Wondershare Dr.Fone Air est une solution en ligne appropriée pour des fonctions de duplication d'écran rapides et efficaces. Il est facile de se connecter via un code QR ou un code PIN à 9 chiffres, ainsi que d'activer sans fil le fonctionnement du miroir d'écran, le tout en quelques étapes simples.
Avantages :
- Prise en charge de multiplateforme.
- Contrôle facile des éléments à l'écran comme la rotation, le zoom avant, etc.
Inconvénients :
- Ne fonctionne pas sur les anciens appareils.
2. Chromecast

Chromecast est un type d'outil de duplication d'écran intégré qui fonctionne sur les appareils Android. Développé sous Google, il fonctionne efficacement avec diverses plateformes et systèmes de télévision smart, avec une interface utilisateur simple et une forte capacité de streaming.
Avantages :
- Gérer les avantages de la gestion multitâche sur les appareils connectés.
- Mettre facilement en miroir des films ou des jeux en streaming.
Inconvénients :
- Non disponible pour plusieurs types d'appareils.
3. LetsView

LetsView fait actuellement partie des solutions en ligne les plus fiables disponibles sur le marché, pour les utilisateurs souhaitant disposer d'un système unifié de projection sur écran. Vous pouvez l'utiliser pour des processus de duplication d'écran en temps réel sur différents appareils avec une qualité visuelle élevée.
Avantages :
- Convient à différentes plateformes et appareils.
- Idéal pour différents types d'utilisateurs professionnels.
Inconvénients :
- Ne dispose pas encore de support de gestion d'écran.
Conclusion
Dans l'ensemble, le téléchargement et l'activation de la fonction Miracast sur les appareils Windows 11 sont possibles, mais en suivant des étapes spécifiques. Vous devez d'abord vérifier que votre appareil est compatible avec Miracast de première main. Si ce n'est pas le cas et que vous souhaitez mettre en miroir l'écran de votre appareil, vous pouvez envisager d'autres alternatives telles que Dr.Fone Air.

















Blandine Moreau
Éditeur