Qu'est-ce que la diffusion d'écran et comment ça marche ?
Jul 22, 2025 • Déposé à: Solution de Miroir l'écran Téléphone •Des solutions éprouvées
La diffusion d'écran n'est plus une nouveauté. Mais il n'est pas surprenant d'entendre certaines personnes demander : " Qu'est-ce qu'une diffusion d'écran ? " lorsqu'un ami ou un collègue leur demande de diffuser l'écran de leur appareil.
Cela dit, ne vous inquiétez pas si vous appartenez à la même catégorie de personnes. Vous n'êtes qu'à quelques paragraphes d'apprendre la technologie de diffusion d'écran.
Dans cet article, nous avons traité tout ce que vous devez savoir sur la diffusion d'écran. De sa définition à la façon dont cette technologie fonctionne, en passant par les applications qui peuvent être utilisées pour la diffusion d'écran, et bien plus encore. Alors, sans plus tarder, plongeons dans l'article pour craquer !
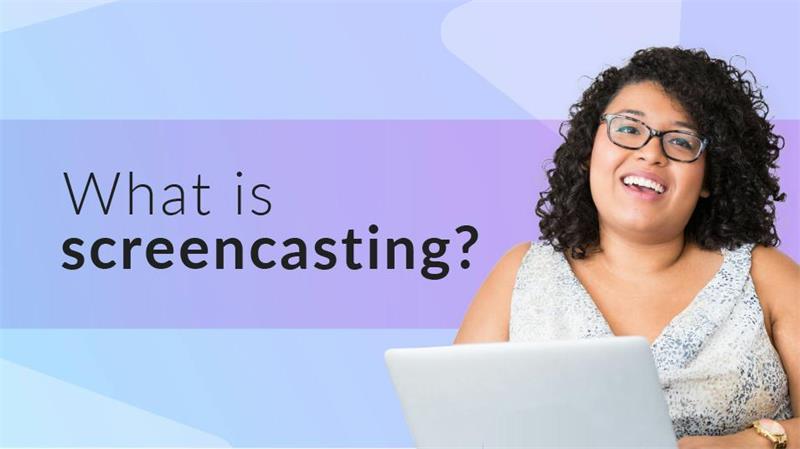
- Partie 1. Qu'est-ce que la diffusion d'écran ? La diffusion d'écran est-elle sûre ?
- Partie 2. Quelle est la différence entre la diffusion d'écran et la mise en miroir d'écran ?
- Partie 3. Comment fonctionne la diffusion d'écran ?
- Partie 4. 5 avantages de la diffusion d'écran dans votre vie professionnelle et personnelle
- Partie 5. Découvrez les applications de diffusion d'écran : Nos meilleurs choix
Partie 1. Qu'est-ce que la diffusion d'écran ? La diffusion d'écran est-elle sûre ?
La diffusion d'écran consiste à diffuser le contenu d'un écran plus petit vers un écran plus grand. Elle vous permet de diffuser du contenu sur un autre écran tout en continuant à utiliser votre appareil sans afficher ses activités à l'écran ni interrompre ce qui est diffusé.
Par exemple, quand vous diffusez une vidéo depuis votre téléphone vers un téléviseur, vous ne pourrez voir la vidéo que sur votre téléviseur, vous permettant ainsi d'effectuer d'autres tâches sur votre téléphone pendant la diffusion de la vidéo.
En fin de compte, il n'y a aucun risque avec la diffusion d'écran. Au contraire, c'est le meilleur moyen de voir sans effort le contenu sur un petit écran avec un grand écran. Vous avez juste besoin de vous assurer que vous utilisez un outil de confiance pour exécuter une opération de diffusion d'écran.
Partie 2. Quelle est la différence entre la diffusion d'écran et la mise en miroir d'écran ?
Il n'y a pas beaucoup de différence entre la diffusion d'écran et la mise en miroir d'écran. Les deux techniques permettent de projeter du contenu d'un écran à l'autre.
Cependant, la mise en miroir d'écran vous permet de projeter les activités de votre petit écran sur un écran plus grand en temps réel. En même temps, la diffusion d'écran diffuse le contenu d'un écran à un autre, affichant les activités de l'écran de votre appareil en temps réel.
| Diffusion d'écran | Mise en miroir d'écran | |
| Description | Cette opération consiste à projeter du contenu, comme un film, des vidéos YouTube et autres, d'un petit à un grand écran. Tout ce que vous faites sur votre petit écran ne sera pas affiché sur le grand écran en temps réel. | Cela implique la mise en miroir de l'écran de votre appareil sur un PC ou un téléviseur. En mettant votre écran en miroir, chaque activité effectuée sur votre appareil sera affichée sur le plus grand écran en temps réel. |
| Affichage de l'écran | Différents contenus sont affichés sur deux écrans en même temps. | Le même contenu s'affiche simultanément sur deux écrans. |
| Contenu | Seul un contenu spécifique est affiché, par exemple, un jeu vidéo, des vidéos YouTube, un film, etc. | Toutes les activités à l'écran, appels, chats, vidéos, etc., sont affichées. |
| Internet | L'opération utilise généralement le Wi-Fi domestique, bien qu'elle puisse parfois être exécutée via le Wi-Fi intégré. | Aucune connexion Internet n'est requise. Au lieu de cela, la connexion est établie via le Wi-Fi intégré. |
| Multitâche | Oui, différentes choses peuvent être affichées simultanément sur les deux écrans. | Non, le même contenu est affiché sur les deux écrans. |
| Veille de l'écran | L'écran de l'appareil récepteur affiche toujours le contenu même si l'écran de l'appareil émetteur est en veille. | Oui, si l'écran de l'appareil émetteur est noirci, l'appareil récepteur fera de même. |
| Applications | Il existe des applications qui ne peuvent pas être diffusées. | Toutes les applications peuvent être mises en miroir. |
| Contenu local | Impossible d'afficher le contenu local. | Prend en charge la visualisation de tout contenu local |
Pour mettre en miroir l'écran de votre appareil, vous avez besoin d'une application comme Dr.Fone Air - Application de miroir d'écran en ligne. Cet outil facilite l'opération fluide de la mise en miroir d'écran à partir d'appareils Android ou iOS vers n'importe quel navigateur.
Grâce à Dr.Fone Air - Application de miroir d'écran en ligne, vous pouvez rapidement mettre en miroir des présentations, des documents, des plans de cours, des actions de jeu et bien plus encore depuis votre téléphone vers un écran plus grand. Vous n'avez même pas besoin de connaissances techniques pour manœuvrer.
Vous trouverez ci-dessous certaines des fonctionnalités clés qui font de Dr.Fone Air - Application de miroir d'écran en ligne le meilleur choix de la plupart des utilisateurs :
- Mise en miroir sans fil de l'écran de votre téléphone sur n'importe quel navigateur sans tracas.
- Dispose d'un contrôle d'écran flexible qui permet aux utilisateurs d'ajuster l'écran d'affichage en fonction des besoins.
- Mise en miroir de n'importe quelle activité de l'écran de votre téléphone vers n'importe quel navigateur sans problème.
- Interface utilisateur claire et intuitive.
Note : 4,7/5
Partie 3. Comment fonctionne la diffusion d'écran ?
Le processus de diffusion d'écran varie selon le type d'appareils émetteurs et récepteurs : diffusion du téléphone vers le PC/TV ou du PC vers le téléviseur. Mais peu importe ce que vous avez l'intention de faire, nous avons expliqué les étapes simples pour y parvenir. Alors, lisez la suite pour en savoir plus.
1. Diffuser l'écran d'un téléphone sur d'autres appareils
Le processus de diffusion d'un écran de téléphone sur un autre appareil varie en fonction du téléphone que vous utilisez.
Pour Android
Méthode 1. Diffuser l'écran d'un Android sur un ordinateur avec l'application Connecter
Étape 1 : Configuration de la fonctionnalité Diffuser sur l'appareil Android
- Lancez l'application Paramètres sur votre Android. Localisez et sélectionnez Appareils connectés.
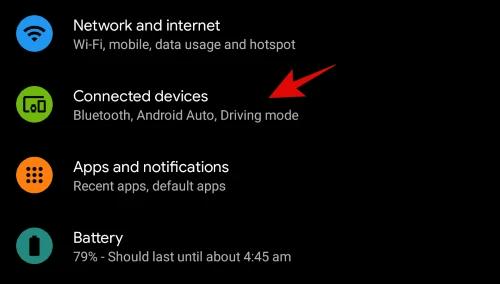
- Sélectionnez Préférences de connexion > Diffuser.
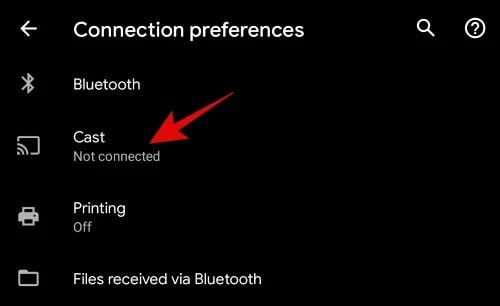
- Appuyez sur l'icône verticale à trois points dans le coin supérieur droit de l'écran et choisissez Activer l'affichage sans fil.

Étape 2 : Configuration de l'affichage sans fil sur le PC
- Allumez votre PC et appuyez sur l'icône Centre de notifications dans le coin inférieur gauche. Ensuite, sélectionnez Connecter.

Remarque : Vous ne trouvez pas la fonctionnalité Connecter dans le Centre de notifications du PC ? Procédez comme suit ;
- Ouvrez l'application Paramètres de votre PC. Repérez et cliquez sur Applications.
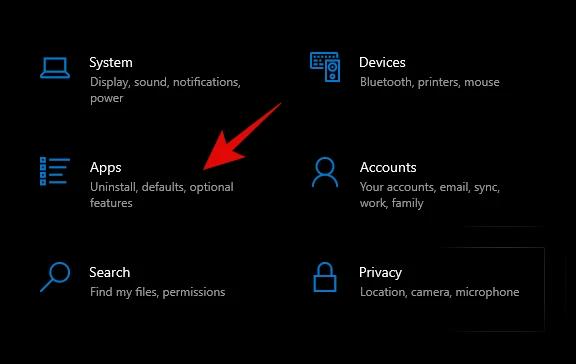
- Cliquez sur Fonctionnalités facultatives parmi les fonctionnalités disponibles.

- Appuyez sur Ajouter des fonctionnalités
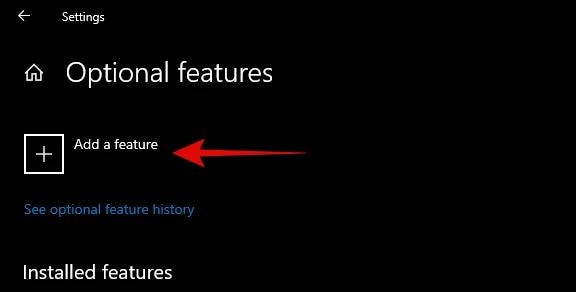
- Recherchez Affichage sans fil et cliquez sur le résultat de recherche supérieur.
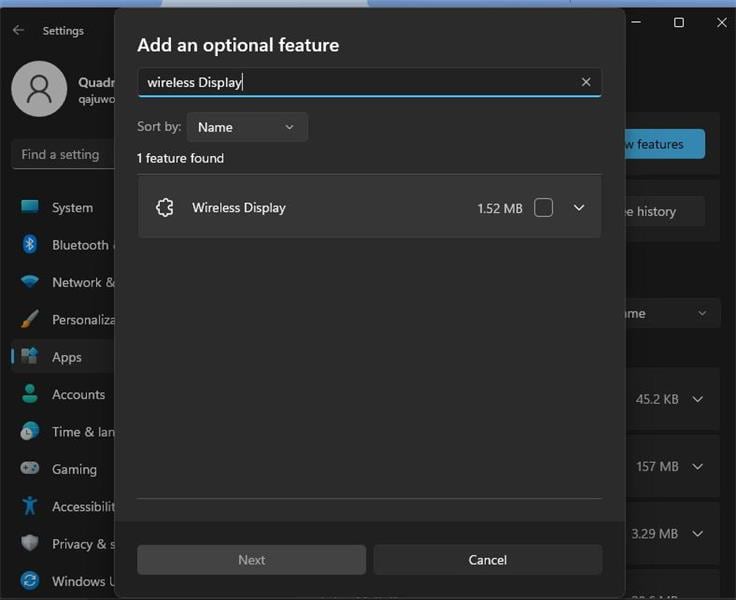
- Sur la nouvelle page, cliquez sur Installer pour installer la fonctionnalité sur votre PC.

Après avoir installé la fonctionnalité, vous devriez la trouver dans le centre de notification.
Étape 4 : Une fois que vous avez terminé les étapes précédentes, accédez au centre de notification sur votre téléphone Android en faisant glisser votre doigt depuis le haut de son écran. Ensuite, localisez la fonction Diffuser l'écran et appuyez dessus.

Étape 5 : Votre téléphone Android devrait commencer à rechercher des appareils à proximité. Une fois qu'il a trouvé votre PC ou votre téléviseur, appuyez dessus et attendez que l'écran de votre téléphone Android soit diffusé sur le PC/TV.

Méthode 2. Diffuser l'écran d'un Android sur un téléviseur à l'aide de Google Home
Il existe de nombreux outils tiers qui peuvent faciliter la diffusion d'écran d'un Android sur un téléviseur. Cependant, nous avons expliqué ici comment faire le travail en utilisant.
Votre téléphone et le téléviseur doivent tous deux répondre aux exigences suivantes pour que l'opération se déroule sans problème.
- Votre TV doit avoir Chromecast intégré.
- Un appareil Android compatible. Doit exécuter sous système Android 8.0 et versions ultérieures
- Réseau sans fil sécurisé.
Les étapes du processus sont expliquées ci-dessous :
Étape 1 : Installez l'application Google Home sur votre Android depuis Play Store.
Étape 2 : Ensuite, exécutez l'application installée et configurer Google Chromecast.
Étape 3 : Une fois la configuration de Chromecast terminée, votre smart TV devrait apparaître automatiquement dans l'application.
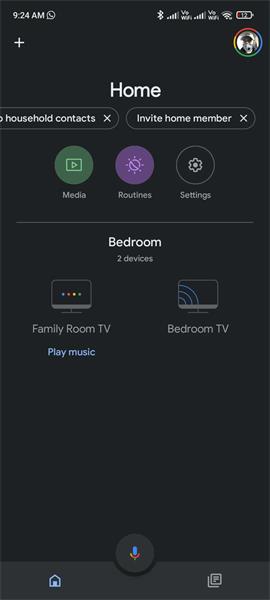
- Appuyez sur votre téléviseur une fois détecté et sélectionnez Diffuser mon écran.
Étape 4 : Sélectionnez Diffuser l'écran dans la fenêtre contextuelle qui s'affiche sur l'écran de votre téléphone.

- Appuyez sur Démarrer maintenant pour lancer la diffusion d'écran de votre téléphone sur le téléviseur.
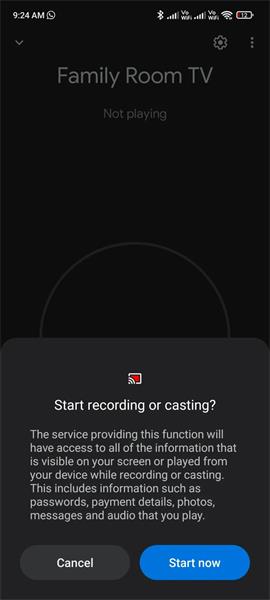
Remarque : Vous pouvez également utiliser les étapes ci-dessus pour diffuser l'écran de l'iPhone sur une Smart TV si votre iPhone exécute sous iOS 11 et versions ultérieures.
Pour iPhone
Le processus de diffusion d'un écran d'un iPhone sur un PC ou un téléviseur n'est pas le même. Vous avez besoin d'une application tierce pour manœuvrer si vous souhaitez diffuser l'écran de l'iPhone sur un PC. Mais si l'appareil récepteur est une smart TV, ce dernier doit être compatible Apple TV ou AirPlay 2.
Nous avons expliqué comment vous pouvez effectuer l'opération de manière transparente ci-dessous ;
Méthode 1. Diffuser l'écran d'un iPhone sur un ordinateur en utilisant LonelyScreen
Malheureusement, il n'y a pas d'outil intégré sur iPhone facilitant la diffusion d'écran sur un PC. En effet, la méthode native de diffusion d'écran d'un iPhone est AirPlay, qui n'est pas disponible sous Windows. Par conséquent, si vous voulez diffuser l'écran de l'iPhone sur PC, la seule manière d'opérer est d'utiliser un outil tiers comme LonelyScreen sur votre PC.
Découvrez ci-dessous comment procéder :
Étape 1 : Téléchargez et installez l'application LonelyScreen sur votre PC et lancez-la. Par la suite, appuyez sur Peut-être plus tard dans le message contextuel qui apparaît sur votre écran.

Étape 2 : Connectez votre iPhone et le PC au même réseau Wi-Fi.
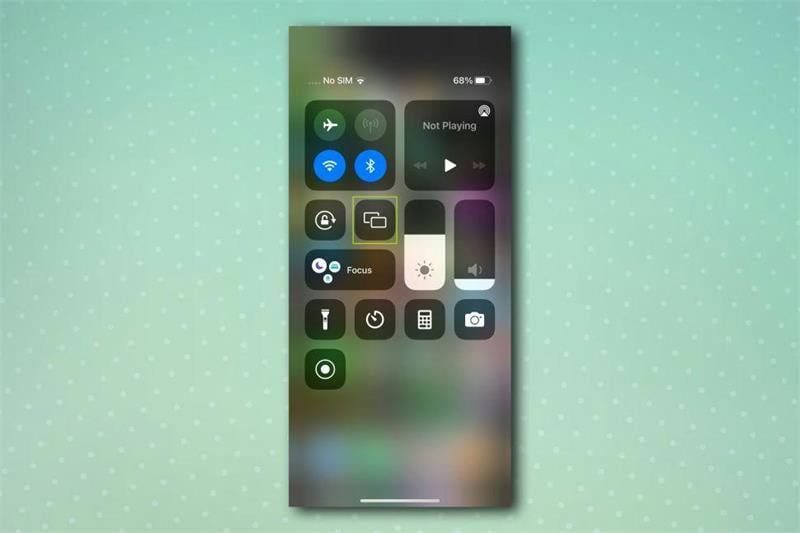
Étape 3 : Ouvrez le Centre de contrôle de votre iPhone en faisant glisser l'écran de l'appareil du haut vers le bas. Ensuite, appuyez sur l'icône Mise en miroir de l'écran.

Étape 4 : Choisissez LonelyScreen parmi les options disponibles et appuyez sur Commencer pour continuer. Par la suite, l'écran de votre iPhone devrait commencer à s'afficher sur l'écran de votre PC.
Méthode 2. Diffuser l'écran d'un iPhone sur Mac/TV avec AirPlay
Diffuser l'écran d'un iPhone sur un Mac ou un téléviseur est assez simple. Mais vous devez vous assurer que votre téléviseur est compatible avec Apple TV ou Apple 2. Les étapes suivantes expliquent le processus :
Étape 1 : Connectez votre iPhone et le Mac ou le téléviseur au même réseau Wi-Fi.
Étape 2 : Ouvrez le Centre de contrôle de votre iPhone et appuyez sur Mise en miroir de l'écran.

- Sélectionnez la Smart TV ou le Mac dans la liste des appareils détectés pour diffuser l'écran de votre iPhone sur le téléviseur.
Étape 3 : Enfin, entrez le code d'accès AirPlay sur votre iPhone lorsque vous êtes invité à lancer la diffusion de l'iPhone sur l'écran du Mac ou du téléviseur.
2. Diffuser l'écran de l'ordinateur sur d'autres appareils - Comment diffuser l'écran d'un ordinateur sur une Smart TV
Il est également facile de diffuser l'écran de votre ordinateur sur une Smart TV. Par contre, vous devez d'abord vous assurer que votre PC et la Smart TV répondent aux exigences suivantes.
- Votre Smart TV doit avoir son Wi-Fi activé.
- Votre PC et Smart TV doivent exécuter sous les dernières versions respectives.
- Votre Smart TV et votre PC doivent prendre en charge Miracast.
- La Smart TV et le PC doivent avoir leur Bluetooth activé.
Méthode 1. Diffuser l'écran de l'ordinateur sur un téléviseur grâce à Miracast
Étape 1 : Appuyez sur le bouton Accueil ou Entrée de la télécommande de votre téléviseur.
Étape 2 : Utilisez la télécommande pour sélectionner Mise en miroir de l'écran ou Projeter, selon la manière dont vous souhaitez diffuser l'écran de votre PC sur le téléviseur. Vous devrez peut-être d'abord choisir Applications, selon le modèle de votre PC.
Étape 3 : Une fois que vous avez terminé ce qui précède, allumez votre PC et appuyez sur Windows + I pour ouvrir les paramètres. Ensuite, sélectionnez Bluetooth et appareils.

- Appuyez sur Ajouter un appareil et sélectionnez Affichage sans fil ou station d'accueil.
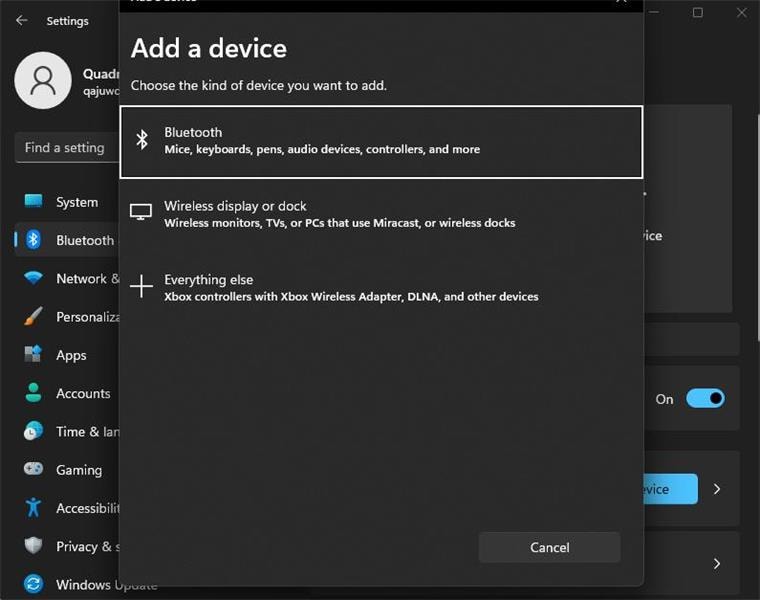
Étape 4 : Le PC doit commencer à rechercher les appareils à proximité. Une fois qu'il détecte votre Smart TV, cliquez dessus pour commencer à diffuser l'écran de votre PC sur le téléviseur.
Méthode 2. Diffuser l'écran d'un PC/Mac sur un téléviseur avec Chromecast
Étape 1 : Connectez votre PC/Mac et le Chromecast TV au même réseau.
Étape 2 : Ouvrez le navigateur Chrome sur votre ordinateur et cliquez sur l'icône verticale à trois points dans le coin supérieur droit. Ensuite, sélectionnez Diffuser.

Étape 3 : Sélectionnez votre Smart TV Chromecast parmi les appareils détectés disponibles. Après cela, cliquez sur l'icône déroulante à côté de Source et sélectionnez la partie de votre bureau que vous souhaitez diffuser sur le téléviseur.

Étape 4 : Désormais, votre bureau doit être diffusé sur le téléviseur.

Étape 5 : Pour mettre un terme au processus de diffusion d'écran, cliquez sur l'icône bleue de Chromecast sur votre PC et appuyez sur Arrêter sur l'écran de mise en miroir Chrome.
Partie 4. 5 avantages de la diffusion d'écran dans votre vie professionnelle et personnelle
Maintenant que vous savez comment fonctionne la diffusion d'écran, allons découvrir les avantages de la diffusion d'écran dans votre vie professionnelle et personnelle. Continuer à lire !
- Multitâche sans problème : La diffusion d'écran vous permet de travailler intelligemment. Vous pouvez envoyer des SMS, passer des appels téléphoniques et bien plus encore tout en diffusant sans écœurer ce qui est affiché sur votre plus grand écran.
- Effectuez une présentation à une autre audience sans tracas.
- Diffusez des films sur votre téléphone portable sur un écran plus grand pour un large public.
- Il peut être utile de diffuser le jeu sur votre téléphone sur un grand écran pour votre public sur YouTube.
- Écoutez la musique de votre téléphone sur un autre appareil de façon continue.
Partie 5. Découvrez les applications de diffusion d'écran : Nos meilleurs choix
Si vous cherchez à faciliter le processus de diffusion d'écran d'un appareil à un autre, il existe diverses applications de diffusion d'écran qui peuvent s'avérer utiles. Dans cette section, nous avons dressé une liste des trois meilleures applications de diffusion d'écran sur lesquelles vous pouvez compter pour exécuter les opérations de manière cohérente.
1. Application Google Home
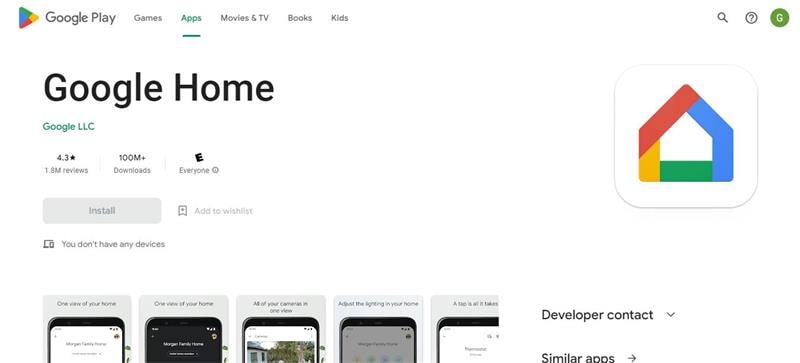
L'application Google Home est un assistant virtuel développé par l'équipe Google Tech pour faciliter diverses opérations, y compris la diffusion d'écran gratuite pour vous permettre de projeter votre smartphone sur un grand écran.
Cette application peut être utilisée pour diffuser des vidéos, diffuser des films et afficher sans problème diverses activités depuis votre appareil mobile sur votre PC ou votre téléviseur. Heureusement, elle est prise en charge à la fois par les appareils Android et iOS.
Avantages :
- Interface utilisateur facile à naviguer.
- Application personnalisable.
- Application légère.
Inconvénients
- La fonction de diffusion d'écran pourrait être meilleure.
Note : 4,5/5
Avis d'utilisateur : " Google Home est une excellente application. Elle rassemble tous mes appareils d'automatisation pour une utilisation facile. La seule amélioration qui manque le plus est la possibilité de placer plusieurs appareils en sous-groupes dans une pièce. Par exemple, j'ai deux ampoules dans un ventilateur, et il serait utile de les mettre dans un groupe avec un seul nom. Dans l'état actuel, je dois leur donner des noms qui vont ensemble, comme " riz et haricots ".
2. AirDroid Cast

AirDroid Cast est un autre outil pour effectuer des opérations de diffusion d'écran. Mais contrairement à l'application Google Home vous permettant uniquement de diffuser un écran de téléphone, cette application vous permet de diffuser efficacement un écran de téléphone ou d'ordinateur sur un PC ou n'importe quel appareil ou navigateur.
L'outil est pris en charge par toutes les plates-formes, y compris Android, iOS, Windows et Mac. De plus, il offre divers moyens d'exécuter des opérations de diffusion d'écran via USB, WLAN ou AirPlay. Dans l'ensemble, AirDroid Cast ne déçoit pas. Ainsi, ça vaut le coup d'essayer.
Avantages
- Il est facile à utiliser.
- Cryptage sécurisé.
- Processus de connexion fluide.
- Interface utilisateur simple et intuitive.
Inconvénients
- Certaines fonctionnalités ne sont disponibles que derrière des murs de paiement.
Note : 4,3/5
Avis : " J'en ai toujours eu besoin. Je n'ai qu'un point d'accès Wi-fi, donc, j'ai toujours connecté mon téléphone à mon téléviseur avec un adaptateur HDMI pour regarder les chaînes en streaming. C'est efficace, mais le fait de se pencher et picorer mon téléphone pour contrôler ce qui est à la télévision était irritant. Maintenant je peux utiliser ma souris ! Je PEUX " établir un lien vers Windows ", mais cela suppose qu'il me reste des données de point d'accès. Vous devez souscrire à une offre premium pour la diffusion USB, mais à 29,99 $ par an, ce n'est pas du tout un problème. "
3. Application Roku

Le dernier mais non le moindre est l'application mobile Roku. Bien que Roku soit une application de streaming, elle peut également être utilisée pour la diffusion d'écran, ce qui est idéal pour diffuser vos films préférés sur grand écran.
L'application Roku est disponible sur les appareils Android, iOS et Windows, et elle est facile à utiliser. Alors, même si vous n'avez pas de formation technique, vous pouvez toujours l'utiliser pour exécuter sans tracas une opération de diffusion d'écran.
Avantages
- Elle est facile à utiliser et abordable.
- Prend en charge de nombreuses applications de streaming.
- L'application mobile peut être utilisée comme télécommande.
Inconvénients
- Il y a eu des plaintes d'utilisateurs concernant des décalages fréquents.
- Le seul moyen d'établir une connexion entre les appareils est le Wi-Fi.
- Mauvaise antenne Wi-Fi.
Note : 4,7/5
Avis d'utilisateur : " Ça marche. Mais avec la mise à jour la plus récente, je ne pense pas avoir accès à la modification des paramètres d'image de mon téléviseur tout en regardant mon émission comme je le faisais auparavant. Je n'ai pas accès à la désactivation de ma photo. En outre, ma seule réclamation concerne la fréquence à laquelle je dois fermer l'application et la rouvrir pour utiliser la télécommande après un certain temps. Et le fait que parfois, elle ne se connecte tout simplement pas à mon téléviseur. "
Conclusion
Il y a des années, personne n'aurait jamais pensé qu'il aurait été possible en quelques clics de diffuser l'écran d'un appareil sur un autre. Mais tous nos remerciements aux experts en technologie pour avoir proposé une telle innovation pour alléger la façon dont nous regardons les choses sur un petit écran.
Nous espérons que l'article ci-dessus a clarifié ce qu'est la diffusion d'écran. Donc, à ce stade, vous devriez être en mesure de faire la différence entre la diffusion d'écran et la mise en miroir d'écran et savoir comment diffuser l'écran de votre téléphone ou de votre ordinateur sans prise de tête.
Toutefois, si vous avez besoin de mettre en miroir l'écran de votre appareil, vous pouvez utiliser Dr .Fone Air - Application en ligne de mise en miroir d'écran pour l'opération. Il fait le travail tranquillement.
















Blandine Moreau
Éditeur
Généralement noté4.5(105participants)