
[Étape par étape] Comment synchroniser Apple Music du Mac à l'iPhone
Apr 22, 2025 • Déposé à: Gestion des Données du Téléphone •Des solutions éprouvées
Nous avons rencontré des personnes qui nous ont demandé : « Je veux transférer ma musique sur mon iPhone. Comment synchroniser la musique d'un Mac vers un iPhone ??” Heureusement, comme les deux appareils font partie de l'écosystème Apple, la synchronisation de la musique de votre Mac vers votre iPhone devrait être un processus simple et direct, surtout avec la présence d'Apple Music.
Outre la synchronisation d'Apple Music de Mac à iPhone, il existe d'autres méthodes simples pour transférer de la musique de Mac à iPhone. Nous vous accompagnons à chaque étape en fonction de vos besoins spécifiques, que vous souhaitiez synchroniser toute votre musique, transférer uniquement une sélection de musique ou transférer gratuitement vos chansons téléchargées du Mac vers l'iPhone.
- Partie 1. Synchronisez simplement Apple Music du Mac vers l'iPhone en toute simplicité
- Partie 2. Comment synchroniser la musique d'un ordinateur Mac vers un iPhone à l'aide d'iTunes/Finder
- Partie 3. Comment transférer une chanson de Mac à iPhone sans synchronisation

- Partie 4. Transférer sélectivement de la musique du MacBook vers l'iPhone
Partie 1. Synchronisez simplement Apple Music du Mac vers l'iPhone en toute simplicité
La synchronisation est l'une des principales méthodes pour transférer de la musique de votre MacBook à votre iPhone. C'est un processus simple qui garantit que votre bibliothèque musicale reste à jour sur les deux appareils.
Synchroniser la musique de votre Mac vers votre iPhone est une méthode parfaite si :
- Vous souhaitez transférer toute votre musique d'Apple Music de votre Mac vers votre iPhone
- Vous êtes abonné à Apple Music
Si vous faites partie de ces catégories, voyons comment synchroniser Apple Music du Mac vers l'iPhone.:
Etape 1: Ouvrez Apple Music sur votre Mac.
Etape 2: Dans la barre de menu, naviguez jusqu'à « Compte » et connectez-vous avec l'image Apple ID associée à votre abonnement Apple Music.
Etape 3: Choisissez « Musique » et sélectionnez « Paramètres ».
Etape 4: Ouvrez l'onglet « Général » et cochez la case à côté de « Synchroniser la bibliothèque ».
Etape 5: Cliquez sur « OK » et attendez patiemment que votre bibliothèque musicale soit synchronisée.

Afin de suivre la progression de la synchronisation de la musique Mac sur l'iPhone, allez en bas de la barre latérale de l'application Apple Music et cliquez sur « Mise à jour de la bibliothèque dans le Cloud ». Vous obtiendrez ainsi des informations en temps réel sur le processus de synchronisation.
Partie 2. Comment synchroniser la musique d'un ordinateur Mac vers un iPhone à l'aide d'iTunes/Finder
iTunes (ou Finder, si vous utilisez macOS Catalina ou une version ultérieure) vous permet de gérer vos médias sur votre Mac et de les synchroniser avec votre iPhone. Ces applications fournissent des outils puissants pour organiser, acheter et transférer de la musique, parmi d'autres types de médias.
Méthode 1 : Comment synchroniser la musique du Mac vers l'iPhone à l'aide d'iTunes
Si vous possédez un ancien modèle de Mac sous macOS Catalina, iTunes reste une option fiable pour transférer de la musique de votre Mac vers votre iPhone. De nombreuses personnes utilisent l'iTunes Store pour télécharger leurs chansons et vidéos préférées directement sur leurs appareils.
Pour synchroniser la musique d'iTunes vers l'iPhone, procédez comme suit :
Etape 1: Ouvrez iTunes sur votre Mac et établissez une connexion entre votre iPhone et votre Mac.
Etape 2: Dans iTunes, cliquez sur l'icône de l'appareil et accédez à la section Musique dans le panneau de gauche.
Etape 3: Pour activer la synchronisation de votre musique, cochez « Synchroniser la musique ».
Si le processus de synchronisation ne démarre pas automatiquement, cliquez sur le bouton Sync. Cliquez ensuite sur « Terminé » pour enregistrer les modifications.

Méthode 2 : Comment synchroniser la musique de Mac sur l'iPhone avec Finder
À partir de macOS Catalina, Finder reprend les fonctionnalités d'iTunes en les intégrant dans l'application Finder. Avec Finder, vous pouvez transférer différents types de fichiers de votre Mac vers votre iPhone, notamment des albums, des chansons, des listes de lecture, des podcasts, etc.
Pour savoir comment transférer de la musique du Mac vers l'iPhone à l'aide du Finder, suivez les étapes suivantes :
Etape 1: Connectez votre iPhone et lancez Finder sur votre Mac.
Etape 2: Déverrouillez votre iPhone et autorisez la connexion en faisant confiance à l'ordinateur.
Etape 3: Dans la fenêtre Finder, localisez et cliquez sur votre appareil. Allez ensuite dans la section « Musique ».
Etape 4: Cochez la case « Synchroniser la musique sur [nom de l'iPhone] » et choisissez « Toute la bibliothèque musicale » ou « Artistes, albums, genres et listes de lecture sélectionnés ».
Cliquez sur « Appliquer » pour lancer le processus de transfert de musique de votre Mac vers votre iPhone.

Partie 3. Comment transférer une chanson de Mac à iPhone sans synchronisation
Si vous préférez les transferts sélectifs de chansons de votre Mac vers votre iPhone, il existe d'autres méthodes que vous pouvez utiliser. Ces méthodes sont particulièrement utiles si vous souhaitez transférer des fichiers audio depuis votre MacBook.
Méthode 1. Comment transférer de la musique d'un ordinateur Mac vers un iPhone via AirDrop
AirDrop est une option sans fil pratique pour transférer de la musique de votre Macbook à votre iPhone.. La plupart des nouveaux modèles iOS sont équipés de la fonctionnalité AirDrop, qui permet de transférer des données en toute transparence entre les appareils.
Avant de procéder, assurez-vous que le Mac et l'iPhone ont tous deux activé le Wi-Fi et le Bluetooth.
Comment ajouter de la musique du Mac à l'iPhone avec Airdrop :
Etape 1: Activer AirDrop sur Mac et iPhone
Commencez par ouvrir les paramètres AirDrop à partir du Finder ou de Spotlight sur votre Mac et activez la fonctionnalité. Ajustez les paramètres de visibilité pour autoriser les connexions de « tout le monde » afin de faciliter la découverte des appareils.
De même, activez AirDrop sur votre iPhone en accédant à Réglages ou au Centre de contrôle. Réglez la visibilité sur « tout le monde » pour faciliter le processus de connexion.
Etape 2: Envoyer des fichiers audio à partir d'un Mac
Ensuite, localisez vos fichiers musicaux sur votre Mac à l'aide du Finder. Sélectionnez les chansons souhaitées et faites-les glisser vers la fenêtre AirDrop, puis choisissez votre iPhone comme appareil de destination.

Etape 3: Accepter les données reçues sur votre iPhone
Après avoir reçu la demande de transfert, votre iPhone affiche une invite demandant l'autorisation d'accepter les données de votre Mac. Appuyez sur « Accepter » pour lancer le processus de transfert, ce qui vous permettra de transférer de la musique de votre Mac vers votre iPhone.
Méthode 2 : Comment transférer de la musique d'un ordinateur Mac vers un iPhone à l'aide de Dropbox
Pour ceux qui n'ont qu'un nombre limité de morceaux de musique à transférer, l'utilisation d'un service basé sur le cloud comme Dropbox peut être une option pratique. Dropbox offrant 2 Go d'espace gratuit par compte, il convient mieux au transfert d'un petit nombre de fichiers audio.
Comment transférer de la musique d'un Mac vers un iPhone à l'aide de Dropbox :
Etape 1: Transférer de la musique du Mac vers Dropbox
Accédez à l'application ou au site Web Dropbox sur votre Mac. Téléchargez les fichiers musicaux souhaités sur votre compte Dropbox.

Etape 2: Télécharger de la musique de Dropbox vers l'iPhone
Une fois vos fichiers musicaux téléchargés sur Dropbox, passez à votre iPhone et ouvrez l'application Dropbox. Localisez les fichiers musicaux téléchargés et téléchargez-les sur votre iPhone pour un accès hors ligne.
Partie 4. Transférer sélectivement de la musique du MacBook vers l'iPhone
Quand il s'agit de transférer de la musique de votre MacBook vers votre iPhone gratuitement et de manière sélective, la meilleure solution est un logiciel tiers comme Wondershare Dr.Fone. La fonction Gestionnaire de téléphone de Dr.Fone offre la flexibilité et le contrôle nécessaires pour choisir les fichiers musicaux que vous souhaitez transférer.
Cette méthode est particulièrement adaptée si vous souhaitez :
- Transférer de la musique téléchargée sur votre MacBook
- Transférer de la musique qui n'a pas été obtenue par le biais d'un abonnement Apple Music ou achetée sur iTunes
- Privilégier les transferts sélectifs de musique

Dr.Fone - Gestionnaire du téléphone (iOS)
Transférer sélectivement de la musique du MacBook vers l'iPhone
- Transférez, gérez, exportez/importez votre musique, photos, vidéos, contacts, SMS, applications, etc.
- Sauvegardez votre musique, photos, vidéos, contacts, SMS, applications, etc., sur l'ordinateur et restaurez-les facilement.
- Transférez musique, photos, vidéos, contacts, messages, etc., d'un smartphone à un autre.
- Transférez des fichiers multimédias entre les appareils iOS et iTunes.
- Entièrement compatible avec le dernier système iOS.
Le gestionnaire de téléphone Dr.Fone peut faciliter l'importation et l'exportation de musique vers votre iPhone. Il est également compatible avec plus de 20 types de données différents. Suivez les étapes suivantes pour transférer de la musique d'un Mac vers un iPhone avec la fonction Gestionnaire de téléphone de Dr.Fone :
Etape 1: Lancez Wondershare Dr.Fone sur votre ordinateur et connectez votre iPhone.
Connectez votre iPhone après avoir ouvert Wondershare Dr.Fone sur votre ordinateur.
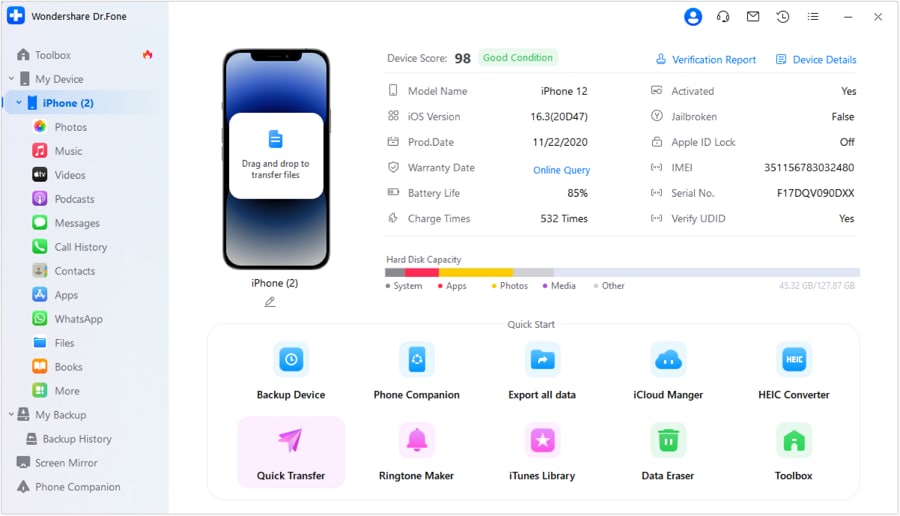
Etape 2: Ouvrez le dossier du type de fichier.
Une fois votre iPhone connecté, allez dans « Mon appareil » > « Musique » dans le panneau gauche de l'interface Dr.Fone. Cela affichera toute la musique stockée sur votre iPhone.

Etape 3: Transférez des chansons de votre Mac vers votre iPhone.
Pour ajouter de la musique depuis votre Mac et la transférer sur votre iPhone, cliquez sur « Ajouter » en haut de la plateforme et sélectionnez « Ajouter un fichier » ou « Ajouter un dossier ». Une fois le téléchargement terminé, votre musique sera disponible sur votre iPhone.

Conclusion
Vous avez appris à synchroniser Apple Music d'un Mac vers votre iPhone. C'est un processus transparent qui vous permet d'écouter vos chansons préférées en déplacement. Grâce à l'écosystème intégré d'Apple, les utilisateurs peuvent synchroniser leur bibliothèque musicale entre leur Mac et leur iPhone.
Que vous préfériez synchroniser Apple Music de votre Mac vers votre iPhone ou le transférer via iTunes ou Finder, nous avons tout ce qu'il vous faut. Même si vous souhaitez transférer de manière sélective et gratuite de la musique de Mac vers iPhone, vous pouvez utiliser Wondershare Dr.Fone, comme nous l'avons indiqué dans cet article.
















Blandine Moreau
Éditeur
Généralement noté4.5(105participants)