[Actualisér 2025] Trucs et astuces sur l'Apple Pencil : 19 meilleures fonctionnalités à apprendre
Jan 07, 2025 • Déposé à: Solutions Mobiles Complètes •Des solutions éprouvées
Lors de son lancement, certains pensaient qu'il s'agissait d'un énième stylet hors de prix pour l'iPad et que l'iPad n'en avait pas vraiment besoin. Ils se sont trompés ! L' Apple Pencil a été suffisamment innovant pour changer l'expérience entière de l'iPad et ouvrir de nouveaux cas d'utilisation pour tout le monde, de l'enfant qui aime dessiner et griffonner à l'adolescent étudiant qui veut prendre des notes en écrivant à la main, aux graphistes professionnels qui se fient aujourd'hui à l'Apple Pencil pour concevoir des œuvres d'art étonnantes sur l'iPad, jusqu'à cet exécutif bien habillé assis dans un salon d'aéroport qui passe en revue des documents, les annotant à volonté avec son Apple Pencil. Il ne fait aucun doute aujourd'hui que l'Apple Pencil est plus qu'un accessoire de l'iPad dans l'esprit. C'est souvent une nécessité.
Si vous prévoyez ou envisagez d'acheter un Apple Pencil, vous vous demandez peut-être ce dont il est capable, en dehors de ce qui est évident. Internet regorge de conseils et astuces sur l'Apple Pencil - 5 astuces, 7 astuces, 11 astuces, 20 astuces ! Certains d'entre eux ne sont même pas des conseils ou des astuces, par exemple, en quoi le fait d'associer un Apple Pencil à votre iPad est une astuce ! Nous sommes là pour vous aider à découvrir tous les trucs et astuces les plus étonnants sur l'Apple Pencil vus sur Internet, regroupés de manière pratique pour votre lecture et votre référence ci-dessous, sans tout le superflu pour augmenter le nombre !
- 1. Gribouiller avec l'Apple Pencil
- 2. Conversion de l'écriture manuscrite en texte
- 3. Interagir avec des données manuscrites
- 4. Une forme parfaitement ronde, enfin !
- 5. Effacer avec l'Apple Pencil
- 6. Appliquer la mise en forme au texte saisi
- 7. Opérations sur le texte avec des gestes de gribouillage
- 8. Comment créer des ombres à l'aide de l'Apple Pencil
- 9. Créer des lignes d'épaisseur variable
- 10. Tracer à travers le papier
- 11. Création de notes à partir de l'écran de verrouillage
- 12. Prendre des notes rapides avec l'Apple Pencil
- 13. Gestes rapides avec l'Apple Pencil
- 14. Vous avez du mal à tracer des lignes droites ?
- 15. Changer d'outil avec l'Apple Pencil
- 16. Utiliser le geste du double tapotement sur l'Apple Pencil 2
- 17. Dessiner uniquement avec l'Apple Pencil
- 18. Utiliser l'Apple Pencil pour les captures d'écran
- 19. Signer des documents avec l'Apple Pencil
1. Gribouiller avec l'Apple Pencil
Avec un Apple Pencil, vous pouvez désormais griffonner du texte partout où il y a une zone de texte ou là où le texte est autorisé/attendu, au lieu de taper du texte normal. Pourquoi l'utiliser ? Cela donne parfois une touche plus humaine au remplissage des formulaires : vous pouvez remplir un formulaire numériquement sur l'iPad et griffonner votre propre écriture avec l'Apple Pencil, puis imprimer le formulaire et le soumettre à l'endroit voulu, en toute simplicité.
- Étape 1 : Allez dans Réglages > Apple Pencil.
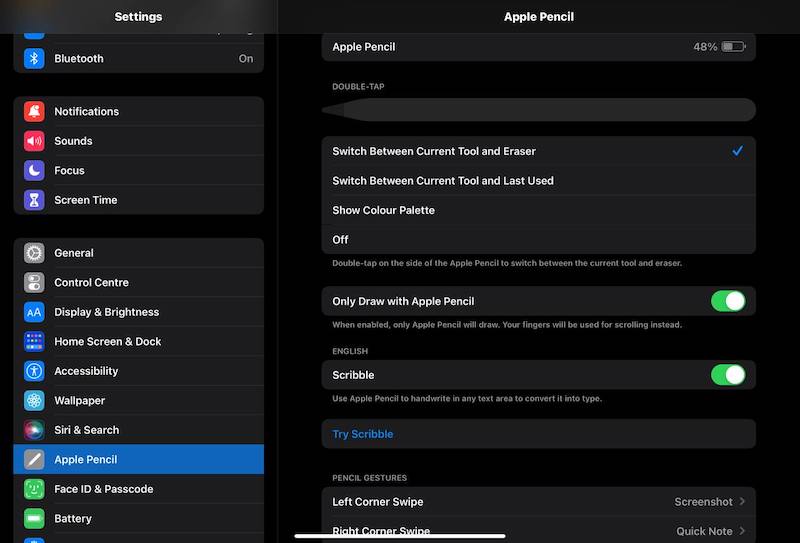
- Étape 2 : Basculer vers Scribble On.
2. Conversion de l'écriture manuscrite en texte
C'est l'une des utilisations les plus abouties de l'Apple Pencil pour qui que ce soit. Vous utilisez l'Apple Pencil pour écrire avec votre propre écriture, mais que diriez-vous si nous pouvions convertir ce que nous avons écrit en écriture manuscrite en texte normal ? Avec l'Apple Pencil, c'est exactement ce que vous pouvez faire.
- Étape 1 : Dans la barre d'outils Crayon, appuyez sur le stylo portant l'inscription A.
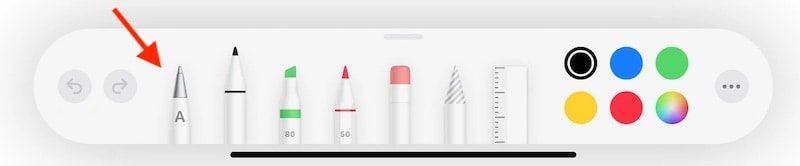
- Étape 2 : Vous pouvez maintenant écrire avec votre propre écriture et iPadOS la convertira en texte normal.
3. Interagir avec des données manuscrites
iPadOS reconnaît les données manuscrites telles que les numéros de téléphone, les dates, etc. et vous pouvez facilement interagir avec elles à l'aide de l'Apple Pencil.
Touchez la date, l'adresse ou toute autre donnée reconnue par iPadOS (soulignée) et faites ce que vous voulez.
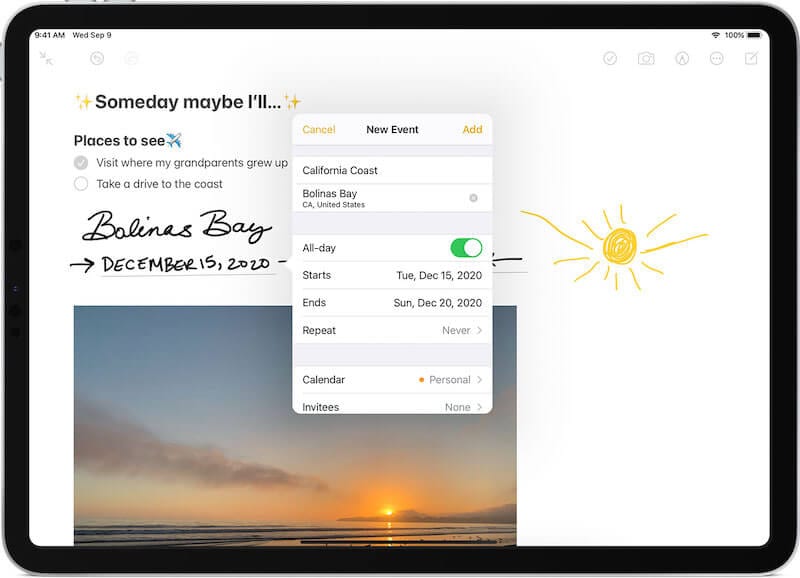
4. Une forme parfaitement ronde, enfin !
N'avez-vous jamais eu du mal à faire des formes reconnaissables avec vos doigts ? C'est terminé ! L'un des conseils et astuces de l'Apple Pencil consiste notamment à créer des formes parfaites. Avec l'Apple Pencil, vous pouvez dessiner les formes et iPadOS les rendra parfaites au pixel près.
Dessinez une forme d'un seul trait avec l'Apple Pencil et faites une pause à la fin en appuyant la pointe sur l'écran. La forme que vous avez dessinée sera remplacée par sa forme parfaite.
5. Effacer avec l'Apple Pencil
L'effacement de texte avec l'Apple Pencil est certainement l'un des trucs et astuces les plus sympas de l'Apple Pencil. Effacer du texte à l'aide d'un Apple Pencil est tellement intuitif que c'en est presque drôle.
Il vous suffit de griffonner sur un mot, une phrase ou une ligne, comme nous le faisons dans la vie réelle, et le texte griffonné disparaît, mieux que dans la vie réelle où vous vous retrouvez avec une boule géante de gribouillis sur un mot, une phrase ou une ligne. Essayez-le dès aujourd'hui avec votre Apple Pencil, nous sommes sûrs que vous apprécierez à quel point cette fonctionnalité est magnifiquement intuitive.
6. Appliquer la mise en forme au texte saisi
Depuis iOS 3 environ, nous avons la possibilité de sélectionner du texte, de le copier, de le coller et d'appliquer des mises en forme telles que le gras, l'italique, etc. Saviez-vous qu'il est très facile de le faire avec l'Apple Pencil ? Nous parions que vous ferez la même chose sur votre iPhone au bout d'un moment, avant de vous rendre compte que ce n'est pas encore le cas.
Pour sélectionner un texte dactylographié, il suffit de l'entourer avec le crayon. Le texte est mis en évidence et prêt à être formaté.
Une autre façon de procéder consiste à barrer le texte, il sera sélectionné et la fenêtre contextuelle s'affichera. Toutefois, nous ne recommandons pas cette méthode, car si la ligne n'est pas suffisamment droite, elle pourrait être interprétée comme un gribouillage, et iPadOS l'interpréterait comme une demande de suppression du texte.
7. Opérations sur le texte avec des gestes de gribouillage
Développant l'idée du gribouillage, l'Apple Pencil a plus d'un tour dans son sac. Vous savez maintenant comment effacer du texte à l'aide de l'Apple Pencil, n'est-ce pas ? C'était l'un des nombreux gestes de gribouillage pris en charge par l'Apple Pencil. L'Apple Pencil vous permet d'utiliser des gestes pour effectuer des opérations sur le texte, telles que l'insertion de texte, la séparation et la jonction de mots, etc.
- Insérer du texte : touchez simplement la pointe de votre crayon à l'endroit où vous souhaitez insérer du texte.
- Joindre des mots : pour joindre deux mots, tracez une ligne entre eux à l'aide de votre Apple Pencil.
- Séparer les mots : Le fait de tracer une ligne au milieu de deux mots permet de les séparer.
8. Comment créer des ombres à l'aide de l'Apple Pencil
L'une des astuces les plus intéressantes de l'Apple Pencil est sa capacité à dessiner à la manière d'un vrai crayon. Qu'est-ce qu'un dessin sans ombrage ? Et comment appliquer l'ombrage avec l'Apple Pencil ?
- Étape 1 : Tenez l'Apple Pencil comme vous le feriez avec un vrai crayon pendant l'ombrage, c'est-à-dire en inclinant le Pencil.
- Etape 2 : Commencez à ombrer comme vous le feriez avec un vrai crayon. C'est aussi simple et intuitif que cela.
9. Créer des lignes d'épaisseur variable
Saviez-vous que votre Apple Pencil est sensible à la pression ? Et que pouvons-nous faire de cette sensibilité à la pression ? Nous pouvons facilement créer des lignes épaisses et fines. Il suffit d'exercer une pression appropriée pour que la ligne soit aussi fine ou épaisse que vous le souhaitez.
10. Tracer à travers le papier
Oui ! Vous avez bien lu ! C'est l'une des astuces de l'Apple Pencil qui peut avoir de sérieux avantages en termes de productivité pour ceux qui en ont besoin. Vous pouvez utiliser votre Apple Pencil pour écrire/dessiner sur votre iPad à travers un morceau de papier sur l'iPad. C'est pas cool !
11. Création de notes à partir de l'écran de verrouillage
Si vous êtes à la recherche d'astuces intéressantes sur l'Apple Pencil, nous sommes heureux de vous dire que celle-ci est également un hack de productivité astucieux. Vous pouvez utiliser votre Apple Pencil pour créer des notes à partir de l'écran de verrouillage sans déverrouiller l'iPad. Sachez toutefois que cette fonction n'est activée que pour l'application Apple Notes par défaut pour l'instant. Croisons les doigts, peut-être que iOS 16 ouvrira ce paramètre à d'autres applications ?
Voici comment utiliser l'Apple Pencil pour prendre des notes depuis l'écran de verrouillage :
- Étape 1 : Touchez l'écran de votre iPad avec votre Apple Pencil.
- Étape 2 : Une nouvelle note s'affiche, dans laquelle vous pouvez taper, écrire ou dessiner. Voilà, c'est fait !
Si cette fonction ne fonctionne pas, allez dans Réglages > Notes
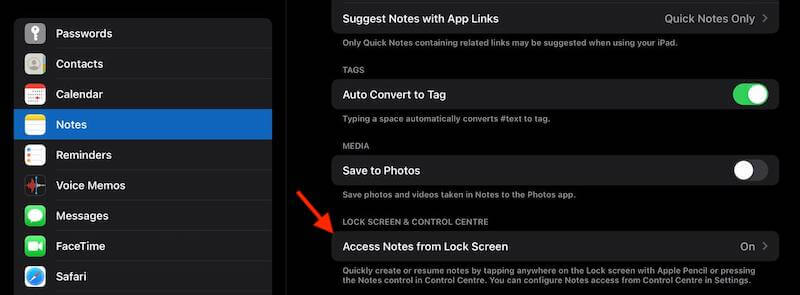
Activer l'option.
12. Prendre des notes rapides avec l'Apple Pencil
Pour faciliter la prise de notes sans avoir à déverrouiller l'écran et à lancer l'application Notes, avec iOS 15, Apple vous permet également d'utiliser l'Apple Pencil pour prendre des notes rapides n'importe où, et c'est super facile. Voici comment procéder :
- Étape 1 : Balayez en diagonale vers le centre à partir de l'angle inférieur droit et vous verrez apparaître un écran de notes vierge (si vous le faites au ralenti).
- Étape 2 : Commencez à taper, à écrire ou à dessiner !
13. Gestes rapides avec l'Apple Pencil
Avec iOS 15, Apple vous propose deux gestes rapides à utiliser avec l'Apple Pencil. Vous venez d'en découvrir un dans l'angle inférieur droit, et vous ne vous interrogez pas sur l'angle gauche ? Apple n'a pas fait de folie en proposant le swiping aux quatre coins de l'iPad, mais seulement aux deux coins inférieurs.
- Étape 1 : Allez dans Réglages > Apple Pencil > Gestes du crayon et voyez les deux gestes de balayage :

14. Vous avez du mal à tracer des lignes droites ?
Si vous avez du mal à tracer des lignes droites sur l'iPad, vous serez heureux d'apprendre que l'Apple Pencil vous permet de tracer des lignes droites, encore une fois, exactement comme vous le feriez dans la vie réelle.
- Étape 1 : Dans la barre d'outils Crayon, sélectionnez Règle.
- Étape 2 : Vous pouvez déplacer la règle où vous le souhaitez.
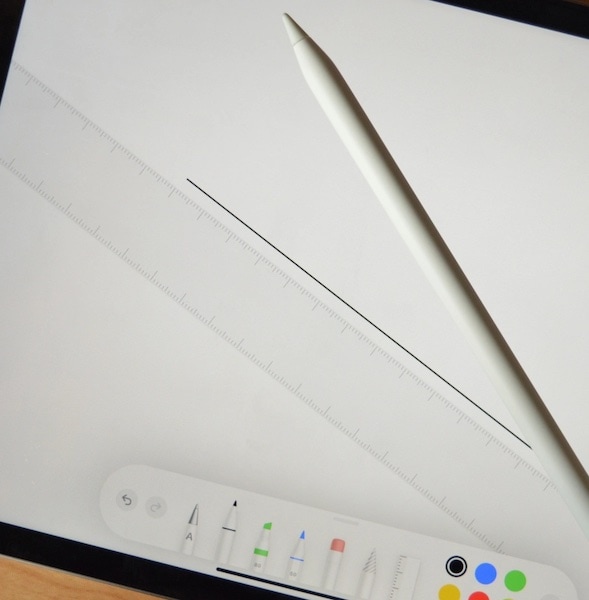
- Étape 3: Choisissez l'outil de dessin que vous souhaitez utiliser et tracez la ligne.
15. Changer d'outil avec l'Apple Pencil
Changer d'outil tout en dessinant est très facile avec l'Apple Pencil, car il permet de naviguer dans l'interface utilisateur du système avec sa pointe. Il suffit d'appuyer sur l'outil que vous souhaitez utiliser à l'aide de la pointe du crayon. Cette astuce Apple Pencil existe depuis toujours, cependant, cette astuce exclusive Apple Pencil 2 à venir va vous rendre la vie tellement plus facile.
16. Utiliser le geste du double tapotement sur l'Apple Pencil 2
Les trucs et astuces sur l'Apple Pencil 1 sont sensiblement les mêmes que ceux de l'Apple Pencil 2, mais il existe une astuce exclusive à l'Apple Pencil 2 : le geste du double-tap. Voici comment le paramétrer et le personnaliser :
- Étape 1 : Allez dans Réglages > Apple Pencil.
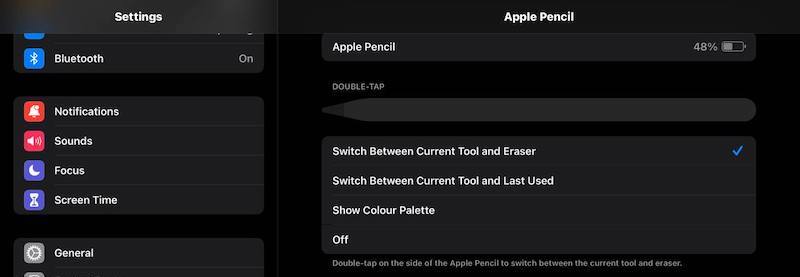
- Étape 2: Choisissez votre geste de double-tap et ensuite, chaque fois que vous voulez utiliser cette option, faites un double-tap près de la pointe de votre Apple Pencil 2. Joli tour, hein !
17. Dessiner uniquement avec l'Apple Pencil
À moins que vous n'appeliez cela votre processus créatif, le fait d'avoir deux stylets de saisie (votre doigt et l'Apple Pencil) signifie que vous vous apprêtez à vivre un moment chaotique. Cependant, cette astuce Apple Pencil vous aidera à minimiser les erreurs. Vous pouvez dessiner uniquement avec votre Apple Pencil, et vos doigts ne seront enregistrés que pour le défilement lorsque cette option est activée. Voici comment :

- Étape 1: Allez dans Réglages > Apple Pencil et activez l'option permettant de dessiner uniquement avec l'Apple Pencil.
18. Utiliser l'Apple Pencil pour les captures d'écran
Nous faisons tous des captures d'écran de temps en temps, et l'Apple Pencil facilite grandement la réalisation de captures d'écran sur l'iPad. Voici comment réaliser des captures d'écran avec l'Apple Pencil :
Balayez de l'angle inférieur gauche de l'écran vers le centre de l'écran pour prendre une capture d'écran. Cette option est par défaut, vous pouvez l'activer à partir de l'angle inférieur droit, ou ne pas l'activer du tout.
19. Signer des documents avec l'Apple Pencil
L'un des meilleurs trucs et astuces de l'Apple Pencil est la possibilité de signer des documents. Il s'agit d'un crayon, qui vous permettra d'enregistrer votre signature exactement comme vous le faites sur papier, sous forme numérique. Cela permet d'introduire un peu plus de traitement numérique dans votre vie si vous le souhaitez et si vous le pouvez. Voici comment procéder :
- Étape 1 : Dans n'importe quel document PDF ouvert sur l'iPad, touchez l'icône du crayon.
- Étape 2 : Appuyez sur le signe plus et sélectionnez Signature.
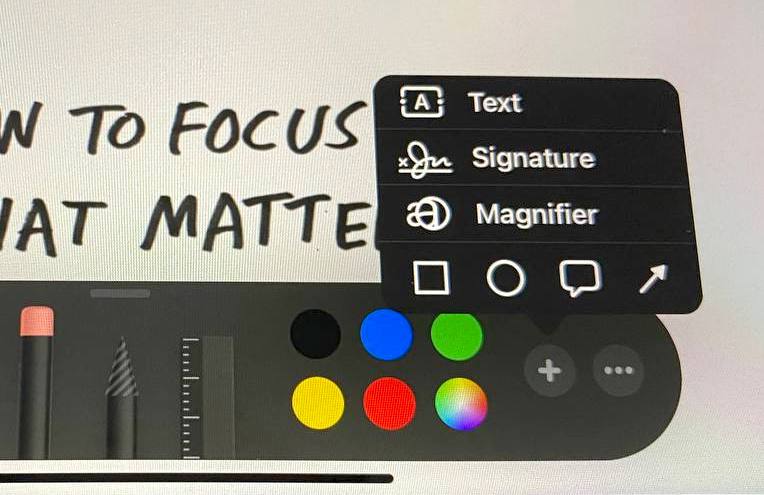
- Étape 3 : Dans la boîte qui s'ouvre, signez à l'aide de votre Apple Pencil.
Conclusion
L'Apple Pencil est un petit appareil performant qui améliore considérablement l'expérience de l'iPad et ouvre la voie à de nouveaux cas d'utilisation. Si vous cherchez des trucs et astuces pour Apple Pencil et que vous avez du mal à les trouver tous, cet article vous aidera car il comprend des trucs et astuces sur l'Apple Pencil ainsi que des trucs et astuces sur l' Apple Pencil 2, sans pour autant créer une confusion permanente en vous demandant si l'astuce Apple Pencil que vous lisez est une astuce Apple Pencil 1 ou une astuce Apple Pencil 2.

















Blandine Moreau
Éditeur
Généralement noté4.5(105participants)