Écran de verrouillage iOS 16 : Comment désactiver/ajouter des widgets sur l'écran de verrouillage ?
Sep 23, 2024 • Déposé à: Solutions Mobiles Complètes •Des solutions éprouvées
L'écran de verrouillage d'iOS 16 a fait l'objet d'une amélioration majeure dans la dernière mise à jour bêta. Le précédent modèle d'écran de verrouillage n'étant pas convivial, Apple a totalement revu le style. Ici, il est facile de personnaliser la couleur, l'interface et la tonalité de l'écran de verrouillage et d'ajouter des widgets variés pour un accès plus facile. Bien que cela soit utile, vous devez choisir ce que vous gardez pour éviter la surcharge. Pour connaître la meilleure façon de gérer les widgets de l'écran de verrouillage d'iOS 16 Beta, lisez la suite.
- Comment supprimer les écrans de verrouillage personnalisés sur les iPhones avec un mot de passe ?
- Désactiver les écrans de verrouillage personnalisés sur les iPhones sans mot de passe
- Supprimer les widgets individuels de l'écran de verrouillage sur iPhone
- Comment personnaliser l'écran de verrouillage d'iOS 16 à tout moment
- FAQ sur l'écran de verrouillage d'iOS 16
Comment supprimer les écrans de verrouillage personnalisés sur les iPhones avec un mot de passe ?
Comme iOS 16 Beta n'a pas encore été rendu public, seuls les utilisateurs d'Apple ayant accès à l'Apple Developer Program peuvent tester le logiciel directement. Pour ces utilisateurs, il est essentiel de disposer d'un identifiant Apple et d'un mot de passe prédéfinis pour profiter pleinement d' iOS 16 Beta, y compris de fonctionnalités telles que les widgets de l'écran de verrouillage.
Grâce à eux, les utilisateurs peuvent rapidement voir l'état des événements ou des applications et obtenir des mises à jour en direct sur les activités, les emails, la météo, etc. De plus, vous pouvez ajouter de nouveaux widgets à la place de ceux qui sont actuellement actifs, à partir d'une liste de différentes options de widgets disponibles. Cependant, pour certaines personnes, les widgets peuvent distraire, se confondre avec les icônes de l'arrière-plan ou de l'application, ou donner à l'interface un aspect surchargé.
Comment faire ?
- Étape 1 : Tapez sur un endroit de l'écran de verrouillage et maintenez la pression.
- Étape 2 : Appuyez et maintenez enfoncé pour choisir l'écran de verrouillage personnalisé que vous souhaitez supprimer.
- Étape 3 : Un message d'action s'affiche - tapez sur l'option " Supprimer le fond d'écran ".
Vous pouvez ensuite créer un nouvel écran de verrouillage personnalisé avec ou sans widgets, selon vos besoins.
Désactiver les écrans de verrouillage personnalisés sur les iPhones sans mot de passe
ans certains cas, les utilisateurs ne disposent pas des détails de leur profil et de leur mot de passe ou ne peuvent pas trouver les informations. En plus, le logiciel peut les empêcher d'utiliser l'appareil s'ils ne peuvent pas fournir le mot de passe correct. Par exemple, un centre de reconnaissance Touch/Face ID défectueux peut rendre difficile la lecture des bonnes données biométriques. Dans ce cas, l'utilisation de Dr.Fone Screen Unlock est utile.
Il est possible de supprimer les verrouillages Face ID/Touch ID et le code d'accès à l'écran. Il permet également aux utilisateurs de contourner le verrouillage d'activation de l'identifiant Apple et d'iCloud. Cependant, les utilisateurs trouvent cette fonction très difficile à utiliser, en particulier ceux qui ont des compétences techniques limitées. Screen Unlock est proposé à un prix raisonnable, à partir de 39,95 USD, et est également disponible dans sa version complète.

Dr.Fone - Déverrouillage de l'écran (Android)
Le meilleur outil pour désactiver/ajouter des widgets sur l'écran de verrouillage sans mot de passe
- Activez ou désactivez les widgets de l'écran de verrouillage même si vous avez oublié le mot de passe.
- Quatre types de verrouillage d'écran sont disponibles : shéma, code PIN, mot de passe et empreintes digitales.
- Tout le monde peut l'utiliser sans aucune connaissance technique.
- Propose des solutions de suppression spécifiques afin de garantir un taux de réussite satisfaisant.
Comment faire ?
Étape 1 : Lancez Dr.Fonesur votre PC ou Mac, puis cliquez sur Déverrouillage de l'écran.

Étape 2 : Connectez votre iPad ou iPhone avec l' iOS 16 Beta installé dessus au PC via un câble lightning.

Étape 3 : Choisissez l'option " Déverrouiller l'écran iOS " dans la série d'options suivante.
Étape 4 : Avant de commencer le processus de contournement de l'écran de verrouillage, éteignez le téléphone, puis connectez-le à l'ordinateur. Appuyez sur le bouton d'augmentation du volume, puis relâchez-le rapidement. Répétez l'opération pour le bouton Diminution du volume.
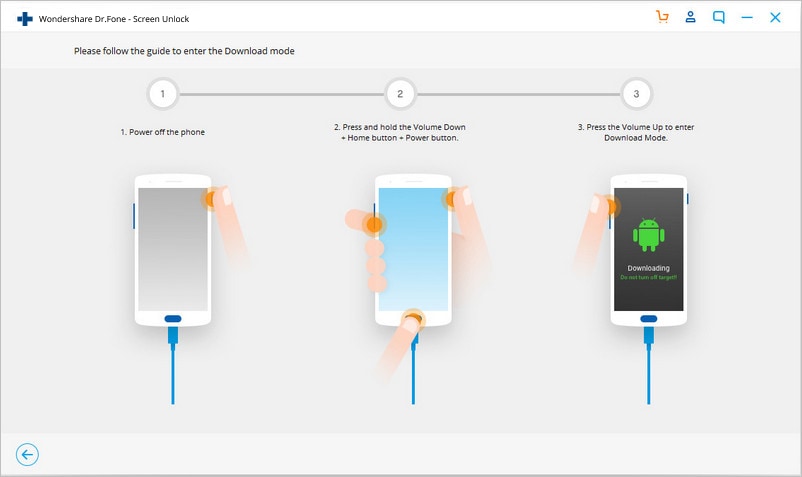
Appuyez ensuite sur le bouton latéral et maintenez-le enfoncé jusqu'à ce que le message " Connecter à iTunes " apparaisse. Cela indique que l'appareil est en mode de récupération/DFU.
Étape 5 : Les informations relatives à l'appareil s'affichent, telles que la version du système, le modèle de l'appareil, etc. Choisissez les détails correspondant à votre appareil et téléchargez le firmware approprié.
Étape 6 : Une fois le téléchargement terminé, cliquez sur le bouton " Supprimer maintenant ". L'opération prendrait quelques secondes.
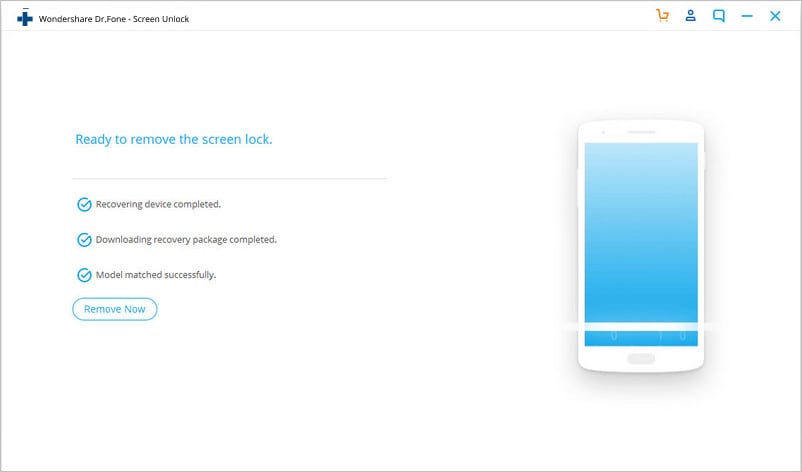
Étape 7 : Une fois l'écran de verrouillage déverrouillé, vous pouvez personnaliser le nouvel écran de verrouillage, ajouter des widgets et apporter d'autres modifications.
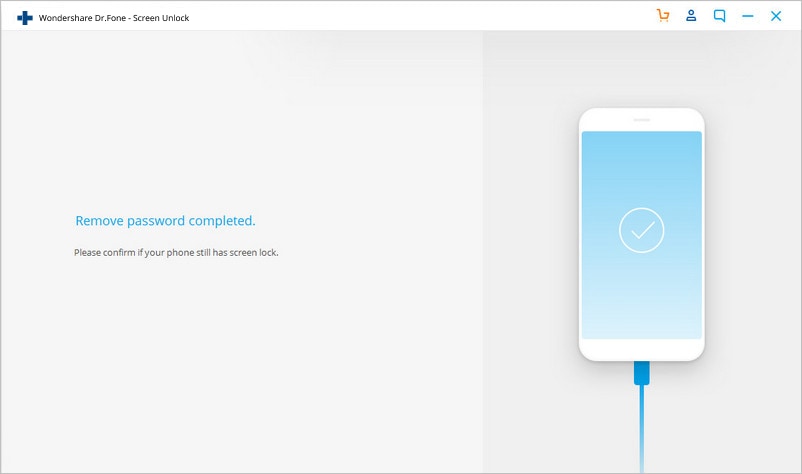
Note: Au cours de ce processus, la perte de données est très probable. Vous devez donc sauvegarder les données de votre téléphone avec Dr. Fone ou un autre logiciel avant de commencer le processus de déverrouillage.
Supprimer les widgets individuels de l'écran de verrouillage sur iPhone
Il est possible de supprimer tous les widgets des réglages de l'écran de verrouillage de l'iPhone en une seule fois après avoir ouvert l'écran de verrouillage en toute sécurité. Toutefois, pour la plupart des utilisateurs, la priorité est de se débarrasser de certains widgets. Vous devez donc prendre des mesures pour supprimer les widgets individuels de l'iPhone.
Comment faire ?
Étape 1 : Utilisez votre code d'accès/Face ID/Touch ID pour déverrouiller, mais ne faites pas encore glisser l'écran vers la gauche/droite/haut/bas pour accéder à l'écran d'accueil.
Étape 2 : Appuyez sur n'importe quel point de l'écran de verrouillage et maintenez la pression. L'onglet " Personnaliser " apparaît en bas de l'écran ; cliquez dessus.
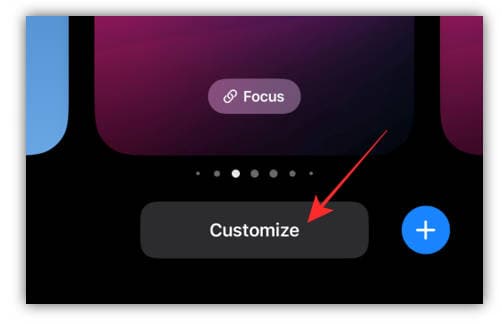
Étape 3 : Cliquez sur la ligne des widgets pour les mettre en surbrillance.
Étape 4 : Une icône moins (-) se trouve à côté de chaque ligne de widget. Appuyez individuellement sur cette touche pour supprimer chaque widget.
Étape 5 : Cliquez sur le bouton de fermeture (x) dans le menu des widgets débordants. Cliquez sur " Terminé " pour enregistrer toutes les modifications.
Comment personnaliser l'écran de verrouillage d'iOS 16 à tout moment
Outre l'ajout ou la suppression d'éléments individuels de l'écran de verrouillage, les utilisateurs peuvent facilement personnaliser l'interface. Par exemple, vous pouvez modifier l'emplacement et la taille des widgets et effectuer d'autres modifications pour améliorer l'écran de verrouillage.
Comment faire ?
Étape 1 : Appuyez longuement sur n'importe quel endroit de l'écran de verrouillage de votre appareil après avoir installé iOS 16 Beta.
Étape 2 : Cliquez sur l'icône bleue plus (+) en bas à droite de l'écran.
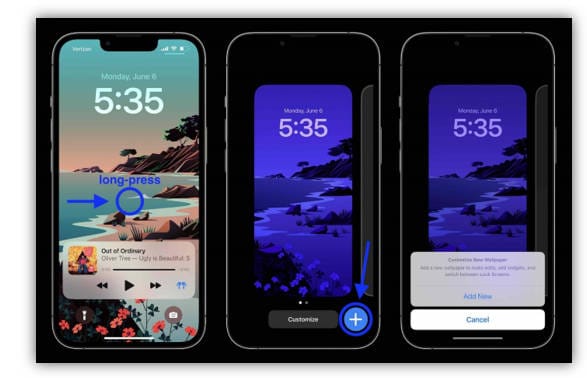
Étape 3 : Glissez vers les nombreuses options de fonds d'écran de verrouillage ci-dessous ou choisissez-en un dans la catégorie supérieure. Vous pouvez également choisir le fond d'écran " Photo Shuffle " pour un diaporama de différentes photos sélectionnées.
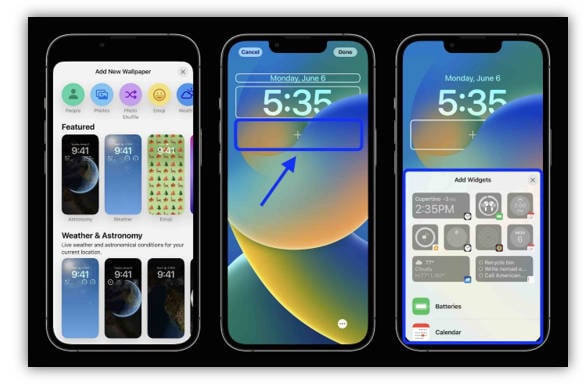
Étape 4 : Pour ajouter des widgets, cliquez sur l'icône plus (+) visible sous le créneau horaire. Les options recommandées se trouvent dans la partie supérieure, tandis que les autres options se trouvent plus bas dans la liste. Parmi les options courantes, citons Fitness, Calendrier, Rappels, Horloge, Actualités, etc.
Étape 5 : Vous pouvez créer des types d'écran de verrouillage, chacun avec plusieurs nombres de widgets, comme 3 widgets moyens, 1 moyen + 2 petits widgets, ou 4 petits widgets.
FAQ sur l'écran de verrouillage d'iOS 16
Combien d'écrans de verrouillage iOS 16 pouvez-vous créer ?
À ce stade, il n'y a pas de déclaration officielle sur la limite maximale d'écrans de verrouillage qu'un modèle iOS 16 peut créer. Les utilisateurs peuvent appuyer plusieurs fois sur le bouton d'ajout (+) pour créer des designs d'écran de verrouillage personnalisés. Vous pouvez donc créer plus de 20 profils d'écran de verrouillage différents.
Les écrans de verrouillage affectent-ils l'autonomie de la batterie ?
Le fait de laisser l'écran allumé plus longtemps consommerait davantage d'énergie, mais les écrans de verrouillage n'en consomment pas trop. Cependant, utilisez les écrans de verrouillage temporairement au lieu de les garder actifs pendant des heures. Cela peut consommer plus d'énergie qu'une utilisation limitée dans le temps de l'écran de verrouillage.
Existe-t-il un fond d'écran par défaut pour iOS 16 pour les modes clair et foncé ?
Le fond d'écran par défaut de la version 16 d'iOS est une image unique avec des teintes vertes, bleues et jaunes. Il n'y a pas de fond d'écran personnalisé en mode sombre ou en mode clair.
Conclusion
Il existe des moyens de modifier l'apparence de l'écran de verrouillage dans la nouvelle version d'iOS 16 par rapport aux versions précédentes. Par exemple, vous pouvez ajouter divers widgets et les disposer méthodiquement ou créer plusieurs écrans de verrouillage. En outre, vous pouvez utiliser des applications tierces pour améliorer l'organisation de l'interface et sauvegarder tout le contenu, en particulier si vous devez d'abord contourner votre compte. J'espère que vous avez trouvé cela utile.

















Blandine Moreau
Éditeur
Généralement noté4.5(105participants)