Comment réinitialiser les Tablettes Lenovo en 5 étapes faciles
Mar 11, 2025 • Déposé à: Solutions Mobiles Complètes •Des solutions éprouvées
Souhaitez-vous procéder à une réinitialisation sur des tablettes Lenovo, mais vous ne savez pas quelles méthodes utiliser ? Ne vous inquiétez pas, nous sommes là pour vous aider. Dans cette section, nous vous présenterons les différentes méthodes de réinitialisation, comme la réinitialisation logicielle de la tablette Lenovo et d'autres, mais nous aborderons également les situations dans lesquelles il est nécessaire de procéder à une réinitialisation d'usine.
Suivez-nous jusqu'au bout, et votre tablette sera sûrement à nouveau en état de marche.
- Partie 1 : Quand réinitialiser une tablette Lenovo ?
- Partie 2 : Comment réinitialiser une tablette Lenovo aux paramètres d'usine ?
- Partie 3 : Comment réinitialiser la tablette Lenovo aux paramètres d'usine [hors tension] ?
- Partie 4 : Comment réinitialiser une tablette Lenovo aux paramètres d'usine sans mot de passe ?
- Partie 5 : Que faire si la réinitialisation d'usine de la tablette Lenovo ne fonctionne pas ?
Partie 1 : Quand réinitialiser une tablette Lenovo ?
La nécessité de réinitialiser votre tablette Lenovo peut survenir dans diverses situations ; voici quelques-unes des situations les plus courantes.
Blocages irréguliers ou la tablette ne répond plus
Si vous constatez que votre tablette ne répond pas correctement et qu'elle se bloque fréquemment, une réinitialisation peut vous aider à résoudre le problème.
Le système ne démarre pas complètement sous Android mais semble s'allumer
Si vous pouvez allumer votre tablette Lenovo, mais que l'appareil ne démarre pas complètement sous Android, un factory reset peut être une solution efficace.
Échec de la mise à jour OTA (Over the Air)
Si la mise à jour OTA a échoué et que la tablette est bloquée, il est recommandé de réinitialiser l'appareil.
L'utilisateur a oublié le mot de passe, le schéma, le code PIN ou le mot de passe de la tablette Lenovo
L'oubli du schéma, du code PIN ou du mot de passe de sa tablette n'est pas un scénario rare et si cela vous est arrivé, essayez de le réinitialiser et vous aurez à nouveau accès à votre appareil.
Par ailleurs, il peut y avoir de nombreuses autres situations dans lesquelles vous aurez besoin d'une réinitialisation d'usine de votre tablette.
Partie 2 : Comment réinitialiser une tablette Lenovo aux paramètres d'usine ?
Une fois que vous savez que les problèmes que vous rencontrez avec votre tablette Lenovo peuvent être résolus par un factory reset, la prochaine étape est le processus et la méthode de réinitialisation de l'appareil. Le factory reset formatera le disque dur et effacera complètement toutes les données présentes sur votre tablette. Assurez-vous donc d'avoir effectué une sauvegarde de votre appareil.
Nous avons listé ci-dessous les étapes à suivre pour effectuer un factory reset sur votre tablette Lenovo de 32 Go et 64 Go.
Etapes pour réinitialiser les tablettes Lenovo du modèle 32GB
Étape 1. Allumez votre tablette et appuyez simultanément sur les touches Volume + et Power pendant quelques secondes jusqu'à ce que vous entriez dans le programme de configuration du ThinkPad.
Étape 2. Insérez ensuite la clé de récupération USB dans le connecteur USB de la tablette.
Étape 3. En haut, choisissez l'option Démarrage.
Étape 4. Lorsque le sous-menu Boot apparaît, choisissez CD/DVD " Generic Mass Storage " et cliquez sur " +/- " jusqu'à ce que vous voyiez le CD/DVD comme premier périphérique de démarrage.
Étape 5. Pour enregistrer la modification de la configuration, cliquez sur F10 et quittez le menu d'installation du ThinkPad. La tablette redémarrera alors et le programme de récupération s'ouvrira.
Étape 6. Choisissez la langue souhaitée parmi les options proposées et cliquez sur Suivant.
Étape 7. Suivez les instructions qui s'affichent à l'écran et votre appareil sera réinitialisé.
Etapes pour réinitialiser la tablette Lenovo pour le modèle 64GB
Étape 1. Sur votre tablette Lenovo, faites glisser le curseur depuis la bordure droite de l'appareil et cliquez sur Paramètres > Modifier les paramètres de l'ordinateur.

Étape 2. Cliquez sur l'option Général,
Étape 3. Cliquez sur l'option Get Started sous la section Remove everything et reinstall Windows.
Étape 4. Suivez les instructions telles qu'elles apparaissent sur la tablette et vous serez en mesure de réinitialiser et de redémarrer avec succès votre tablette Lenovo.
Partie 3 : Comment réinitialiser la tablette Lenovo aux paramètres d'usine [hors tension] ?
Le processus de réinitialisation des tablettes Lenovo décrit ci-dessus peut être effectué lorsque vous êtes en mesure de mettre votre appareil sous tension ou de l'allumer. Mais que se passe-t-il si votre appareil est éteint ? Dans de telles situations, le factory reset de votre tablette Lenovo peut être effectué à l'aide de ses touches.
Remarque : Ce processus de réinitialisation matérielle supprimera également tous les documents, images et applications qui ne sont pas préchargés sur votre tablette.
Marche à suivre pour la réinitialisation d'usine d'une tablette Lenovo lorsque l'appareil est éteint
Étape 1. Marche à suivre pour le factory reset d'une tablette Lenovo lorsque l'appareil est éteint
Étape 2. En fonction de l'appareil et du modèle, vous devez ensuite appuyer sur une combinaison de touches et la maintenir enfoncée pour faire passer la tablette en recovery mode.
Les combinaisons de touches courantes utilisées pour passer les tablettes Android Lenovo en mode recovery sont les suivantes.
- Volume haut + Power
- Volume bas + Power
- Volume haut + Volume bas + Power
Étape 3. Une fois que la bonne combinaison de touches a été utilisée et que l'appareil est passé en mode recovery, naviguez jusqu'à l'option Effacer les données/réinitialisation d'usine ou Réinitialisation d'usine.
Étape 4. En appuyant sur la touche Entrer, vous lancerez automatiquement le processus de réinitialisation d'usine. Redémarrez ensuite la tablette Lenovo lorsque l'opération est terminée.
Partie 4 : Comment réinitialiser une tablette Lenovo aux paramètres d'usine sans mot de passe ?
Si vous avez oublié le mot de passe/verrouillage de votre tablette Lenovo et que, malgré de multiples tentatives, vous ne parvenez pas à accéder à votre appareil, vous pouvez avoir recours à l'outil Dr.Fone - Déverrouillage de l'écran (Android). Ce logiciel fonctionnant sous Windows et Mac est capable de supprimer et de contourner tous les types de verrouillages d'écran Android, y compris les codes PIN, les mots de passe, les schémas ainsi que les empreintes digitales.
Le programme fonctionne sur un grand nombre d'appareils Android, y compris les tablettes Lenovo, et son interface intuitive et conviviale rend l'ensemble du processus rapide et sans difficulté. Il suffit de suivre quelques étapes simples pour que Dr.Fone contourne le verrouillage et vous donne un accès complet à votre tablette ou à tout autre appareil.

Dr.Fone - Déverrouillage de l'écran (Android)
Effectuer un factory reset sur des tablettes Lenovo sans mot de passe
- Permet de réinitialiser les tablettes Lenovo pour revenir à la normale, même en cas d'oubli des mots de passe.
- À part la fonction de réinitialisation, 4 types de verrouillage d'écran sont disponibles : schéma, code PIN, mot de passe et empreintes digitales.
- Tout le monde peut l'utiliser sans aucune connaissance technique.
- Propose des solutions de suppression spécifiques afin de garantir un taux de réussite satisfaisant.
Comment effectuer un factory reset sur une tablette Lenovo sans mot de passe en utilisant Dr.Fone - Déverrouillage de l'écran ( Android)
Étape 1. Sur votre PC, téléchargez, installez et lancez le logiciel Dr.Fone, et depuis l'interface principale, choisissez l'option Déverrouillage de l'écran.

Étape 2. Connectez votre tablette à votre PC puis, à partir de l'interface du logiciel, choisissez l'option Déverrouiller l'écran Android.

Étape 3. Dans la liste des options proposées, vous devrez choisir la marque et le modèle de l'appareil afin que le bon package de récupération puisse être téléchargé.
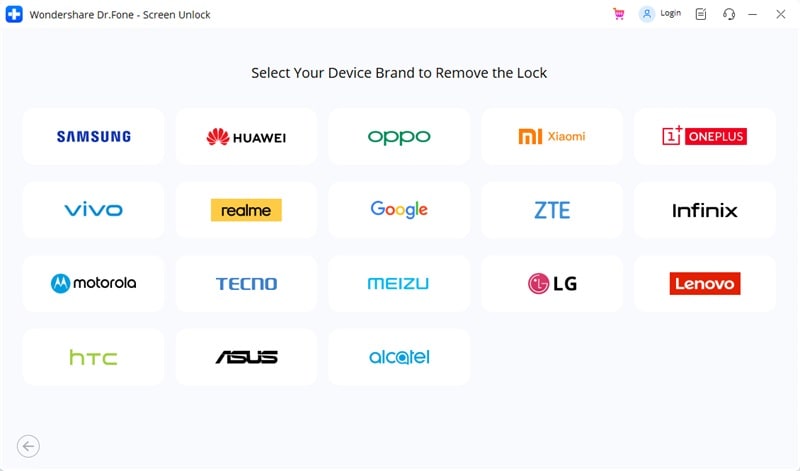
Étape 4. Faites passer la tablette en Mode téléchargement en suivant les instructions qui s'affichent à l'écran. Une fois que l'appareil est passé en mode téléchargement, le programme de récupération sera téléchargé.
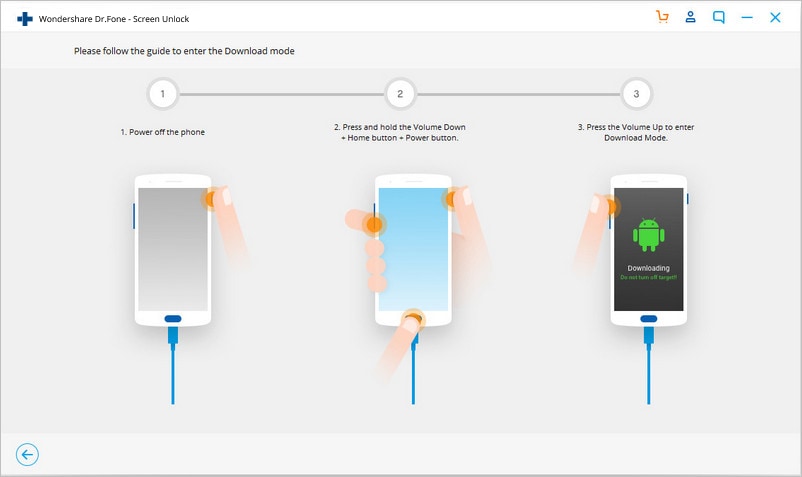
Étape 5. Ensuite, cliquez sur l'option Supprimer Maintenant, et le processus complet se finalisera en quelques instants, après quoi vous pourrez accéder à votre tablette sans utiliser de mot de passe.
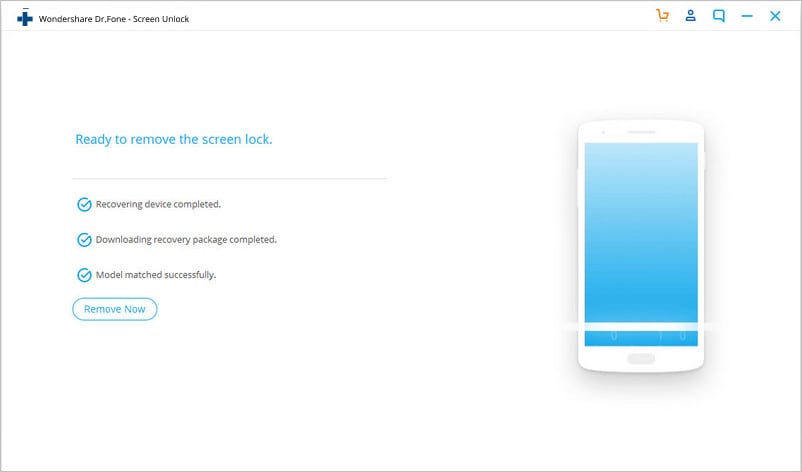
Partie 5 : Que faire si la réinitialisation d'usine de la tablette Lenovo ne fonctionne pas ?
Il arrive que le factory reset de Lenovo ne fonctionne pas et que vous soyez confronté à un nouveau problème. Vous trouverez ci-dessous quelques-unes des raisons probables pour lesquelles le factory reset ne fonctionne pas, ainsi que des solutions éventuelles.
La tablette Lenovo ne passe pas en mode recovery
L'une des premières étapes de l'exécution du factory reset sur votre tablette Lenovo consiste à passer l'appareil en mode de recovery (récupération). Par conséquent, si votre tablette n'entre déjà pas en mode de recovery, une réinitialisation d'usine ne peut pas être effectuée.
Comment résoudre le problème ?
Dans la situation décrite ci-dessus, vous devrez procéder à une réinitialisation complète de votre appareil pour relancer le processus. Vous pouvez essayer de démarrer votre appareil en mode sans échec et s'il se charge, vous pouvez sauvegarder vos données et fichiers importants, puis procéder de nouveau à la réinitialisation d'usine.
S'éteint après que les fenêtres s'affichent avec le message “ Malheureusement, l'interface système s'est arrêtée
Parfois, lorsque vous essayez de réinitialiser votre tablette, l'écran de l'appareil devient noir et une fenêtre s'affiche indiquant " Malheureusement, l'interface utilisateur s'est arrêtée ", puis l'appareil s'éteint et ça tourne en boucle.
Comment résoudre le problème ?
La chose la plus simple que vous puissiez faire est d'essayer de déconnecter puis de reconnecter la batterie. Si cela fonctionne, alors rien de tel. Le message System UI apparaît généralement lorsqu'il existe une application racine incompatible, à savoir Google Search ou G-apps.
Donc, pour surmonter ce problème, vous pouvez le rooté manuellement et ensuite installer les dernières GApps ou au cas où avant la réinitialisation d'usine, vous pouvez accéder au menu de récupération, sélectionner l'option Wipe the cache d'abord et ensuite faire la réinitialisation d'usine.
Conclusion
Si vous avez parcouru l'ensemble de cette rubrique, nous sommes certains que vous arriverez à réinitialiser votre tablette Lenovo. Le choix de la méthode dépend du modèle de l'appareil et de la version d'Android qu'il utilise. Pour une solution fiable, sûre et sans effort, nous recommandons Dr.Fone - Déverrouillage de l'écran comme le meilleur outil.

















Blandine Moreau
Éditeur
Généralement noté4.5(105participants)