Guide complet : Comment transférer des fichiers de Samsung vers MacBook
Libérez de l'espace de stockage sur votre téléphone Samsung ou accédez à vos fichiers sur votre Mac en suivant ce guide qui vous révèle les meilleures façons de transférer des fichiers de Samsung vers un Macbook sans effort.
• Enregistré à: Transfert Android• Solutions éprouvées
En raison de la capacité de stockage limitée des smartphones, il est courant de transférer des fichiers depuis les appareils mobiles vers des ordinateurs. Cependant, le transfert de fichiers depuis un mobile vers un MacBook n'est pas aussi fluide que vers un ordinateur Windows. Les appareils MacBook ne facilitent pas le transfert de données via un câble USB sans une application de support comme Android File Transfer.
Si vous avez un appareil Samsung et que vous vous demandez comment transférer rapidement et facilement vos fichiers vers un MacBook, avec ou sans fil, vous êtes au bon endroit. Cet article révélera les quatre meilleures méthodes pour transférer des fichiers de Samsung vers un MacBook.
- Partie 1 : Comment transférer des photos de Samsung vers MacBook avec Android File Transfer
- Partie 2 : Comment transférer des fichiers de Samsung vers MacBook via Smart Switch
- Partie 3 : Comment transférer des données de Samsung vers MacBook via Bluetooth
- Partie 4 : Le meilleur outil de transfert de fichiers de Samsung vers MacBook - Dr.Fone Air

Partie 1 : Comment transférer des photos de Samsung vers MacBook avec Android File Transfer
Android File Transfer est utile pour transférer des photos de Samsung vers MacBook. Il s'agit de l'application officielle de Google pour partager des données entre des appareils Android et un Mac. L'application est nécessaire car les Mac ne prennent pas en charge le transfert de données via un câble USB comme le font les ordinateurs Windows.
Comment ça fonctionne : Android File Transfer nécessite un câble USB pour fonctionner.
Guide étape par étape
Voici les étapes à suivre pour transférer des photos de Samsung vers Mac à l'aide d'Android File Transfer :
Étape 1 : Après avoir installé l'application Android File Transfer sur votre Mac, lancez le programme et connectez votre appareil Samsung à votre Mac à l'aide d'un câble USB. Lorsque vous voyez la notification contextuelle indiquant Charging via USB, appuyez dessus, puis choisissez Transfer images parmi les options présentées.
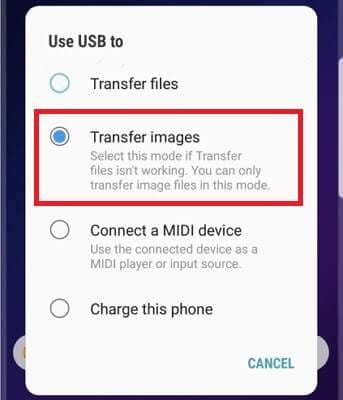
Étape 2 : Vous verrez une fenêtre sur votre Mac contenant tous vos fichiers Samsung. Sélectionnez les photos que vous souhaitez transférer, puis faites-les glisser et déposez-les sur votre Mac. Répétez ce processus jusqu'à ce que toutes les photos souhaitées aient été transférées.
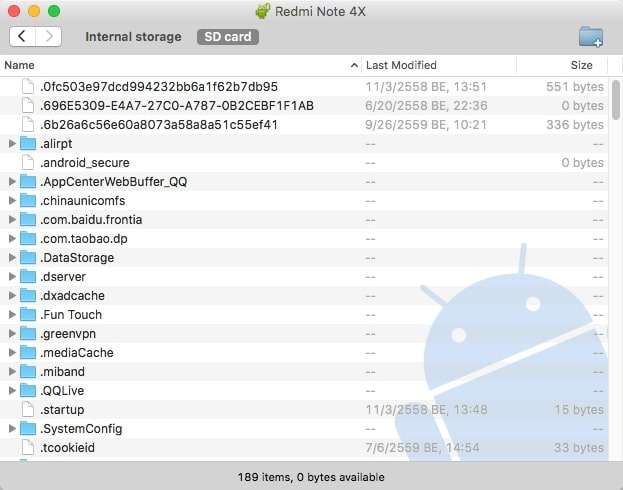
Avantages
Découvrez les avantages d'Android File Transfer ci-dessous :
- Étant donné que c'est l'application officielle de Google, elle est légère et gratuite pour le transfert de données.
- Cette application fonctionne avec tous les appareils Android et offre un transfert de données sécurisé
Inconvénients
Voici les limites de l'application Android File Transfer :
- Puisque les données ne peuvent pas être copiées ni collées, elles doivent être transférées manuellement.
- L'interface de l'application doit être mise à jour et son utilisation peut s'avérer difficile pour les nouveaux utilisateurs.
Partie 2 : Comment transférer des fichiers de Samsung vers MacBook viaSmart Switch
Vous pouvez également utiliser l'application officielle de transfert de données de Samsung, Smart Switch, pour transférer des fichiers de Samsung vers MacBook. Elle copie les données de votre appareil Samsung sur votre Mac comme une sauvegarde. Smart Switch nécessite MacOS X, version 10.9 ou ultérieure, pour fonctionner.
Comment ça fonctionne : Smart Switch nécessite un câble USB pour fonctionner.
Guide Étape par Étape
Les étapes pour utiliser Smart Switch comme méthode de transfert de Samsung vers MacBook sont les suivantes :
Remarque : Assurez-vous que Smart Switch supporte les types de fichiers que vous souhaitez transférer sur Mac avant de commencer le processus de transfert de données.
Étape 1 : Pour commencer, désactivez ou mettez temporairement en pause le pare-feu de votre ordinateur, l'antivirus, l'anti-espion, l'anti-malware et autres outils de sécurité pour permettre le transfert de tous vos fichiers.
Étape 2 : Lancez Smart Switch sur votre Mac, puis connectez votre téléphone Samsung avec un câble USB lorsque vous y êtes invité. Lorsque la fenêtre de permission apparaît sur votre appareil Samsung, cliquez sur Autoriser pour continuer. L'écran des options Smart Switch apparaîtra une fois la connexion établie.
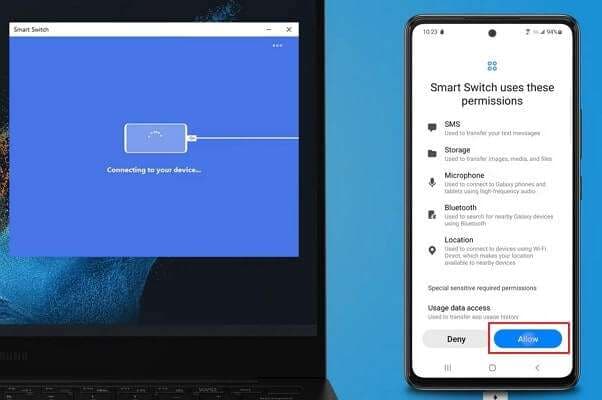
Étape 3 : Appuyez sur Sauvegarde dans Smart Switch une fois que le programme détecte le périphérique. Il affichera ensuite un écran avec différentes catégories de données pouvant être sauvegardées.
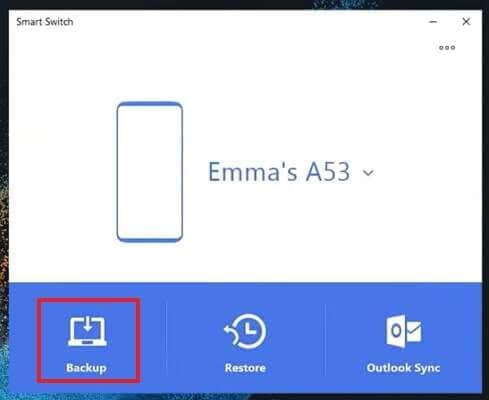
Étape 4 : Sélectionnez les données de l'appareil Samsung à transférer sur votre Mac et appuyez sur OK pour commencer le processus. Le processus peut prendre un certain temps pour se terminer en fonction de la taille des données.
Remarque : Pour terminer la sauvegarde, vous devrez peut-être accorder l'autorisation sur votre téléphone.
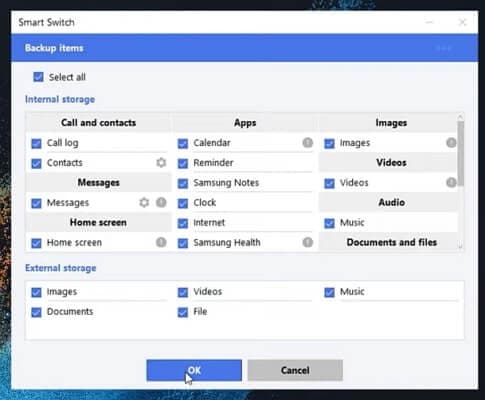
Avantages
Voici certains des avantages d'utiliser Smart Switch pour transférer des fichiers de Samsung vers MacBook :
- C'est une application officielle de Samsung entièrement gratuite à utiliser.
- Vous pouvez également utiliser cette application pour sauvegarder et restaurer les données sur votre appareil Samsung.
Inconvénients
Voici les inconvénients de l'utilisation de Smart Switch comme méthode de transfert de Samsung vers MacBook :
- L'application n'est compatible qu'avec les appareils Samsung et ne peut pas être utilisée sur d'autres appareils Android.
- Elle est très limitée dans ses capacités de transfert de données, et ne peut notamment pas transférer des données vers des appareils qui ne sont pas des Galaxy.
Partie 3 : Comment transférer des données de Samsung vers MacBook via Bluetooth
Le Bluetooth est une fonction intégrée dans tous les appareils Mac et Samsung qui peut être utilisée pour transférer différents types de fichiers entre deux appareils. Bien que cela ne soit pas recommandé si vous avez de grandes quantités de données à partager, cela peut être votre seule option si vous n'avez pas d'autres choix.
Comment ça fonctionne : Le Bluetooth est une méthode sans fil de transfert de Samsung vers MacBook.
Guide Étape par Étape
Voici les étapes nécessaires pour transférer de Samsung vers Mac :
Étape 1 : Activez le Bluetooth sur votre MacBook et votre appareil Samsung. Vous pouvez activer le Bluetooth sur Samsung via le menu "Accès rapide" ou Connexions dans les Paramètres de l'appareil. La visibilité du périphérique Bluetooth devrait être réglée sur "Tout le monde".
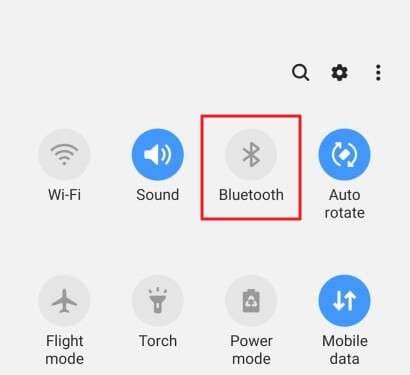
Étape 2 : Allez sur votre MacBook et ouvrez le menu Paramètres Système. Activez le Bluetooth en appuyant sur Bluetooth dans la barre latérale gauche. Lorsque votre appareil apparaît dans la liste des appareils disponibles, choisissez-le et associez-le avec votre MacBook.
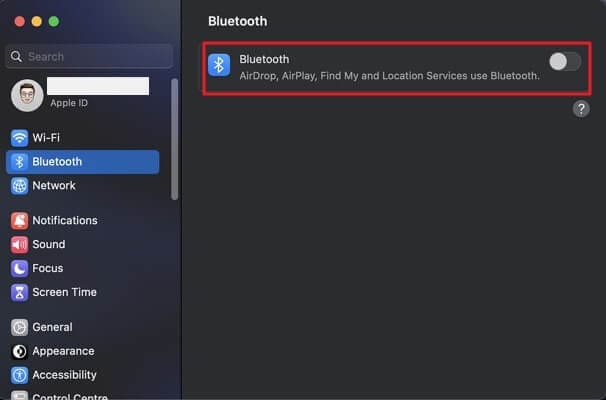
Étape 3 : Dans la barre latérale gauche, sélectionnez Général et activez Partage Bluetooth dans les paramètres de Partage. Sélectionnez le fichier que vous souhaitez transférer sur votre appareil Samsung, appuyez sur Partager, puis sélectionnez Bluetooth comme méthode de partage. Sélectionnez votre MacBook pour transférer le fichier.
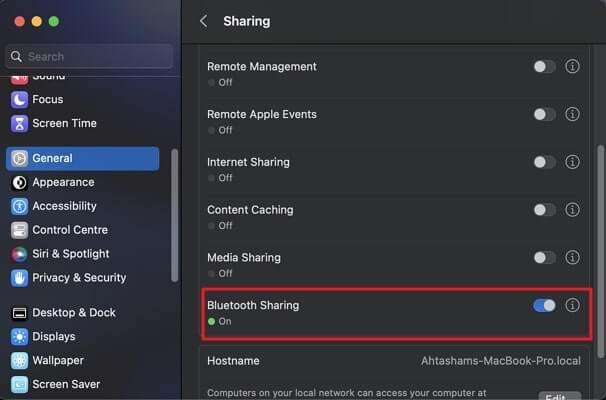
Avantages
Maintenant que vous savez comment transférer des données de Samsung vers Mac en utilisant Bluetooth, découvrez ses avantages ci-dessous :
- Il ne nécessite aucun téléchargement ou installation d'applications sur votre appareil Samsung ou votre Mac.
- C'est une méthode sans fil facile à utiliser pour le transfert de fichiers.
Inconvénients
Voici les limites du Bluetooth en tant que méthode de transfert de Samsung vers MacBook :
- Si vous devez transférer de gros fichiers, le transfert Bluetooth est très lent et peut prendre beaucoup de temps.
- Le transfert Bluetooth nécessite que votre appareil Samsung et votre MacBook soient proches l'un de l'autre.
Partie 4 : Le meilleur outil de transfert de fichiers de Samsung vers MacBook -Dr.Fone Air
Dr.Fone Air est une solution simple pour la gestion de fichiers en ligne. Avec Dr.Fone Air, vous pouvez non seulement transférer des fichiers entre les appareils, mais aussi utiliser le logiciel pour afficher l’écran de votre appareil sur n’importe quel navigateur web. Il rassemble tout en un même endroit, du transfert et du partage de fichiers à la projection de l’écran du mobile.
Fonctionnalités clés
Dr.Fone Air est fier de son interface utilisateur très intuitive, qui facilite le transfert de fichiers pour tout le monde, sans effort. Découvrez davantage de ses fonctionnalités clés ci-dessous :
- Prise en charge multiplateforme
Avec Dr.Fone Air, vous pouvez rapidement et facilement partager du contenu via Wi-Fi entre votre ordinateur et votre appareil mobile.
- Gratuit et sans publicité
Très simple et facile à utiliser, sans tracas. Il n'y a pas de publicités ni de logiciels groupés. Tout est dans le but d'un transfert d'informations plus fluide.
- Partagez des fichiers sans limitations
Aucune limite n'est imposée au nombre de transferts de fichiers. Vous pouvez envoyer plusieurs fichiers en ligne en même temps en utilisant le traitement par lots. Photos, vidéos, musique, applications et autres fichiers volumineux peuvent être facilement transférés d'un téléphone à un ordinateur ou d'un ordinateur à un téléphone au moyen d'un navigateur web.
Comment ça fonctionne : Dr.Fone Air permet le transfert sans fil de fichiers d'un Samsung vers un Macbook.
Guide Étape par Étape
Suivez les étapes ci-dessous pour transférer des fichiers de Samsung vers MacBook en utilisant Dr.Fone Air :
Étape 1 : Ouvrez le navigateur de votre ordinateur et accédez à drfone.io. Ensuite, connectez-vous au même réseau Wi-Fi que votre téléphone et votre Mac.
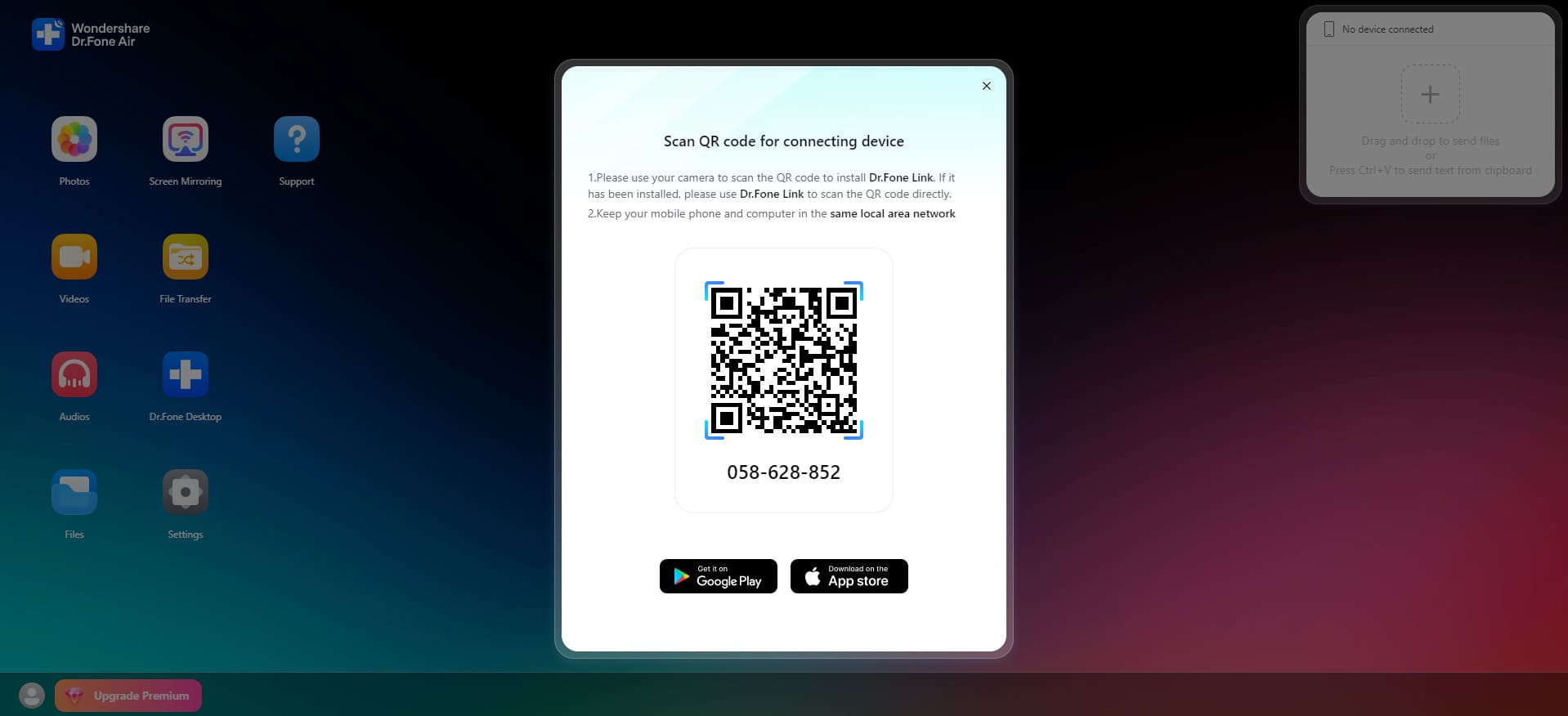
Étape 2 : Pour connecter votre téléphone et votre Mac, ouvrez Dr.Fone Air sur votre téléphone, scannez le code QR ou entrez le code de diffusion.
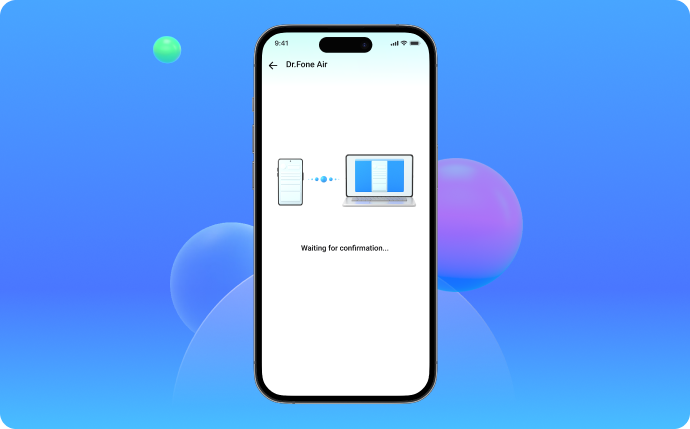
Étape 3 : Sélectionnez Transfert de fichiers et parcourez les fichiers sur votre téléphone. Les fichiers ou dossiers que vous sélectionnez seront téléchargés dans le navigateur. Vous pouvez ensuite les enregistrer, les examiner et les partager sur votre MacBook.

Avantages
Découvrez ci-dessous les incroyables avantages de l'utilisation de Dr.Fone Air pour transférer des fichiers de Samsung vers Macbook:
- Transfert de fichiers facile et fiable.
Accès direct depuis le web, avec une totale sécurité. Pas besoin de s'inscrire et aucun logiciel à télécharger.
- Transfert de fichiers sans perte de données
Maintien de la qualité des fichiers - Grâce à la compression sans perte de Dr.Fone Air, la taille et la qualité de vos fichiers transférés seront entièrement préservées. Une fois transférées vers un autre appareil, vos vidéos et photos seront préservées.
- Sécurité et confidentialité
Toutes vos données stockées et transmises sont cryptées. Dr.Fone ne collecte ni ne partage vos informations privées sans votre consentement.
Inconvénients
La limite de Dr.Fone Air :
- Le coût de l'ensemble des outils peut être réexaminé.
Conclusion
Après avoir comparé les quatre meilleures méthodes pour transférer des fichiers de Samsung vers MacBook ci-dessus, vous pouvez choisir celle qui correspond le mieux à vos besoins et préférences. Vous pouvez utiliser Android File Transfer ou Smart Switch pour effectuer le travail si vous préférez transférer vos fichiers à l'aide d'un câble USB.
Le Bluetooth, en revanche, est une méthode sans fil pour transférer de Samsung vers MacBook, bien que cela soit un processus assez lent qui prend beaucoup de temps pour transférer des fichiers plus volumineux. Donc, si vous souhaitez la manière la plus simple et la plus rapide de partager vos fichiers Samsung avec votre MacBook, Dr.Fone Air est la meilleure option parmi les méthodes mentionnées ci-dessus.
Dr.Fone Air est connu pour transférer les données plus rapidement, être compatible avec davantage d'appareils et est indéniablement simple à configurer. Il s'agit d'un outil de transfert de fichiers simple, fiable et 100 % sans risque de perte, qui vous permet de partager vos fichiers sans restrictions.
Problèmes Samsung
- Problèmes de téléphone Samsung
- 1. Réparer l'échec de la caméra Samsung
- 2. Réparer le gel de Samsung
- 3. Réparer le Samsung S7 qui ne s'allume pas
- 4. Réparer le Samsung Brick
- 5. Réparer le Samsung S6 qui ne s'allume pas
- 6. Réparer le clavier Samsung arrêté
- 7. Réparer le Samsung S5 qui ne s'allume pas
- 9. Télécharger et installer le ROM Samsung
- 10. Télécharger le firmware Samsung
- 11. Réparer la mort subite de Samsung
- 12. Réparer le téléphone bloqué sur le logo Samsung
- 13. Réparer le Samsung gelé au démarrage
- 15. Réparer le Samsung S3 qui ne s'allume pas
- 18. Réparer le Samsung S10 qui ne s'allume pas
- 19. Réparer le Samsung Galaxy S7
- Problèmes d'écran Samsung
- 1. Réparer l'écran tactile non réactif
- 2. Réparer l'écran noir après une chute
- 3. Résoudre le problème d'écran bloqué sur le démarrage
- 4. Réparer les problèmes d'écran du Samsung Fold
- 5. Réparer l'écran noir du Samsung
- 7. Réparer la moitié de l'écran non fonctionnel
- 8. Réparer le Samsung bloqué sur le démarrage
- 11. Réparer le Samsung bloqué sur l'écran de charge
- 12. Résoudre le problème de blackout de la TV Samsung
- 13. Réparer l'écran non fonctionnel du Samsung Flip
- Problèmes de tablette Samsung
- 1. Réparer les problèmes de tablette Samsung
- 2. Réparer le Samsung bloqué sur le logo
- 3. Réparer la tablette Samsung qui ne s'allume pas
- 4. Réparer l'écran tactile non réactif
- Mise à jour Samsung
- Astuces utiles pour Samsung
- ● Gérer/transférer/récupérer des données
- ● Déverrouiller l'écran/activer/verrouiller FRP
- ● Réparer la plupart des problèmes iOS et Android
- Essai Gratuit Essai Gratuit Essai Gratuit




Blandine Moreau
Membre de l'équipe d'experts Dr.Fone, axé sur la résolution des problèmes d'utilisation du téléphone mobile.
0 Commentaire(s)