
Comment flasher téléphone Samsung avec ou sans Odin ?
Aug 15, 2025 • Publié par : Solution de Réparation de Téléphone •Des solutions éprouvées
Êtes-vous constamment confronté à des bugs, des problèmes qui entravent le bon fonctionnement de votre appareil ? Ou avez-vous récemment rencontré des événements inattendus tels que l'écran noir de la mort, l'interface utilisateur du système qui ne fonctionne pas correctement, des applications qui plantent énormément. Et malgré les tentatives répétées de correction de tous ces problèmes, le flashage du téléphone devient une nécessité d'urgence.
En flashant le téléphone, presque toutes les données, les composants et les fichiers présents seront effacés et une nouvelle version du système d'exploitation sera installée. De plus, il supprime même les erreurs ou les bugs présents sur votre appareil ainsi que les noms d'utilisateur et les mots de passe pour les services tiers. Il débarrasse même la racine des obstructions qui constituent une entrave au fonctionnement normal de l'appareil. Tout-en-un, flashage du téléphone rend votre téléphone tout neuf et sans erreurs.
Si vous voulez savoir comment flasher un téléphone Samsung, alors lisez attentivement cet article. Vous y découvrirez les meilleures méthodes possibles pour effectuer Flashage de Samsung.
Partie 1 : Préparation avant le flashage de Samsung
Ce n'est pas une promenade de santé que de flasher un dispositif Samsung, il y a des prérequis à respecter. Cela permettra de s'assurer que le flashage se déroule sans problème. Voici quelques-unes des considérations dont vous devez tenir compte.
- Charger pleinement le téléphone : Lorsque vous effectuez le flashage de votre téléphone, il est très important que vous vous assuriez que votre appareil est complètement chargé avant de procéder. En effet, la batterie de votre téléphone s'épuise rapidement, car il doit subir de nombreuses étapes de démarrage, de récupération et de redémarrage, ce qui a un impact considérable sur la batterie de votre téléphone. En outre, si votre appareil s'éteint pendant le flashage, vous risquez de vous retrouver avec un appareil bloqué.
- Effectuez une sauvegarde préalable de vos données : Il est très important de maintenir la sauvegarde de chaque élément disponible dans votre téléphone, car une défaillance effacera tout. Ainsi, qu'il s'agisse de votre série de photos, de documents enregistrés, de messages texte, de journaux d'appels, de notes, etc., tout doit être sauvegardé sur votre stockage en nuage ou sur votre PC.
- Avoir une connaissance de base du processus de flashage : Même si vous êtes novice, vous devez connaître les tenants et aboutissants du flashage. Tout comme nous avons découvert qu'il peut supprimer tous les types de données et rediriger l'appareil vers son ancien état (sans données). Par conséquent, toute erreur de manipulation entraînera la défaillance de votre appareil.
- Installer les pilotes USB Samsung : Avant de commencer le tutoriel pour flasher un Samsung, les pilotes USB Samsung appropriés doivent être installés sur votre PC pour assurer une connexion correcte.
Partie 2 : Comment flasher Samsung en un clic
Le fait de Flashage est un processus long et fastidieux qui peut vous faire perdre du temps et des efforts. Cependant, il existe un moyen de gérer le flashage en un seul clic, à savoir Dr.Fone - Réparation du système (Android) pour vous ! Avec un taux de réussite de 100 %, Dr.Fone - System Repair est un outil unique disponible sur le marché. En plus de flasher votre téléphone Samsung, Il peut être très utile pour résoudre des problèmes tels que le plantage d'une application, l'écran noir de la mort, l'échec du téléchargement du système, etc.


Dr.Fone - Réparation du système (Android)
Meilleur outil pour flasher un téléphone Samsung sans Odin
- Technologie en 1-clic pour exécuter simultanément les opérations de réparation et le flashage du micrologiciel.
- Il peut réparer un téléphone bloqué dans différents modes comme l'écran noir de la mort, le saut de démarrage, le Play Store qui ne répond pas, les applications qui se plantent, etc.
- Il Prend en charge complète de presque tous les modèles, pays et opérateurs Samsung.
- Il dispose d'un service d'assistance téléphonique actif 24 heures sur 24 pour aider les utilisateurs en cas de questions ou de problèmes.
- Il assure une exécution sécurisée de l'opération de réparation et de flashage afin d'éviter la formation de briques.
- Il a le plus haut taux de réussite dans la réparation/flashing des appareils Samsung.
Comprenons maintenant l’utilité de Dr.Fone – Réparation du Système (Android) en flashant le téléphone Samsung.
Étape 1 : Démarrer avec Dr.Fone – Réparation du Système (Android)
Téléchargez et installez le Dr.Fone - System Repair (Android) sur votre PC. Entre-temps, établissez la connexion entre votre PC et votre téléphone Samsung en utilisant respectivement un câble USB authentique.

Étape 2 : Passez en mode de réparation du système
Commencez par lancer le programme et appuyez sur l'option "Système Réparation" dans l'interface principale. Assurez-vous de sélectionner l'option "Android Repair" située dans le panneau gauche de la fenêtre, puis appuyez sur le bouton "Démarrer".
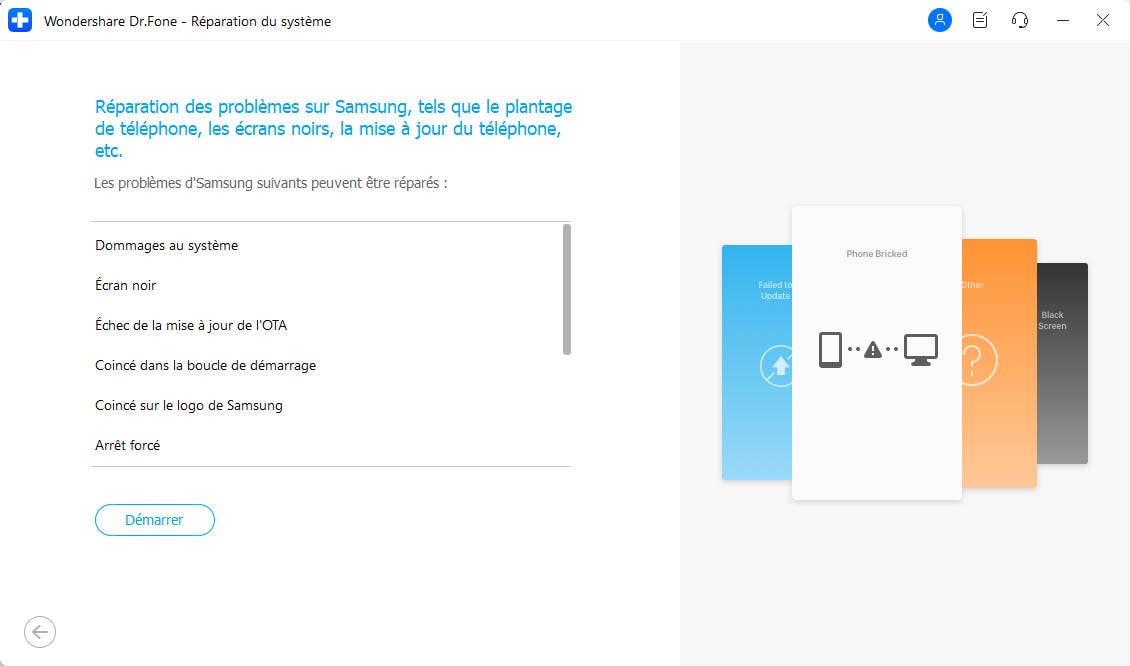
Étape 3 : Introduire les informations spécifiques au dispositif
Dans le segment suivant, vous devez fournir les détails de base de votre appareil. Ensuite, cochez l'avertissement à côté du bouton "Suivant", puis cliquez sur "Suivant".

Étape 4 : Passer en mode téléchargement et télécharger le micrologiciel.
Suivez les instructions à l'écran pour mettre votre appareil en mode téléchargement, puis cliquez sur "Suivant" pour procéder au téléchargement du microprogramme.

Étape 5 : Le processus de réparation commence
Après le téléchargement du paquet, le programme commence automatiquement la réparation. Et le message "La réparation du système d'exploitation est terminée" apparaît sur le programme.

Partie 3 : Comment flasher Samsung avec Odin
Odin de Samsung est un outil multifonctionnel de flashage de ROM qui prend en charge une variété d'activités telles que l'enracinement, le flashage et l'installation de ROM personnalisés. Il s'agit d'un outil entièrement gratuit, utile pour débloquer les téléphones Samsung. Avec Odin, vous pouvez également installer un noyau dans le téléphone et même mettre à jour votre téléphone quand vous le souhaitez. Il fournit également des paquets de root flash gratuits, des outils de récupération de ROM personnalisées flash et d'autres outils essentiels.
Voici le guide complet sur comment flasher un appareil Samsung en utilisant Odin .
- Étapes 1: Pour commencer, téléchargez et installez le pilote USB Samsung et la ROM stock (compatible avec votre appareil) sur le PC. Ensuite, procédez à l'extraction des fichiers sur votre PC.
- Étapes 2: Éteignez votre appareil et démarrez-le en mode téléchargement. Voici comment.
- Appuyez simultanément sur les touches " Volume bas ", " Accueil " et " Alimentation " et maintenez-les enfoncées.
- Lorsque vous sentez que le téléphone vibre, lâchez la touche "Power" mais continuez à appuyer sur les touches "Volume bas" et "Home".
- L'écran suivant s'affiche avec le "triangle jaune d'avertissement", il suffit de maintenir la touche
Touche "Volume haut" pour continuer.

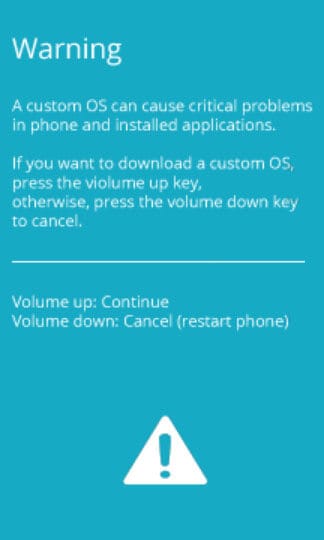
- Étapes 3: Maintenant, téléchargez et extrayez "Odin" sur votre PC. Ouvrez "Odin3" et connectez votre appareil au PC.

- Autorisez à Odin de reconnaître automatiquement l'appareil et d'afficher le message "Added" dans le panneau inférieur gauche.
- Une fois l'appareil détecté par Odin, appuyez sur le bouton "AP" ou "PDA" puis importez le fichier ".md5" (stock rom) extrait auparavant.
- Démarrez le processus de flashage en cliquant sur le bouton "Start".
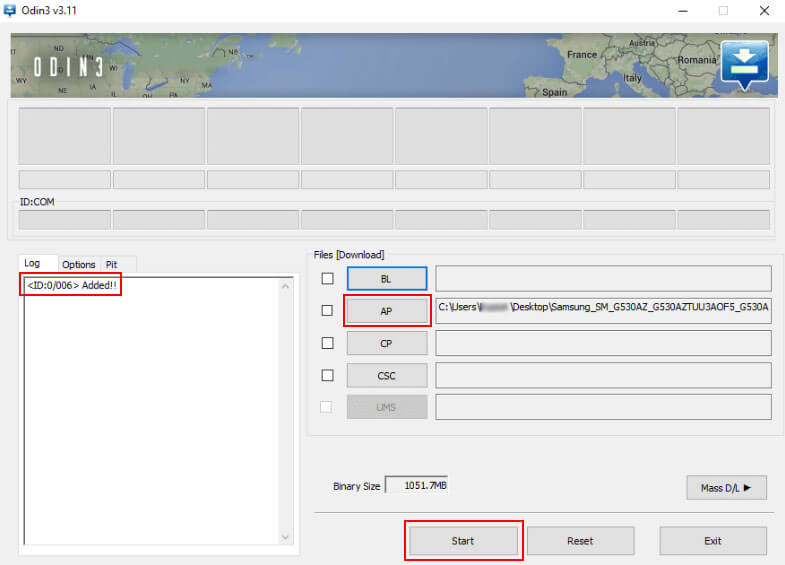
- Étapes 4: Flasher Samsung avec odin
- Si le message "Green Pass" apparaît dans le programme, retirez le câble USB de l'appareil (votre téléphone Samsung redémarrera automatiquement).

- Étapes 5: Vous remarquerez que votre appareil Samsung sera bloqué en mode Récupération des stocks. Activez-le de la manière suivante-
- Maintenez enfoncées les touches "Augmentation du volume", "Accueil" et "Alimentation".
- Une fois que le téléphone vibre, relâchez la touche "Power" mais continuez à maintenir les touches "Volume haut" et "Home".
- Étapes 6 : Dans le mode de récupération, optez pour "Wipe Data/Factory Reset". Redémarrez l'appareil lorsque le cache est effacé. Et alors, votre appareil redémarrera automatiquement sans aucun souci.
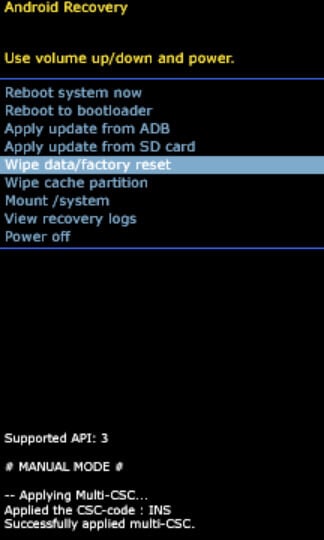
Réinitialisation Android
- Réinitialisation Android
- 1.1 Réinitialisation du mot de passe Android
- 1.3 Réinitialisation dure de Huawei
- 1.4 Logiciel d'effacement de données Android
- 1.5 Applications d'effacement de données Android
- 1.10 Formatage de l'appareil Android
- 1.11 Effacement des données et réinitialisation d'usine
- 1.12 Réinitialisation d'Android sans perte de données
- 1.14 Redémarrage d'Android sans bouton d'alimentation
- 1.15 Réinitialisation dure d'Android sans boutons de volume
- 1.16 Réinitialisation dure d'Android à l'aide d'un PC
- Réinitialisation de Samsung
- ● Gérer/transférer/récupérer des données
- ● Déverrouiller l'écran/activer/verrouiller FRP
- ● Réparer la plupart des problèmes iOS et Android
- Essai Gratuit Essai Gratuit Essai Gratuit

















Blandine Moreau
staff Éditeur
Generally rated4.5(105participated)