8 solutions pour le Samsung Galaxy S10 bloqué à l'écran de démarrage
Mar 11, 2025 • Déposé à: Nouvelles et astuces pour téléphone •Des solutions éprouvées
Lorsque les derniers gadgets envahissent le marché, il devient difficile de faire le meilleur choix. Eh bien, le Samsung Galaxy S10/S20 va vous étonner avec fonctionnalités multiples. Un écran de 6,10 pouces et la recharge sans fil ne sont pas les seuls points positifs dont il serait armé. Une mémoire vive de 6 Go et un processeur octa-core alimente ce smartphone Samsung.

Mais, que se passe-t-il si votre Samsung S10/S20 reste bloqué à l'écran de démarrage ? Comment allez-vous réparer votre téléphone préféré sans problème ? Avant de résoudre le problème, voyons les raisons pour lesquelles le Samsung S10/S20 reste bloqué sur le logo.
Raisons pour lesquelles Samsung Galaxy S10/S20 est bloqué à l'écran de démarrage
Dans cette section, nous avons rassemblé les principales causes qui sont probablement à l'origine du bloquage de l'écran de démarrage du Samsung Galaxy S10/S20.–
- Une carte mémoire défectueuse ou infectée par un virus qui empêche l'appareil de fonctionner correctement.
- Des bogues logiciels affectent la fonctionnalité de l'appareil et entraînant un Samsung Galaxy S10/S20 malade.
- Si vous avez modifié un logiciel existant sur votre appareil et que celui-ci ne le prend pas en charge.
- Lorsque vous mettez à jour un logiciel sur votre mobile et que le processus était inachevé pour une raison quelconque.
- Des téléchargements d'applications non autorisés au-delà de Google Play Store ou des applications propres à Samsung qui ont causés des dommages en fonctionnant mal.
8 solutions pour faire quitter votre Samsung Galaxy S10/S20 de l'écran de démarrage
Lorsque votre Samsung S10/S20 reste bloqué à l'écran de démarrage, vous êtes sûr d'être stressé à ce sujet. Mais nous avons présenté les raisons fondamentales qui se cachent derrière ce problème. Vous devez pousser un soupir de soulagement et nous faire confiance. Dans cette partie de l'article, nous avons rassemblé de nombreuses solutions efficaces pour combattre ce problème. C'est parti:
Réparer l'écran de démarrage du S10/S20 par une réparation du système (opérations infaillibles)
La toute première solution pour réparer le démarrage en boucle de Samsung S10/S20 que nous vous présentons n'est autre que Dr.Fone - System Repair (Android). Peu importe les raisons pour lesquelles votre téléphone Samsung Galaxy S10/S20 vous a lâché, ce merveilleux outil peut réparer cela en un clic.
Dr.Fone - System Repair (Android) peut vous aider à sortir votre Samsung S10/S20 du démarrage en boucle, de l'écran bleu, à réparer un téléphone Android bloqué ou qui ne répond pas ou à faire planter des applications sans trop de problèmes. En plus, il peut également résoudre le problème de téléchargement de mise à jour du système qui n'a pas abouti avec un taux de réussite élevé.

Dr.Fone - System Repair (Android)
Solution en un clic pour réparer le Samsung S10/S20 bloqué à l'écran de démarrage
- Ce logiciel est compatible avec Samsung Galaxy S10/S20, ainsi qu'avec tous les modèles Samsung.
- Il peut facilement effectuer la réparation du démarrage en boucle du Samsung S10/S20.
- L'une des solutions les plus intuitives convenant aux personnes non initiées à la technologie.
- Il peut traiter tous les problèmes du système Android facilement.
- Il s'agit d'un outil unique en son genre, le premier outil traitant de la réparation du système Android sur le marché.
Guide vidéo : Opérations par clics pour réparer le Samsung S10/S20 bloqué sur l'écran de démarrage
Voici comment vous pouvez vous débarrasser du problème de Samsung S10/S20 bloqué sur le logo. –
Note: Qu'il s'agisse d'un Samsung S10/S20 bloqué à l'écran de démarrage ou de tout autre problème Android lié au cryptage, Dr.Fone - System Repair (Android) peut vous soulager. Mais, vous devez faire une sauvegarde des données de votre téléphone avant de réparer le problème.
Étape 1 : Tout d'abord, téléchargez Dr. Fone - System Repair (Android) sur votre ordinateur, puis installez-le. Une fois que vous avez lancé le logiciel, cliquez sur " System Repair ". Connectez votre Samsung Galaxy S10/S20 à l'aide de votre câble USB.

Étape 2 : Dans la fenêtre suivante, vous devez cliquer sur "Réparation d'Android", puis cliquer sur le bouton "Démarrer".
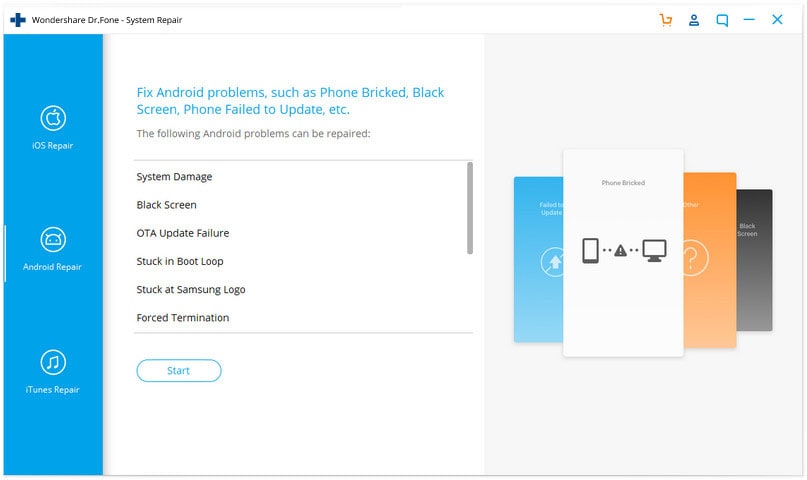
Étape 3 : Sur l'écran d'information de l'appareil, entrez les détails de l'appareil. Une fois les informations saisies, cliquez sur le bouton "Suivant".

Étape 4 : Vous devez mettre votre Samsung Galaxy S10/S20 en mode "Téléchargement". Pour ce faire, vous pouvez suivre les instructions à l'écran. Il vous suffit de les suivre.
Étape 5 : Appuyez sur le bouton "Suivant" pour lancer le téléchargement du micrologiciel sur votre Samsung Galaxy S10/S20.
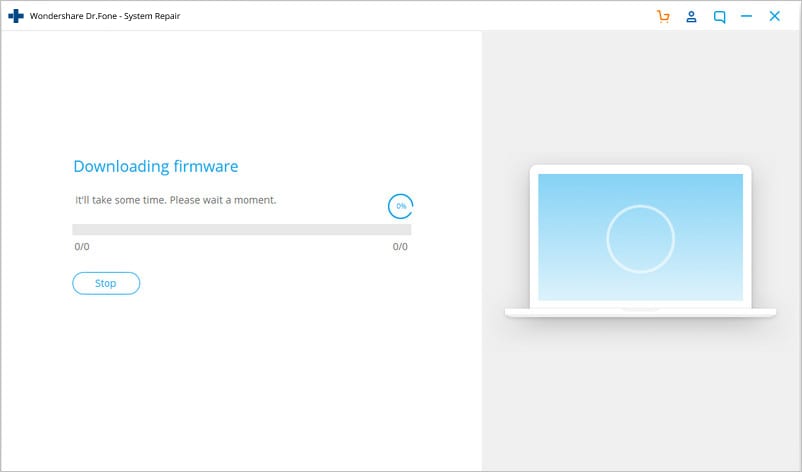
Étape 6 : Attendez que le processus de téléchargement et de vérification soit terminé. Après cela, Dr.Fone - System Repair (Android) répare automatiquement votre Samsung Galaxy S10/S20. Le problème Samsung S10/S20 gets stuck at boot screen sera bientôt résolu.
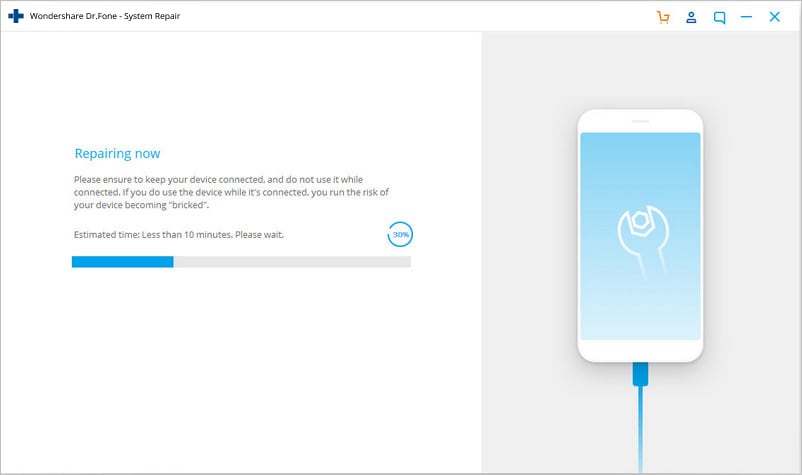
Réparez Samsung S10/S20 coincé à l'écran de démarrage en mode récupération
En entrant simplement dans le mode de récupération, vous pouvez réparer votre Samsung S10/S20, lorsqu'il est bloqué à l'écran de démarrage. Cette méthode ne prend que quelques clics. Suivez les étapes ci-dessous et nous espérons que vous résoudrez le problème.
Étape 1 : Commencez par éteindre votre téléphone. Appuyez et maintenez enfoncés les boutons " Bixby " et " Augmentation du volume ". Ensuite, maintenez le bouton 'Power' enfoncé.

Étape 2 : Ne relâchez que le bouton "Power" maintenant. Maintenez les autres boutons jusqu'à ce que vous voyiez l'écran de l'appareil devenir bleu avec une icône Android dessus.
Étape 3 : Vous pouvez maintenant relâcher le bouton et votre appareil sera en mode de récupération. Utilisez le bouton " Volume bas " pour choisir " Redémarrer le système maintenant ". Confirmez votre choix en appuyant sur le bouton "Power". Vous êtes maintenant prêt à partir !

Redémarrage forcé de Samsung S10/S20
Lorsque votre Samsung S10/S20 est bloqué sur le logo, vous pouvez essayer de le redémarrer de force pour une fois. Le redémarrage forcé élimine les problèmes mineurs qui peuvent avoir un impact sur les performances de votre téléphone. Cela inclut également un appareil bloqué sur le logo. Donc, redémarrez de force votre Samsung S10/S20 et le problème sera facilement résolu.
Voici les étapes à suivre pour forcer le redémarrage de votre Samsung S10/S20:
- Appuyez simultanément sur les boutons " Volume bas " et " Alimentation " pendant environ 7 à 8 secondes.
- Dès que l'écran s'éteint, relâchez les boutons. Votre Samsung Galaxy S10/S20 sera redémarré de force.
Chargez complètement votre Samsung S10/S20
Lorsque votre appareil Samsung Galaxy S10/S20 manque d'énergie, il est évident que vous rencontrez des problèmes lors de son utilisation. Il ne s'allume pas correctement et reste bloqué sur l'écran de démarrage. Pour résoudre ce problème ennuyeux, vous devez vous assurer que l'appareil est entièrement chargé. La charge doit être d'au moins 50 % pour permettre à la batterie d'alimenter correctement votre téléphone.
Effacez la partition Cache du Samsung S10/S20
Afin de réparer votre Samsung galaxy S10/S20 bloqué, vous devrez peut-être nettoyer le cache de l'appareil. Voici les étapes à suivre:
- Éteignez le téléphone et appuyez simultanément sur les boutons 'Bixby' + 'Volume Up' + 'Power'.

- Laissez le bouton 'Power' uniquement lorsque le logo Samsung s'affiche.
- Lorsque l'écran de récupération du système Android s'affiche, relâchez les autres boutons.
- Sélectionnez l'option "Effacer la partition cache" en utilisant le bouton "Volume bas". Cliquez sur le bouton 'Power' pour confirmer.
- Arrivé au menu précédent, faites défiler jusqu'à "Reboot system now".

Réinitialisation à l'état d'usine de Samsung S10/S20
Si les solutions ci-dessus n'ont pas été utiles, vous pouvez même essayer de réinitialiser le téléphone à l'état d'usine, afin de résoudre le problème du logo coincé du Samsung S10/S20. Pour que cette méthode soit exécutée, voici les étapes à suivre.
- Appuyez sur les boutons " Volume Up " et " Bixby ".
- Tout en maintenant ces boutons enfoncés, appuyez également sur le bouton " Power ".
- Lorsque le logo Android apparaît sur l'écran bleu, relâchez les boutons.
- Appuyez sur la touche " Volume bas " pour faire des sélections parmi les options. Choisissez l'option "Effacer les données/réinitialisation usine". Appuyez sur le bouton 'Power' pour confirmer la sélection.
Retirer la carte SD du Samsung S10/S20
Comme vous le savez, une carte mémoire infectée par un virus ou défectueuse peut faire des ravages sur votre appareil Samsung S10/S20. Le retrait de la carte SD défectueuse ou infectée pourrait éventuellement résoudre le problème. En effet, lorsque vous vous débarrassez de la carte SD, le programme défectueux ne perturbe plus votre téléphone Samsung. Cela vous permet ensuite de faire fonctionner l'appareil sans problème. Par conséquent, cette astuce vous dit de détacher toute carte SD malsaine si elle est présente dans votre appareil.
Utilisez le mode sans échec de Samsung S10/S20
Voici la dernière solution pour votre Samsung S10/S20 bloqué à l'écran de démarrage. Ce que vous pouvez faire, c'est utiliser le "mode sans échec". En mode sans échec, votre appareil ne subira plus la situation de blocage habituelle. Le mode sans échec garantit que votre appareil est sécurisé et vous permet d'accéder aux services sans problème.
- Maintenez le bouton "Power" enfoncé jusqu'à ce que le menu "Power Off" s'affiche. Maintenant, appuyez sur l'option " Power Off " pendant quelques secondes.
- L'option " Mode sans échec " apparaît alors sur votre écran.
- Appuyez dessus et votre téléphone passera en 'Mode sans échec'.

Mot de fin
Nous avons fait des efforts pour que vous puissiez réparer vous-même le démarrage en boucle du Samsung S10/S20. Dans l'ensemble, nous avons partagé 8 solutions faciles et efficaces qui peuvent vous faciliter la vie. Nous espérons que vous avez obtenu de l'aide dans une large mesure après avoir lu cet article. Vous pouvez également partager cet article avec vos amis s'ils sont confrontés au même problème. Faites-nous savoir ce qui vous a le plus aidé parmi les solutions mentionnées ci-dessus. Partagez votre expérience ou toute autre question dans la section des commentaires ci-dessous.

















Blandine Moreau
Éditeur
Généralement noté4.5(105participants)