4 façons simples de mettre à jour le logiciel Samsung Mobile
Aug 15, 2025 • Publié par : Dernières Nouvelles et Tendances •Des solutions éprouvées
La technologie évolue rapidement et ne cesse de changer. Cela a un impact direct sur les téléphones qui sont devenus dynamiques par nature. La raison pour laquelle les téléphones mobiles se battent pour battre l'ancienne version est via la mise à jour. Avant de procéder à la mise à niveau de votre téléphone Samsung, il est essentiel que vous vérifiiez si des mises à jour sont disponibles pour votre téléphone Samsung ou non. Voici des informations complètes sur la façon de le savoir pour les modèles, les téléphones et les systèmes d'exploitation souhaités.
Partie 1 : Mise à jour du logiciel Samsung en utilisant le téléphone lui-même
De nombreuses fois, les utilisateurs rencontrent des mises à jour sur leur appareil. Dans certains cas, d'autres sont consternés de ne pas trouver de mise à jour. Cela peut être dû à un plantage inattendu de l'installation, à un téléphone qui s'éteint brusquement et à l'indisponibilité des mises à jour. Ne vous inquiétez pas dans de tels cas, car il existe d'autres méthodes utiles pour effectuer la mise à jour du logiciel ou du micrologiciel Samsung (que nous aborderons dans la prochaine session). Mais si vous êtes l'un des plus chanceux à avoir reçu la notification de mise à jour sur vos téléphones Samsung, suivez les étapes suivantes dans l'ordre indiqué.
- Si une fenêtre s'affiche sur votre écran principal, choisissez immédiatement l'option "Télécharger".
Note : Vous devez garder à l'esprit plusieurs points avant de traiter la mise à jour sur votre appareil. Le facteur principal qui doit être rempli est que le Wi-Fi est activé sur votre appareil et garder une bonne quantité de stockage libre car la nouvelle mise à jour peut être volumineuse aussi.
- Maintenant, sélectionnez la durée de mise à jour appropriée. Le processus de mise à jour peut durer jusqu'à 10 minutes. Choisissez une option entre "Plus tard", "Installer pendant la nuit" ou "Installer maintenant".
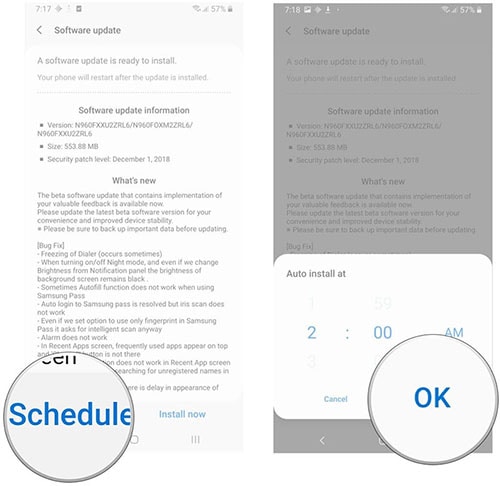
Partie 2 : Mise à jour du logiciel Samsung en un clic avec un PC
Le monde de la technologie est plein de complexités, sa gestion peut s'avérer fastidieuse pour tout non-professionnel ou novice. Et, si vous avez du mal à mettre à jour votre téléphone Samsung à la dernière version, Dr.Fone - Réparation du système (Android) est l'option ultime pour vous. Il est conçu pour déterminer automatiquement la mise à jour du micrologiciel de votre Samsung et vous aider à mettre à jour votre téléphone si nécessaire. La meilleure partie de Dr.Fone - Réparation du système (Android) est sa compatibilité avec presque tous les appareils Samsung, fonctionnant dans des versions inférieures ou supérieures, différents opérateurs ou pays !

Dr.Fone - Réparation du système (Android)
Outil permettant de détecter en un clic les derniers logiciels Samsung pour les mises à jour et la résolution des problèmes.
- Cet outil puissant a le plus haut taux de réussite dans la réparation/le flashage des appareils Samsung.
- Répare l'écran noir de la mort, coincé dans la boucle de démarrage, l'échec du téléchargement du système ou les plantages d'applications en un seul clic.
- Facile à utiliser et interface intuitive qui pose chaque fonctionnalité joliment.
- fone - Repair (Android) utilise des techniques d'exécution sécurisées pour garantir l'absence de bricking de l'appareil.
- Les utilisateurs peuvent éclaircir leurs doutes et leurs questions à partir de leur ligne d'assistance 24 heures.
Tutoriel pour mettre à jour le logiciel Samsung
Maintenant que vous connaissez les détails de Dr.Fone - Réparation du système (Android), nous allons comprendre comment exécuter la mise à jour du système Samsung sur votre mobile.
Étape 1: Installer Dr.Fone - Réparation du système (Android)
Commencez par installer et lancer Dr.Fone - Réparation du système (Android) sur votre PC natif. Pendant ce temps, utilisez un véritable câble USB pour connecter votre PC avec le téléphone Samsung. Sur l'interface du programme, tapez sur l'option " Réparation du système ".

Étape 2 : Sélectionnez le mode de réparation Android
Sur l'écran suivant, optez pour l'option " Réparation Android " placée dans la partie gauche de l'interface. Ensuite, appuyez sur le bouton " Démarrer " pour commencer le processus de réparation/flashing.
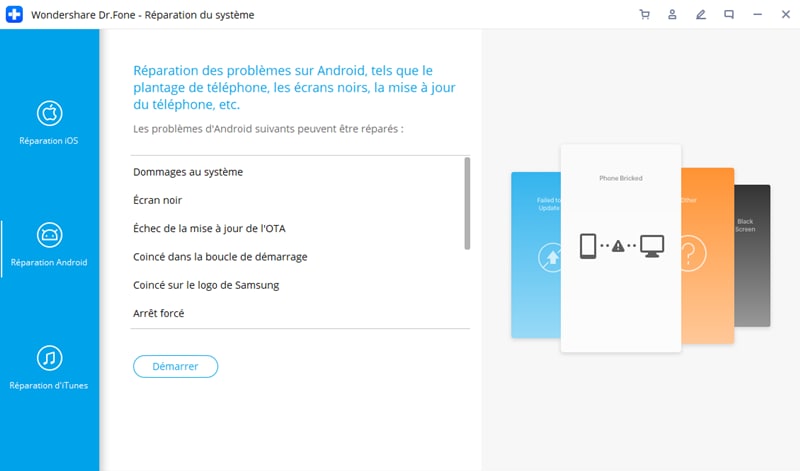
Étape 3 : saisissez les détails essentiels
Ensuite, vous devez saisir les informations spécifiques à l'appareil dans les champs respectifs. Cochez la case à côté de l'avertissement, puis appuyez sur "Suivant". Confirmez vos actions et procédez.

Étape 4 : Démarrer en mode téléchargement et télécharger le firmware.
Il suffit de suivre les instructions à l'écran pour démarrer votre téléphone Samsung en mode téléchargement. Juste après cela, appuyez sur "Suivant" sur l'interface du programme pour télécharger le paquet de mise à jour du logiciel.

Étape 5 : procédez au flashage du firmware.
Une fois que l'outil met la main sur le paquet de micrologiciels, vous remarquerez que Dr.Fone - Réparation du système (Android) commence les opérations de réparation automatiquement. Simultanément, il procède également à la mise à jour logicielle de votre appareil Samsung.

Partie 3 : Mise à jour du logiciel Samsung en utilisant Odin
Odin n'est pas un logiciel autonome mais un produit de Samsung utilisé pour flasher les images du firmware sur les téléphones et tablettes Samsung. C'est un logiciel gratuit qui peut gérer de nombreux processus tels que la mise à jour du firmware Samsung, le rootage, le flashage, l'installation de ROM personnalisées, etc. Cependant, si vous n'êtes pas vraiment un mordu de technologie, cette méthode peut s'avérer gênante. En effet, elle est vraiment très longue et la procédure est également assez complexe. Néanmoins, si vous souhaitez utiliser Odin pour mettre à jour le logiciel Samsung, suivez les étapes ci-dessous :
Avis de non-responsabilité : Les utilisateurs doivent s'assurer de télécharger la dernière version du logiciel. Sinon, il se peut qu'il ne fonctionne pas correctement sur votre appareil.
- Tout d'abord, téléchargez le pilote USB Samsung et la ROM Stock (pris en charge avec votre téléphone Samsung) sur votre PC. Si vous visualisez le fichier dans le dossier zip, assurez-vous de l'extraire sur votre ordinateur.
- Soigneusement, éteignez votre appareil et assurez-vous de démarrer le téléphone en mode téléchargement. Effectuez les étapes suivantes-
- Maintenez ensemble les touches " Volume bas ", " Accueil " ainsi que " Alimentation ".
- Si le téléphone vibre, relâchez la touche "Power" mais ne perdez pas vos doigts sur la touche "Volume bas" et la touche " Accueil ".

- Vous verrez apparaître " Avertissement Triangle jaune ", maintenez la touche " Volume haut " pour poursuivre les opérations.
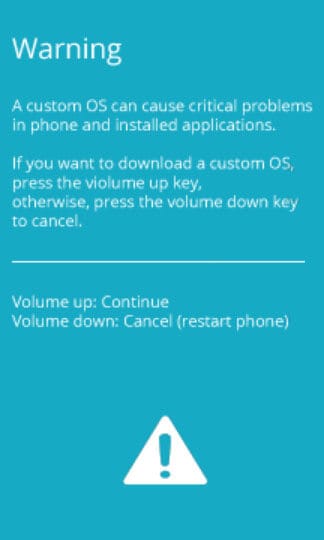
- Maintenant, procédez au téléchargement et à l'extraction de "Odin" sur votre PC. Juste, exécutez l'application "Odin3" et établissez la connexion de votre appareil avec le PC respectivement.
- Il suffit de permettre à Odin de reconnaître automatiquement l'appareil et reflète les messages " Ajoutés " dans le panneau inférieur gauche.
- Une fois l'appareil déniché par Odin, cliquez sur le bouton " AP " ou " PDA ", puis importez le fichier " .md5 " extrait (fichier Stock ROM).
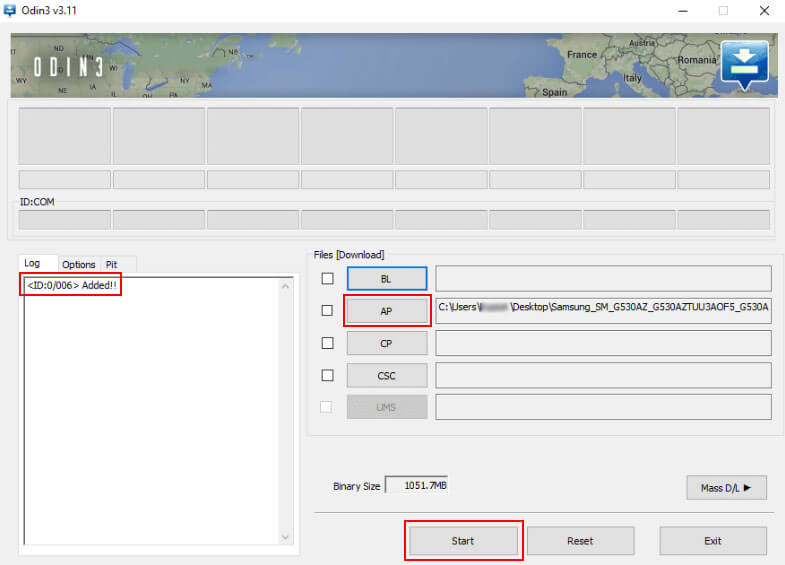
- Flashez votre téléphone Samsung en appuyant sur le bouton " Démarrer ". Si le " message de réussite vert " apparaît à l'écran, retirez le câble USB de votre téléphone (l'appareil sera redémarré).

- Le téléphone Samsung sera empêtré dans la boucle de démarrage. Assurez-vous d'activer le mode de récupération stock en utilisant les étapes ci-dessous :
- Appuyez et maintenez ensemble les touches " Volume haut ", " Accueil " et " Alimentation ".
- Après avoir senti le téléphone vibrer, perdez les doigts de la touche " Alimentation " et continuez à appuyer sur les touches " Volume haut " et " Accueil ".
- Dans le mode de récupération, cliquez sur l'option " Effacer les données/réinitialisation d'usine ". Assurez-vous de redémarrer l'appareil lorsque le cache est supprimé.
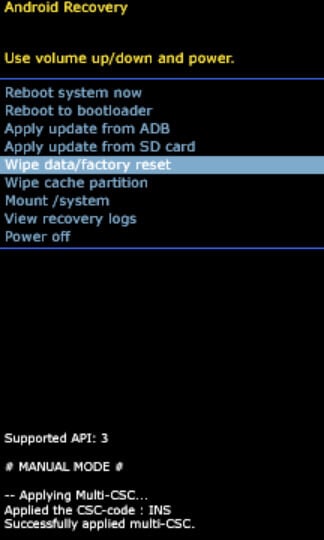
Partie 4 : Mise à jour du logiciel Samsung à l'aide de Smart Switch
Samsung Smart Switch est un outil de transfert utile qui se concentre principalement sur le transfert de fichiers multimédia, de dossiers et de plusieurs autres contenus d'un smartphone à un autre. En plus d'effectuer facilement le transfert, il peut facilement maintenir la sauvegarde de votre appareil et restaurer le smartphone Samsung, la tablette. Samsung Smart est donc un outil multifonctionnel. Voici le guide complet sur la façon de mettre à jour la version Android de Samsung en utilisant le Samsung Smart Switch.
- Tout d'abord, visitez le site web de Samsung Smart Switch et téléchargez-le sur votre PC natif. Exécutez l'application sur votre PC.
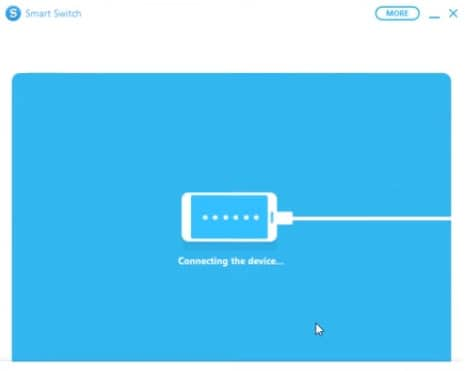
- Maintenant, allez-y pour établir une connexion ferme de votre appareil et de votre PC avec un câble USB.
- Passé un certain temps, Smart Switch reconnaîtra votre téléphone et affichera diverses options. S'il y a une mise à jour logicielle disponible pour votre téléphone, appuyez sur l'icône bleue " Mise à jour ".
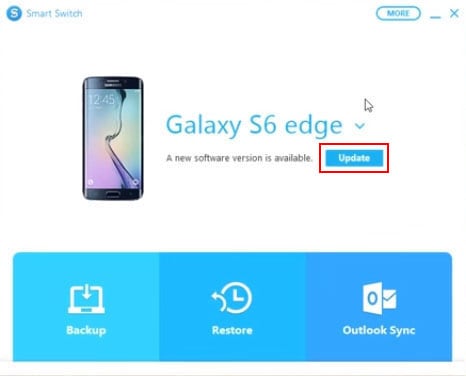
- .
- La mise à jour suivante sera d'abord téléchargée sur votre PC, puis sur votre téléphone Samsung. Il dirigera le redémarrage du téléphone à nouveau.
Astuce bonus : tutoriel pour vérifier les mises à jour du firmware sur Samsung.
- Commencez par, faire glisser l'écran d'accueil vers le bas pour visiter le panneau de notification.
- Tapez sur l'icône en forme de roue dentée, c'est-à-dire "Paramètres" située dans le coin supérieur droit.
- Maintenant, faites défiler vers le bas dans les paramètres et effectuez les étapes suivantes pour les modèles respectifs :
- Dernières versions des téléphones/tablettes : Optez pour l'option " Mise à jour logicielle ", puis procédez au téléchargement des mises à jour par vous-même. En option, utilisez l'option "Télécharger et installer" pour vérifier les mises à jour disponibles.
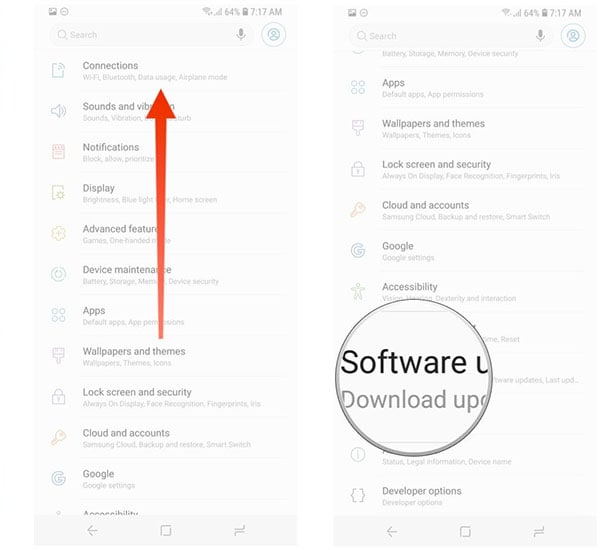
- Anciens modèles d'appareils/tablettes : Choisissez l'option "À propos de l'appareil" suivie de "Mises à jour logicielles", puis téléchargez manuellement les mises à jour pour voir si les mises à jour sont présentes ou non.
- OS 4.4 et 5 : Ces versions auront un ensemble distinct d'options, tapez sur "PLUS" ; surfez et sélectionnez "A propos de l'appareil" et appuyez sur "Mises à jour logicielles", puis cliquez sur "Mettre à jour maintenant".
Problèmes Samsung
- Problèmes de téléphone Samsung
- 1. Réparer l'échec de la caméra Samsung
- 2. Réparer le gel de Samsung
- 3. Réparer le Samsung S7 qui ne s'allume pas
- 4. Réparer le Samsung Brick
- 5. Réparer le Samsung S6 qui ne s'allume pas
- 6. Réparer le clavier Samsung arrêté
- 7. Réparer le Samsung S5 qui ne s'allume pas
- 9. Télécharger et installer le ROM Samsung
- 10. Télécharger le firmware Samsung
- 11. Réparer la mort subite de Samsung
- 12. Réparer le téléphone bloqué sur le logo Samsung
- 13. Réparer le Samsung gelé au démarrage
- 15. Réparer le Samsung S3 qui ne s'allume pas
- 18. Réparer le Samsung S10 qui ne s'allume pas
- 19. Réparer le Samsung Galaxy S7
- Problèmes d'écran Samsung
- 1. Réparer l'écran tactile non réactif
- 2. Réparer l'écran noir après une chute
- 3. Résoudre le problème d'écran bloqué sur le démarrage
- 4. Réparer les problèmes d'écran du Samsung Fold
- 5. Réparer l'écran noir du Samsung
- 7. Réparer la moitié de l'écran non fonctionnel
- 8. Réparer le Samsung bloqué sur le démarrage
- 11. Réparer le Samsung bloqué sur l'écran de charge
- 12. Résoudre le problème de blackout de la TV Samsung
- 13. Réparer l'écran non fonctionnel du Samsung Flip
- Problèmes de tablette Samsung
- 1. Réparer les problèmes de tablette Samsung
- 2. Réparer le Samsung bloqué sur le logo
- 3. Réparer la tablette Samsung qui ne s'allume pas
- 4. Réparer l'écran tactile non réactif
- Mise à jour Samsung
- Astuces utiles pour Samsung
- ● Gérer/transférer/récupérer des données
- ● Déverrouiller l'écran/activer/verrouiller FRP
- ● Réparer la plupart des problèmes iOS et Android
- Essai Gratuit Essai Gratuit Essai Gratuit

















Blandine Moreau
staff Éditeur
Generally rated4.5(105participated)