Comment transférer des photos d'un téléphone vers un ordinateur portable sans USB
Avez-vous des informations sur la manière de transférer des photos d'un téléphone à un ordinateur portable sans USB? Ne vous inquiétez pas, cet article vous apporte toute l'aide dont vous avez besoin. Il est plus facile et plus simple de transférer du contenu de cette manière.
• Enregistré à: Transférer des données mobiles • Solutions éprouvées
Il peut arriver que vous souhaitiez transférer des fichiers de votre téléphone vers votre ordinateur portable pour les enregistrer ou les éditer sur un grand écran. Vous pouvez également avoir des problèmes de stockage avec votre téléphone et vouloir sécuriser vos données importantes sur votre ordinateur portable. Il est courant d'utiliser un câble USB pour répondre à ces besoins. Mais que se passe-t-il si votre câble USB est endommagé? Ou tout simplement si vous ne le trouvez pas?
Si c'est le cas, vous devriez réfléchir à des moyens plus intelligents de transférer des photos du téléphone vers l'ordinateur portable sans USB. Pour en savoir plus sur ce sujet, cet article vous présente les différentes manières de procéder au transfert.
- Partie 1: Transférer les photos d'un téléphone vers un ordinateur portable sans USB via Bluetooth
- Partie 2: Transférer des photos d'un téléphone à un ordinateur portable sans USB par email
- Partie 3: Transférer les photos d'un téléphone à un ordinateur portable sans USB via Cloud Drive
- Partie 4: Transférer des photos d'un téléphone à un ordinateur portable sans USB en utilisant des applications
Partie 1: Transférer les photos d'un téléphone vers un ordinateur portable sans USB via Bluetooth
Plusieurs méthodes peuvent vous apprendre à transférer des photos d'un téléphone à un ordinateur portable sans USB ce qui vous fera gagner du temps et vous évitera bien des tracas. La technologie a évolué rapidement, et Bluetooth est le premier moyen de transférer des données entre deux appareils sans USB. Par conséquent, cette partie vous guidera dans la procédure de transfert de fichiers sans USB avec Bluetooth:
Étape 1: La toute première étape consiste à aller dans le menu "Paramètres" de l'ordinateur portable. Activez la fonction "Bluetooth". Vous pouvez également l'activer en cliquant sur le logo Windows dans le coin inférieur gauche du bureau et en tapant "Bluetooth" dans la barre de recherche.
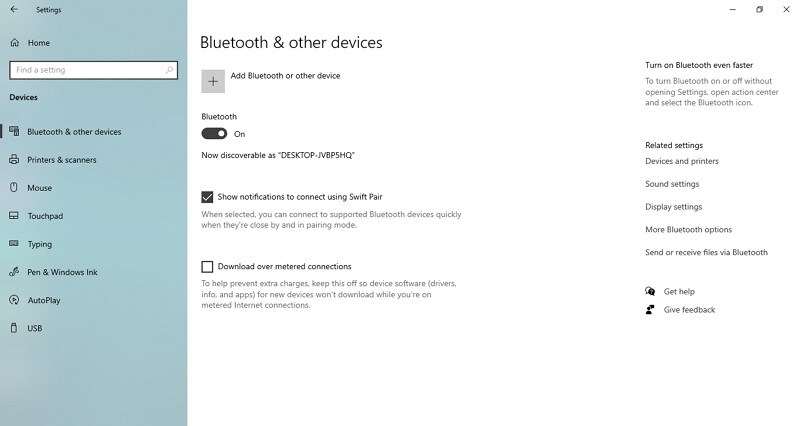
Étape 2: Ouvrez ensuite les paramètres "Bluetooth" de votre téléphone et recherchez le nom de votre ordinateur portable dans la liste des "Appareils disponibles". Associez votre ordinateur portable et votre téléphone à l'aide d'un code de vérification.
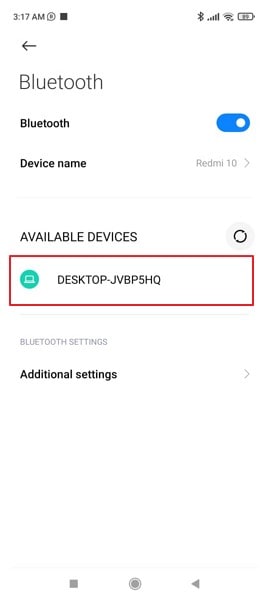
Étape 3: Lorsqu'ils sont connectés avec succès, tenez votre téléphone et allez dans la "Galerie". Sélectionnez les photos que vous souhaitez transférer de votre téléphone à votre ordinateur portable.
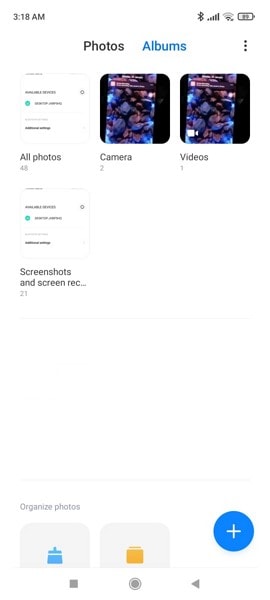
Étape 4: Après avoir sélectionné les photos, cliquez sur l'icône "Partager". Appuyez sur "Bluetooth" et sélectionnez le nom de votre ordinateur portable. Cliquez ensuite sur "Recevoir le fichier" sur votre ordinateur portable pour accepter l'offre de transfert de fichiers. Assurez-vous que la connexion entre les deux appareils est bien établie pour terminer la procédure de transfert des photos.
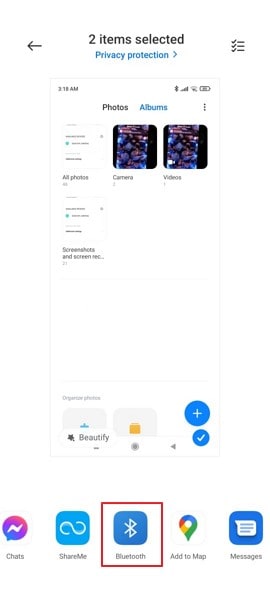
Partie 2: Transférer des photos d'un téléphone à un ordinateur portable sans USB par email
Le courrier électronique est une source de communication courante entre les représentants et les porte-parole des entreprises. Cependant, ce mode peut également être utilisé pour transférer des données entre votre famille, vos amis ou votre autre appareil. Cette méthode pratique ne nécessite pas l'utilisation d'un port USB pour la connexion. Toutefois, la taille des pièces jointes est limitée dans le courrier électronique.
Nous allons maintenant décrire les étapes nécessaires pour transférer des photos d'un téléphone à un ordinateur portable sans USB via la méthodologie de l'email.
Étape 1: Tenez votre téléphone et ouvrez l'application "Galerie". Choisissez toutes les photos que vous souhaitez transférer sur votre ordinateur portable. Après avoir sélectionné les photos, appuyez sur l'icône "Partager", puis choisissez l'option "Courrier". Une section "Destinataire" apparaît alors.
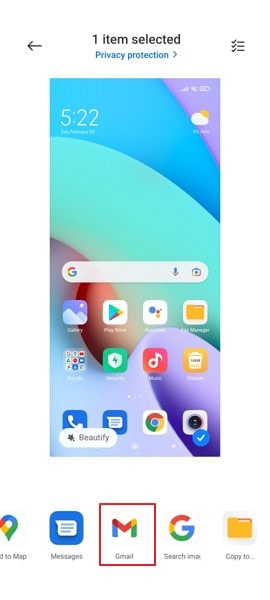
Étape 2: Saisissez l'adresse électronique à laquelle vous souhaitez envoyer les photos, puis cliquez sur le bouton "Envoyer". Les photos seront envoyées sous la forme d'une pièce jointe.
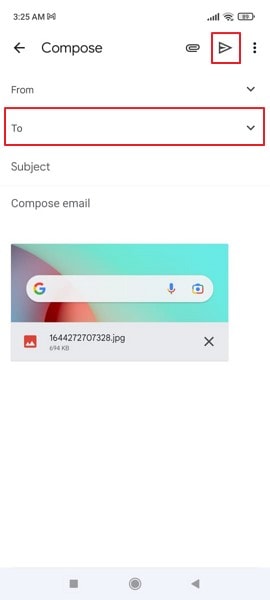
Étape 3: Ouvrez maintenant la boîte aux lettres de votre ordinateur portable et connectez-vous au compte où vous avez envoyé les pièces jointes. Ouvrez le courrier avec les pièces jointes et téléchargez les photos jointes sur votre ordinateur portable.
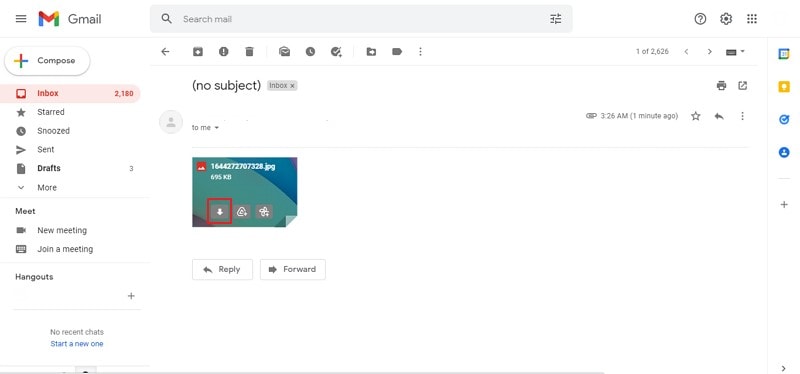
Partie 3: Transférer les photos d'un téléphone à un ordinateur portable sans USB via Cloud Drive
Les services de stockage en nuage sont d'excellents services pour le partage de vidéos et de photos. Ils facilitent grandement la tâche et sauvegardent vos fichiers en toute sécurité. Voyons maintenant le processus de transfert de comment transférer des photos d'un téléphone vers un ordinateur portable sans câble USB via Google Drive.
Étape 1: Vous devez télécharger et installer l'application "Google Drive" sur votre téléphone et la lancer. Connectez-vous avec un compte Google. Si vous ne possédez pas de compte Google, inscrivez-vous sur Google et poursuivez la procédure.
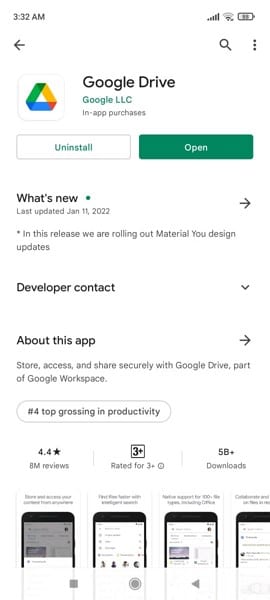
Étape 2: Après vous être connecté, appuyez sur le bouton "+" ou "Télécharger" de la page principale de Google Drive. Cela vous permettra de télécharger les photos que vous souhaitez attribuer à Google Drive.
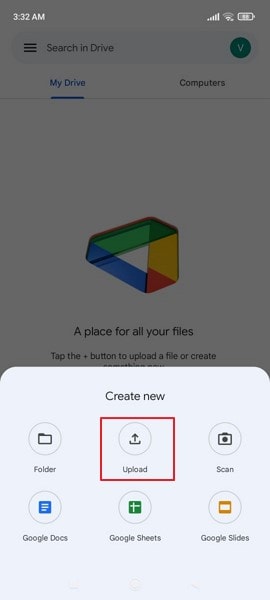
Étape 3: Après avoir téléchargé avec succès les photos sur Google Drive, ouvrez le site web de Google Drive sur votre ordinateur portable. Connectez-vous au même compte Gmail que celui sur lequel vous avez transféré les photos. Accédez au dossier dans lequel se trouvent les photos cibles. Sélectionnez les photos souhaitées et téléchargez-les sur l'ordinateur portable.
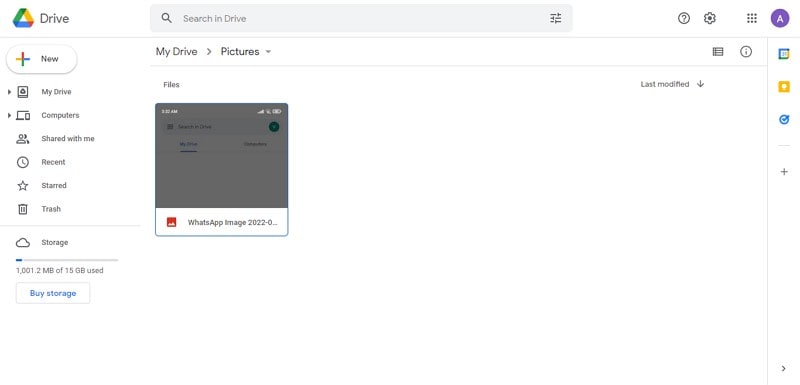
Partie 4: Transférer des photos d'un téléphone à un ordinateur portable sans USB en utilisant des applications
Les parties ci-dessus ont abordé les méthodes de transfert des photos d'un téléphone vers un ordinateur portable par USB, par email et par la méthode du cloud. Passons maintenant à la procédure de copie des photos du téléphone vers l'ordinateur portable à l'aide des applications de transfert:
1. SHAREit (Android/iOS)
SHAREit est une application avancée qui permet de transférer des photos, des vidéos, des documents et des applications de grande taille. Cette application est 200 fois plus rapide que le Bluetooth, sa vitesse maximale atteignant 42M/s. Tous les fichiers sont transférés sans que leur qualité ne soit altérée. Il n'est pas nécessaire de disposer de données mobiles ou d'un réseau Wi-Fi pour transférer les photos avec SHAREit.
SHAREit prend en charge tous les systèmes d'exploitation, y compris les appareils OPPO, Samsung, Redmi ou iOS. Avec SHAREit, il est très facile d'afficher, de déplacer ou de supprimer des photos afin de préserver l'espace de stockage de votre appareil. Cette application fait également de son mieux pour sécuriser les données de l'utilisateur et assurer la sécurité de ses utilisateurs.
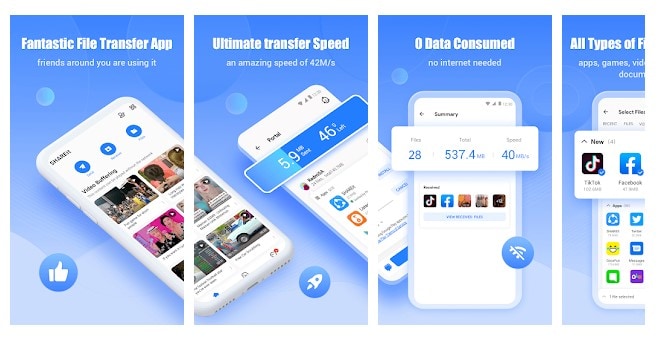
2. Zapya (Android/iOS)
Zapya est une autre application qui permet aux utilisateurs de transférer des fichiers et des applications. Que vous souhaitiez transférer des fichiers depuis un téléphone Android ou un appareil iOS, que vous soyez hors ligne ou en ligne, Zapya vous offre des moyens étonnants de transférer des fichiers. L'application permet de créer un groupe et d'inviter d'autres personnes. Il génère le code QR personnalisé que les autres scannent, puis vous pouvez le secouer pour l'attacher à un autre appareil.
De plus, si vous devez transférer des fichiers vers un appareil proche, vous pouvez simplement lui envoyer des fichiers via Zapya. Cette application permet de partager des fichiers en masse et des dossiers complets en une seule fois. Si vous ne voulez pas que d'autres personnes accèdent à vos photos, vous pouvez sélectionner les fichiers personnels et les verrouiller dans un dossier caché.
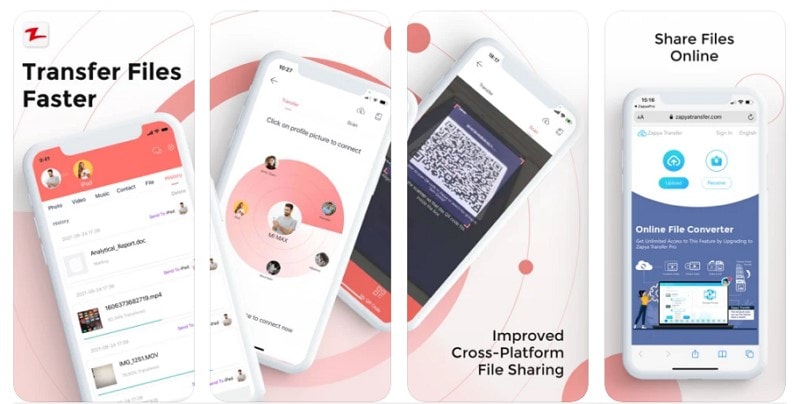
3. Dr.Fone - Phone Backup (iOS)

Dr.Fone - Phone Backup (iOS)
Sauvegarde sélective et sans fil des photos de votre iPhone en 3 minutes!
- Un seul clic suffit pour sauvegarder l'ensemble de l'appareil iOS sur votre ordinateur.
- Permet de prévisualiser et d'exporter sélectivement les photos de l'iPhone vers l'ordinateur.
- Aucune perte de données sur les appareils pendant la restauration.
- Fonctionne pour tous les appareils iOS. Compatible avec la dernière version d'iOS.

Dr.Fone – Phone Backup (iOS) offre un moyen souple et pratique de sauvegarder et de restaurer les données iOS sans fil. Qu'il s'agisse d'un iPhone, d'un iPad ou d'un iPod touch, Dr.Fone permet de réaliser l'ensemble du processus de sauvegarde en un seul clic. Il vous permet de sauvegarder et de restaurer les données de manière sélective, c'est-à-dire que les importations n'écraseront pas les données existantes.
Cette application prend en charge la sauvegarde d'un maximum de types de données, y compris la musique, les vidéos, les photos, les notes, les documents d'application, etc. Dr.Fone - Phone backup comprend de nombreuses fonctionnalités utiles pour ses utilisateurs:
3.1. Fonctions rapides accessibles via Dr.Fone – Phone Backup (iOS)
Réglez vos problèmes avec Dr.Fone, car cette application possède des fonctionnalités incroyables pour que les utilisateurs puissent effectuer le processus de sauvegarde du téléphone sans effort:
- Interface conviviale: Beaucoup de gens se plaignent que SHAREit et Airdroid ont des interfaces compliquées. Dr.Fone est accessible à tous car son interface ne nécessite pas de connaissances techniques pour l'utiliser.
- Aucune perte de données: Dr.Fone ne provoque aucune perte de données lors du transfert, de la sauvegarde et de la restauration des données sur les appareils.
- Aperçu et restauration: Avec l'application Dr.Fone, vous pouvez prévisualiser puis restaurer des fichiers de données spécifiques de la sauvegarde sur vos appareils.
- Connexion sans fil: Il vous suffit de connecter votre appareil à l'ordinateur portable via un câble ou une connexion Wi-Fi. Les données seront automatiquement sauvegardées sur l'ordinateur.
3.2. Guide étape par étape pour sauvegarder les données avec Dr.Fone
Ici, nous allons reconnaître les étapes simples nécessaires pour sauvegarder votre appareil iOS avec Dr.Fone:
Étape 1: Lancer l'application Dr.Fone
Lancez Dr.Fone sur votre ordinateur portable, et choisissez l'option "Sauvegarde du téléphone" parmi les outils disponibles dans la liste des outils.

Étape 2: Choisir l'option de sauvegarde du téléphone
Connectez maintenant votre appareil iOS à l'aide d'un câble Lightning. Sélectionnez le bouton "Sauvegarde", et Dr.Fone détectera automatiquement les types de fichiers et créera la sauvegarde sur l'appareil.

Étape 3: Sauvegarde des fichiers
Vous pouvez sélectionner des types de fichiers spécifiques et appuyer sur "Sauvegarder". La sauvegarde des fichiers prendra quelques minutes. Dr.Fone affiche alors tous les types de fichiers, y compris les messages, les vidéos, les photos et les autres données.

Vous pouvez être intéressé par: Comment transférer des photos d'un iPhone vers un ordinateur portable.
Transfert complet!
Qu'il s'agisse d'un simple processus de transfert ou d'une sauvegarde complexe, l'utilisateur doit s'assurer qu'aucune donnée n'est perdue ou corrompue. Pour vous aider dans ce domaine, l'article explique comment transférer des photos d'un téléphone à un ordinateur portable sans USB via Bluetooth, par courrier électronique et via un service de cloud computing.
En outre, cet article a également abordé la solution pour sauvegarder les données automatiquement et sans fil sans causer de perte de données. La solution de sauvegarde Dr.Fone vous permettra de sauvegarder vos données importantes sans procédure prolongée.






Blandine Moreau
staff Editor