
Un guide facile sur comment transférer des vidéos de PC vers iPad avec et sans iTunes[2025]
Apr 22, 2025 • Déposé à: Gestion des Données du Téléphone •Des solutions éprouvées
Souhaitez-vous profiter de films et de vidéos sur votre iPad ? Recherchez-vous un moyen de transférer des vidéos de votre PC vers votre iPad ? Si oui, alors nous avons ce qu'il vous faut !
Sans aucun doute, l'iPad est un excellent appareil pour le divertissement. Vous pouvez jouer à des jeux, écouter de la musique, regarder des films et bien plus encore. Cependant, de nombreux utilisateurs rencontrent des problèmes lorsqu'il s'agit de transférer des fichiers de leur PC vers leur iPad.
Mais ne vous inquiétez pas ! Dans cet article, nous explorerons comment transférer facilement des vidéos de PC vers iPad. Nous passerons en revue diverses méthodes avec leurs guides étape par étape. Commençons !
- Partie 1. Comment transférer une vidéo de l'ordinateur vers l'iPad avec iTunes ?
- Partie 2. Comment transférer des vidéos de PC vers iPad sans iTunes ?

- Méthode 1. Transférer une vidéo de PC vers iPad en utilisant Google Drive
- Méthode 2. Transférer une vidéo de l'ordinateur vers l'iPad en utilisant iCloud Drive
- Méthode 3. Transférer une vidéo de l'ordinateur vers l'iPad avec OneDrive
- Méthode 4. Transférer une vidéo de PC vers iPad via E-mail
- Partie 3. Transférer des vidéos de PC vers iPad avec Dr.Fone en un clic
Partie 1. Comment transférer une vidéo de l'ordinateur vers l'iPad avec iTunes ?
iTunes est la méthode standard pour les utilisateurs afin de transférer des fichiers entre un PC et des appareils iOS. Il est utile de différentes manières. En effet, vous pouvez synchroniser et regarder les vidéos qui se trouvent dans votre bibliothèque iTunes directement depuis votre iPad. Sinon, vous pouvez transférer des vidéos de PC vers iPad sans synchronisation.
Voici comment transférer une vidéo de PC vers iPad avec iTunes :
Étape 1 : Commencez par connecter votre iPad à votre PC à l'aide d'un câble USB. Ensuite, ouvrez l'application iTunes sur votre PC. Déverrouillez votre iPad et cliquez sur "Faire Confiance".

Étape 2 : Cliquez maintenant sur l'icône de l'appareil dans le coin supérieur gauche et sélectionnez "Films" dans le menu des réglages. Activez l'option "Synchroniser les Films".

Étape 3 : Á présent, choisissez les films ou vidéos que vous souhaitez transférer, puis cliquez sur "Appliquer"? vos films/vidéos seront ainsi transférés vers votre iPad.
Partie 2. Comment transférer des vidéos de PC vers iPad sans iTunes ?
Dans cette section, nous explorerons diverses méthodes pour transférer des vidéos vers iPad sans iTunes. Vous pouvez suivre le guide étape par étape de chaque méthode et le réaliser.
Méthode 1. Transférer une vidéo de PC vers iPad en utilisant Google Drive
Google Drive est l'un des services de stockage cloud les plus populaires disponibles. Il vous permet de transférer ou synchroniser des médias, y compris des photos, des vidéos, de la musique ou d'autres fichiers, de PC vers iPad. Vous pouvez utiliser jusqu'à 15 Go d'espace gratuitement.

Suivez les étapes ci-dessous pour transférer des vidéos de PC vers iPad en utilisant Google Drive :
Étape 1 : Accédez au site officiel de Google Drive depuis le navigateur de votre PC.
Étape 2 : Cliquez ensuite sur "Nouveau" en haut à gauche de la page d'accueil de Google Drive.

Étape 3 : Cliquez sur "Téléverser un fichier" et sélectionnez les fichiers ou vidéos que vous souhaitez transférer. Vous pouvez également sélectionner "Téléverser un dossier" pour téléverser le dossier entier.

Étape 4 : Une fois le téléchargement terminé, vous pouvez voir les fichiers dans votre Google Drive.
Étape 5 : Maintenant, ouvrez l'application Google Drive sur votre iPad et connectez-vous avec les mêmes identifiants. Si vous n'avez pas l'application, vous pouvez la télécharger depuis l'App Store.
Après vous être connecté, vous pouvez voir les fichiers que vous avez téléversés depuis votre ordinateur. Cette méthode est simple et facile pour transférer un film de PC vers iPad. Cependant, la limite de stockage peut parfois poser problème. Si votre Google Drive est plein, vous pouvez essayer la méthode suivante.
Méthode 2. Transférer une vidéo de l'ordinateur vers l'iPad en utilisant iCloud Drive
iCloud Drive est un autre service de stockage cloud pour les appareils iOS uniquement. Vous pouvez synchroniser des photos, des vidéos, de la musique et d'autres fichiers entre les appareils iOS en l’utilisant. Toutefois, cette méthode peut prendre plus de temps que les autres. De plus, vous avez besoin d'une connexion Internet pendant le transfert de fichiers. Vous pouvez quand même voir comment transférer des vidéos de PC vers iPad avec iCloud.

Suivez les instructions ci-dessous pour transférer des fichiers en utilisant iCloud :
Étape 1 : Tout d’abord, ouvrez "Paramètres" sur votre iPad et cliquez sur [Votre Nom].
Étape 2 : Maintenant, cliquez sur "iCloud" > "Photos" et activez le basculement "Photos iCloud".

Étape 3 : Si vous avez un système d'exploitation Windows, vous devez télécharger iCloud et vous connecter avec le même identifiant Apple. Sinon, vous pouvez visiter www.icloud.com et vous connecter.

Étape 4 : Après vous être connecté, vous verrez l'interface ci-dessous. Faites défiler vers le bas et cliquez sur "Photos" sur la page d'accueil d'iCloud.

Étape 5 : Cliquez enfin, sur l'icône "Téléverser" et sélectionnez les vidéos ou tout autre fichier que vous souhaitez transférer.

Une fois le téléversement terminé, vous pouvez voir les vidéos sur votre iPad. Cette méthode est également pratique pour transférer une vidéo de PC vers iPad. Cependant, la plupart du temps, les utilisateurs ne connaissent pas leur mot de passe iCloud. Dans ce cas, vous pouvez essayer la méthode suivante.
Méthode 3. Transférer une vidéo de l'ordinateur vers l'iPad avec OneDrive
Comme d'autres services Cloud, OneDrive est également un service basé sur le Cloud. De même, il est conçu et développé pour les utilisateurs de Microsoft. Il vous permet de transférer des films de l'ordinateur vers iPad. Vous pouvez téléverser tous types de fichiers, y compris des photos, des vidéos, des documents, et plus encore. Néanmoins, il ne prend pas en charge les fichiers CON, COMO, AUX, LPT9 et LPT0.
Voici comment vous pouvez transférer des fichiers de l'ordinateur vers iPad avec OneDrive :
Étape 1 : Téléchargez l'application OneDrive sur votre bureau et connectez-vous avec votre compte Microsoft.

Remarque : Vous pouvez également utiliser OneDrive en ligne. Toutefois, ce n’est l’idéal que pour les petits fichiers. L'application quant à elle, prend en charge une limite de téléversement allant jusqu'à 35 GB.
Étape 2 : Déplacez les vidéos que vous souhaitez transférer vers le dossier OneDrive.
Étape 3 : Installez et ouvrez l'application OneDrive sur votre iPad et vous verrez les vidéos.
Méthode 4. Transférer une vidéo de PC vers iPad via E-mail
L'e-mail est également un moyen simple de transférer des films de l'ordinateur vers l'iPad. Vous pouvez également envoyer d'autres types de fichiers par e-mail. Cependant, le seul inconvénient est qu'il ne prend pas en charge les gros fichiers. Par exemple, si votre vidéo est de haute qualité, cela peut prendre du temps pour l'envoyer et la télécharger. Mais si vous souhaitez envoyer de petits clips vidéo, vous pouvez envisager l'e-mail.
Vous pouvez suivre les instructions ci-dessous pour transférer des vidéos de PC vers iPad via e-mail :
Étape 1 : Connectez-vous à votre compte e-mail. Vous pouvez utiliser Gmail à cette fin.
Étape 2 : Cliquez sur "Composer" sur le côté gauche de la page d'accueil de Gmail.

Étape 3 : Maintenant, cliquez sur l'icône "Pièce jointe" dans la barre de menu ci-dessous et sélectionnez la vidéo que vous souhaitez envoyer. Vous pouvez l'envoyer à votre adresse e-mail iCloud ou à tout autre compte Gmail connecté à votre iPad.

Étape 4 : Vous pouvez à présent, ouvrir cet e-mail sur votre iPad et télécharger la vidéo que vous avez envoyée.
Ce sont donc les méthodes pour transférer des vidéos de l'ordinateur vers l'iPad. Cependant, leurs étapes peuvent techniques et parfois ne fonctionnent pas. Toutefois, il n’y a aucune raison de s’inquiéter ! Nous avons une solution pour vous. Dans la prochaine section, permettez-nous de vous présenter quelque chose d'incroyable. En effet, il transférera tous vos fichiers en un clic.
Partie 3. Transférer des vidéos de PC vers iPad avec Dr.Fone en un clic
Wondershare Dr.Fone est le moyen le plus fiable et le plus simple pour transférer des vidéos de PC vers iPad. Il prend en charge le transfert de données entre iOS, Android, Windows et Mac OS. Peu importe si vous êtes un expert en technologie ou non, vous pouvez facilement utiliser Dr.Fone et transférer des données en quelques clics.
Vous devez être impressionné par les fonctionnalités incroyables que Wondershare Dr.Fone a à offrir. Eh bien, avançons et voyons à quel point il est facile de transférer des vidéos de l'ordinateur vers l'iPad avec cet outil.

Dr.Fone - Gestionnaire du téléphone (iOS)
Transférez des photos de l'ordinateur vers l'iPod/iPhone/iPad sans iTunes
- Transférez, gérez, exportez/importez votre musique, photos, vidéos, contacts, SMS, applications, etc.
- Sauvegardez votre musique, photos, vidéos, contacts, SMS, applications, etc., sur l'ordinateur et restaurez-les facilement.
- Transférez musique, photos, vidéos, contacts, messages, etc., d'un smartphone à un autre.
- Transférez des fichiers multimédias entre les appareils iOS et iTunes.
- Entièrement compatible avec le dernier système iOS.
Avant de passer aux étapes, assurez-vous de télécharger et d'installer l'application Dr.Fone sur votre PC. Après cela, vous n'avez qu'à suivre les instructions ci-dessous :
Étape 1 : Lancez l'application Dr.Fone et connectez votre appareil iOS à l'ordinateur via un câble USB. Après sa reconnaissance, procédez et sélectionnez l'option "Transfert Rapide" en bas de l'écran d'accueil.
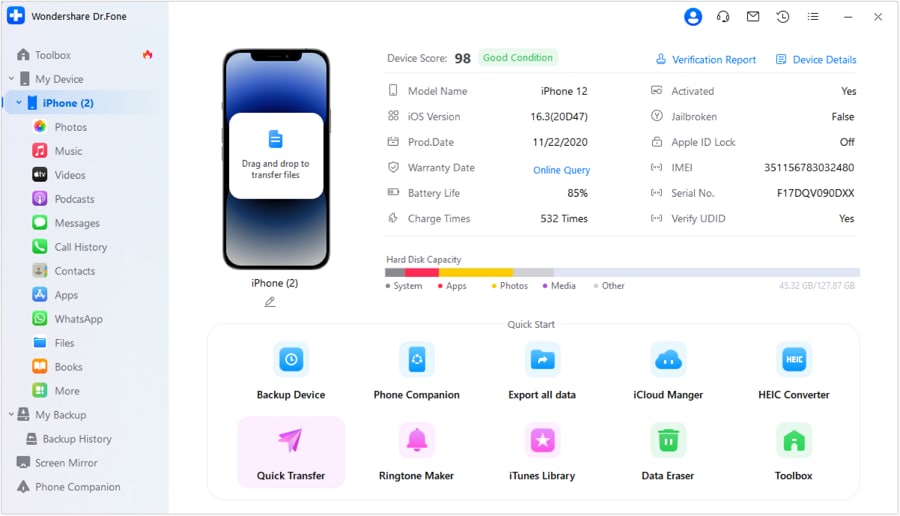
Étape 2 : Vous verrez l'interface comme indiqué ci-dessous. Maintenant, cliquez sur le bouton "Sélectionner les Fichiers" pour transférer les fichiers ou vidéos vers votre appareil iOS. Vous pouvez également faire glisser et déposer les fichiers.

Étape 3 : Dr.Fone pourrait afficher l'option de sélectionner une application cible où vous souhaitez stocker les vidéos ou autres données. Sélectionnez-en une et continuez.

Étape 4 : Maintenant, vous pouvez voir l'achèvement du processus avec une barre de progression. Cliquez sur le bouton "Annuler" pour arrêter le processus si nécessaire.

Étape 5 : Une fois terminé, vous verrez l'interface ci-dessous avec une petite icône d'indication. Vous pouvez cliquer dessus et vérifier l'emplacement des données transférées.

Avez-vous vu ? À quel point Dr.Fone est utile et facile dans la gestion de vos données. Avec iTunes, il y a la crainte de perdre les données existantes lors du transfert de nouvelles. Mais Dr.Fone ne supprimera ni ne remplacera vos données existantes et vous permettra en plus, de transférer ce que vous voulez.
Foire aux questions
Conclusion
C'est le résumé de comment transférer des vidéos de PC vers iPad. Nous avons discuté de diverses méthodes pour transférer des fichiers vidéo. Toutefois, chaque méthode a ses limites. Certaines offrent des espaces de stockage limités, tandis que d'autres ne prennent pas en charge le transfert de gros fichiers.
Néanmoins, une méthode qui remporte tous les suffrages est l'utilisation de Dr.Fone. Ce n'est pas seulement une technique facile, mais cela assure également un transfert fluide de gros fichiers. Alors, téléchargez-le aujourd'hui et commencez à gérer votre téléphone pour de meilleures performances.
iCloud
- Problèmes et solutions iCloud
- 1. Récupérer un mot de passe iCloud
- 2. Contourner l'activation iCloud
- 3. Réparer la demande répétée de connexion iCloud
- 4. Contourner le verrouillage d’iCloud
- Gestion du compte iCloud
- 1. Supprimer votre compte iCloud
- 2. Solution pour la perte de mot de passe de l'identifiant Apple
- 3. Gérer plusieurs appareils Apple avec un Apple ID
- 4. Modifier un compte iCloud
- Gestion des données iCloud
- 1. Accéder à la sauvegarde iCloud
- 2. Restaurer WhatsApp à partir d'iCloud
- 3. Récupérer les photos depuis iCloud
- 4. Récupérer les fichers depuis iCloud

















Blandine Moreau
Éditeur
Généralement noté4.5(105participants)