Comment accéder à Android depuis un PC ?
Jul 22, 2025 • Déposé à: Solution de Miroir l'écran Téléphone •Des solutions éprouvées
Miroir Android
- Accéder à Android depuis un PC
- Contrôle Android
- Miroir Android
- 1. Miroiter Android sur PC/Mac
- 2. Miroiter PC sur Android avec applications
- 3. Miroiter l'écran Android sur PC
- 4. Miroiter Android sur Android
- 5. Jouer à des jeux Android sur PC/Mac
- 6. Diffuser sur Apple TV
- 7. Utiliser un émulateur iOS pour Android
- 8. Partager l'écran sur PC avec TeamViewer
- 9. Miroiter Android sur Roku
- 10. Caster l'écran Android sur PC
- 11. Miroiter l'écran Android sur PC
- 12. Meilleur émulateur Android
- Enregistreur Android
- 1. Enregistreurs d'écran pour jeux Android
- 2. Application d'enregistrement d'écran Android
- 3. Utiliser un enregistreur d'écran avec audio
- 4. Utiliser un enregistreur d'appels pour Android
- 5. Enregistreur d'écran Android
- Applications de miroitage
- 1. Top 3 des émulateurs Android pour Mac
- 2. Applications de miroitage d'écran pour Android
- 3. Télécharger le meilleur émulateur Android
- 4. Top 7 des émulateurs Android pour PC
- 5. Top 8 applications pour miroiter Android sur PC


Les smartphones se sont imposés comme le point fort du développement technologique et ont fait leur entrée dans la vie quotidienne des gens. Malgré leur popularité, plusieurs défauts rendent leur utilisation un peu bizarre dans diverses circonstances. Un scénario spécifique où les smartphones n'ont pas réussi à surpasser les ordinateurs est celui de la lecture de différents documents. En raison de la petite taille de l'écran et de la fonctionnalité réduite, il est difficile d'observer un document à l'écran par rapport à un PC. Ainsi, l'accès aux fichiers Android à partir du PC a été considéré comme une solution optimale et la plus simple pour de tels cas. Cet article vous propose une discussion complète sur la dynamique de l'accès à Android depuis un PC.
Partie 1 : Comment accéder à un téléphone Android dont l'écran est cassé depuis un PC ?
Chaque fois que vous faites face à de telles circonstances où vous brisez accidentellement l'écran de votre téléphone et le laissez inopérant depuis l'écran, cela ne signifie pas que vous ne pouvez pas accéder aux données présentes sur votre téléphone. Cette opération spécifique peut être couverte avec l'aide d'une plateforme tierce sous le nom de Dr.Fone Basic - Enregistreur d'écran. MirrorGo fournit un ensemble très compétent de fonctionnalités qui vous permet d'accéder facilement à votre appareil Android qui est soit cassé ou inopérant et même de gérer les données qu'il contient. MirrorGo offre une série de fonctionnalités différentes, qui incluent le contrôle de votre appareil Android avec le PC ou sa mise en miroir pour améliorer la consommation et l'observation de différents fichiers et applications à travers le téléphone. MirrorGo n'est pas une simple plateforme de mise en miroir ; il offre une variété de gestion des données, qui comprend le transfert de fichiers et le partage de texte et de données à travers le presse-papiers de votre ordinateur. Elle vous permet même d'enregistrer l'écran de votre Android et de le partager sur différentes plateformes. Cela fait définitivement de MirrorGo une option qui devrait être préférée parmi tous les utilisateurs.

Dr.Fone Basic - Enregistreur d'écran
Mettre votre appareil Android en miroir sur votre ordinateur !
- Jouer aux jeux mobiles sur le grand écran du PC avec MirrorGo.
- Stocker les captures d'écrans du téléphone vers le PC.
- Voir plusieurs notifications simultanément sans décrocher votre téléphone.
- Utiliser les applications android sur votre PC pour une expérience en plein écran.
Pour comprendre le fonctionnement de MirrorGo qui vous aide à accéder aux téléphones Android à partir d'un PC, vous devez suivre le guide fourni comme suit.
Etape 1 : connecter votre téléphone avec le PC
Il est important de connecter votre Android avec le PC avant de mettre en miroir et de contrôler votre Android depuis le PC. Utilisez un câble USB pour établir une connexion. Sélectionnez "Transférer des fichiers" dans les options qui sont fournies sur l'Android pour procéder.

Étape 2 : activer le débogage USB
Après cela, accédez à la section "Système et mises à jour" depuis les paramètres de votre Android et sélectionnez "Options du développeur" dans la liste de la fenêtre suivante. Activez " Débogage USB " en activant le commutateur à bascule sur l'écran.

Étape 3 : établir la connexion
Un message d'invite apparaît à l'écran avec l'option d'autoriser l'ordinateur à accéder au téléphone. Appuyez sur "Ok" pour établir une connexion.

Partie 2 : Comment accéder aux fichiers Android depuis Windows 10 ?
Le processus d'accès aux fichiers Android à l'aide de Windows n'est ni déconcertant ni déroutant à exécuter. Windows est reconnu comme l'une des plateformes les plus intuitives et les plus pratiques à travers le monde, ce qui rend assez facile pour un utilisateur de configurer son appareil Android à travers un PC Windows 10. La connexion est aussi simple que de connecter votre téléphone à l'ordinateur via un câble USB. Lorsque vous avez terminé de connecter le téléphone à l'ordinateur, déverrouillez votre smartphone et faites glisser son centre de notification depuis l'écran d'accueil. Une notification relative à la connexion USB devrait s'afficher à l'écran. Si ce n'est pas le cas, vous devez reconnecter votre appareil ou vérifier que la connexion matérielle ne présente pas de ruptures inutiles.
La connexion USB qui a été établie est, par défaut, une simple connexion de charge. Tapez sur la notification pour modifier les paramètres en "Transfert de fichiers" ou "Transfert de fichiers" selon ce qui apparaît. La sélection terminée, vous pouvez maintenant procéder à l'accès aux fichiers Android à partir d'un PC.
Etape 1 : Ouvrir une nouvelle fenêtre de l'explorateur de fichiers en cliquant sur son icône présente dans la barre des tâches de votre Windows.
Étape 2 : Accédez à l'icône qui représente un téléphone dans le panneau où sont présents les lecteurs et autres périphériques portables. Tapez dessus pour accéder au stockage interne de votre appareil Android.
Étape 3 : Localisez le fichier spécifique auquel vous souhaitez accéder à partir du stockage. Vous pouvez soit copier le fichier sur votre PC, soit l'initier directement en gardant votre téléphone connecté.
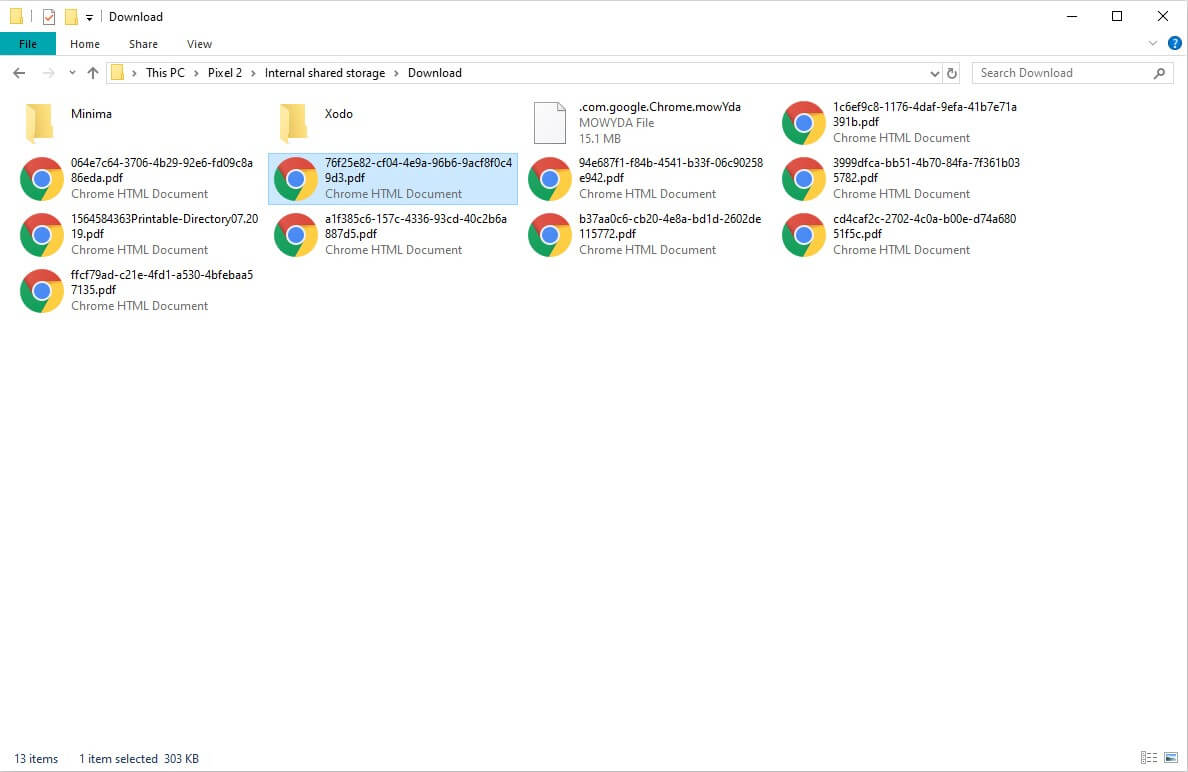
Partie 3 : Comment accéder à un téléphone Android depuis un PC via le Wi-Fi ?
Si vous êtes dans la connexion de votre appareil Android avec le PC via une connexion sans fil, vous devez envisager d'utiliser une série de plateformes tierces qui atténueraient une connexion parfaite de votre PC avec le smartphone via une connexion Wi-Fi. Cet article vous présente la plateforme AirMore qui résout les problèmes liés à la connexion sans fil d'un PC avec Android. Pour comprendre le fonctionnement simple de l'utilisation de AirMore dans le but mentionné ci-dessus, vous devez suivre les directives fournies ci-dessous.
Étape 1 : installer l'application
Il est nécessaire d'avoir AirMore installé sur votre ordinateur. Pour cela, vous pouvez utiliser votre navigateur ou visiter la page du produit AirMore pour télécharger la plateforme.
Étape 2 : Accéder à votre Android
Téléchargez l'application sur votre téléphone Android et lancez-la pour la connexion. Appuyez sur "Scanner pour se connecter" pour procéder.
Étape 3 : Établir la connexion
Avec les deux options disponibles sur le PC, vous pouvez soit scanner le code QR, soit appuyer sur l'icône de l'appareil présente dans le menu " Radar " pour établir une connexion. Il faut garder à l'esprit que la plateforme exige que les utilisateurs connectent leurs appareils sur le même Wi-Fi pour une exécution réussie. Pour l'option 'Radar', il est également important de cliquer sur "Accepter" une fois que l'option apparaît sur votre Android.
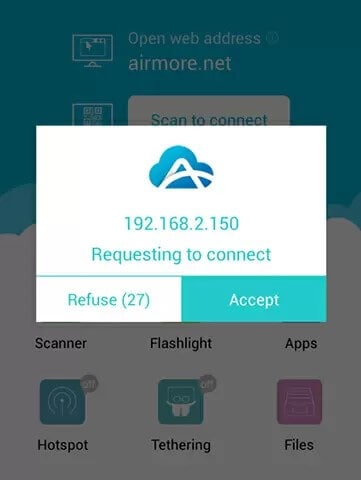
Conclusion
Cet article a fourni une introduction détaillée sur la façon d'accéder à Android à partir d'un PC par le biais d'une variété de mécanismes simples qui permettraient à l'utilisateur de visualiser ses fichiers sur le PC avec facilité.













Blandine Moreau
Éditeur
Généralement noté4.5(105participants)