
Comment sauvegarder facilement Android sur une carte SD [Étape par étape]
Apr 22, 2025 • Déposé à: Sauvegarder des Données du Téléphone •Des solutions éprouvées
Sauvegarde Android
- Sauvegarde Android
- 1. Sauvegarder Android sur PC
- 3. Sauvegarde Wi-Fi Android
- 5. Sauvegarder le ROM Android
- 7. Sauvegarder les SMS Android
- 8. Sauvegarder un téléphone Android avec root
- Restaurer Android
- Applications de sauvegarde
- 1. Applications de sauvegarde Android pour sauvegarder des fichiers
- 2. 6 applications pour sauvegarder les favoris
- 3. Top 10 applications de sauvegarde de contacts
- 6. Top 5 logiciels de sauvegarde Android
- Sauvegarde Samsung
- ● Gérer/transférer/récupérer des données
- ● Déverrouiller l'écran/activer/verrouiller FRP
- ● Résoudre la plupart des problèmes iOS et Android
- Essai Gratuit Essai Gratuit Essai Gratuit Essai Gratuit
Vous souhaitez préserver les données de votre téléphone avant de le réinitialiser ? Ou encore, votre espace de stockage est encombré et vous souhaitez libérer de l'espace. Quelle que soit la raison, la solution consiste à créer une sauvegarde !
Vous pouvez enregistrer les données de votre téléphone sur votre PC ou sur un espace de stockage en nuage tel que Google Drive, Dropbox ou Samsung Cloud. Mais rien n'est plus accessible qu'une sauvegarde locale sur une carte SD.
Cela dit, cet article explorera les meilleures solutions pour sauvegarder Android sur une carte SD. Des méthodes manuelles à l'utilisation de logiciels de sauvegarde USB et intelligents pour Android, nous avons toutes les solutions que vous recherchez !
Commençons par la première méthode !
- Partie 1. Comment sauvegarder manuellement les données Android sur la carte SD
- Solution 1. Sauvegarder tous les fichiers Android sur la carte SD
- Solution 2. Sauvegarde des contacts sur la carte SD
- Partie 2. Comment sauvegarder les données Android sur la carte SD à l'aide d'un câble USB ?

- Partie 3. Sauvegarde rapide de toutes les données Android sur la carte SD avec Dr.
Partie 1. Comment sauvegarder manuellement les données Android sur la carte SD
Une solution pratique pour sauvegarder votre téléphone sur une carte SD consiste à le faire manuellement. Cela implique de déplacer ou d'exporter les données de votre téléphone vers la carte SD sans utiliser d'application ou de câble USB. Il existe deux solutions pour y parvenir.
En savoir plus et comment sauvegarder directement un téléphone Android sur la carte SD.
Solution 1. Sauvegarder tous les fichiers Android sur la carte SD
Certains téléphones Android stockent par défaut des fichiers multimédias tels que des fichiers audio, des photos et des vidéos sur la carte SD. Ce n'est pas le cas si vous n'avez jamais inséré de carte SD dans votre téléphone. Mais ne vous inquiétez pas ! Vous pouvez transférer les fichiers tels que les fichiers multimédias, les documents et les APK manuellement à l'aide du gestionnaire de fichiers de votre appareil.
Voici comment procéder.
Étape 1. Allez dans le "Gestionnaire de fichiers" ou l'application "Mes fichiers" de votre téléphone Android. Les utilisateurs de téléphones Galaxy peuvent le trouver dans le dossier "Samsung".
Étape 2. Tapez sur les types de fichiers que vous souhaitez sauvegarder sous "Catégories". Vous pouvez également ouvrir "Stockage interne" pour trouver les fichiers nécessaires.
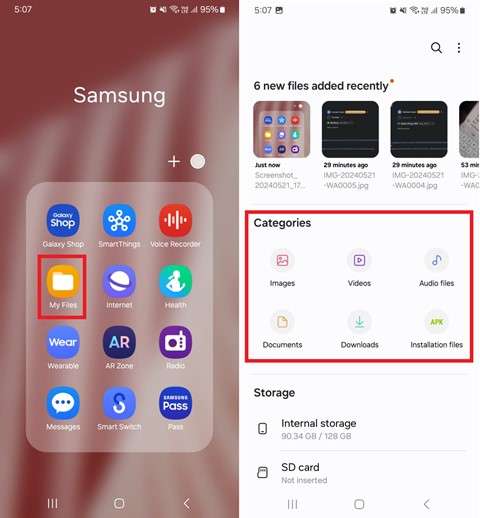
Étape 3. Maintenir la touche enfoncée pour permettre la sélection de plusieurs fichiers. Appuyez sur l'option "Tous" pour sélectionner simultanément tous les fichiers du dossier. Vous pouvez également cliquer sur les trois points verticaux et appuyer sur "Modifier" pour sélectionner des fichiers.
Étape 4. Après la sélection, appuyez sur "Déplacer" ou "Copier" pour transférer les fichiers. Une fois le transfert effectué, le déménagement supprimera les fichiers de votre téléphone.
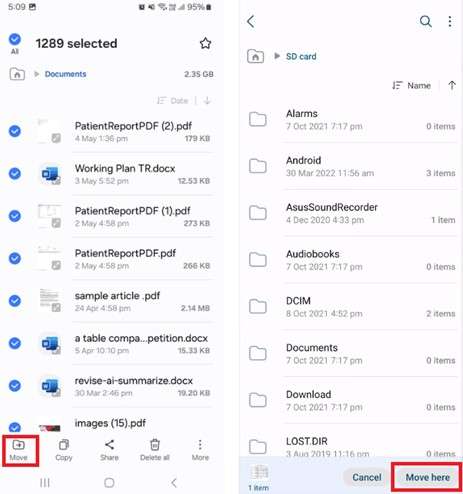
Étape 5. Revenez en arrière et appuyez sur "SD card" pour l'ouvrir. Appuyez ensuite sur "Déplacer/Copier ici" pour sauvegarder des fichiers sur la carte SD.
C'est tout. Vous êtes sur le point de comprendre comment sauvegarder votre téléphone Android sur la carte SD. Passons à la suite et découvrons comment sauvegarder vos contacts.
Solution 2. Sauvegarde des contacts sur la carte SD
Parmi tous les types de données Android, la perspective de perdre des contacts importants est assez redoutable. Il est essentiel de conserver ces contacts. Et vous pouvez le faire de plusieurs manières. L'une des solutions consiste à les partager sur Google Drive, One Drive ou avec vous-même sur WhatsApp.
Vous pouvez également les envoyer sur votre PC à l'aide de l'application Windows Link. Mais les sauvegarder sur une carte SD permet d'y accéder rapidement lorsque vous utilisez votre smartphone. Vous pouvez enregistrer manuellement des contacts sur la carte SD à l'aide de l'application de contacts intégrée.
Le guide suivant vous montrera comment faire !
Étape 1. Ouvrez "Contacts" sur votre téléphone Android et appuyez sur les trois lignes horizontales à gauche. Cela ouvrira le panneau latéral pour les paramètres de vos contacts.
Étape 2. Appuyez sur l'option "Gérer les contacts" et sélectionnez "Exporter les contacts". Vous pouvez également choisir de déplacer les contacts de votre téléphone vers votre carte SD.
Étape 3. Un écran s'ouvre et présente les différentes options d'exportation de vos contacts. Appuyez sur l'option "Carte SD" pour enregistrer les contacts sur la carte SD.
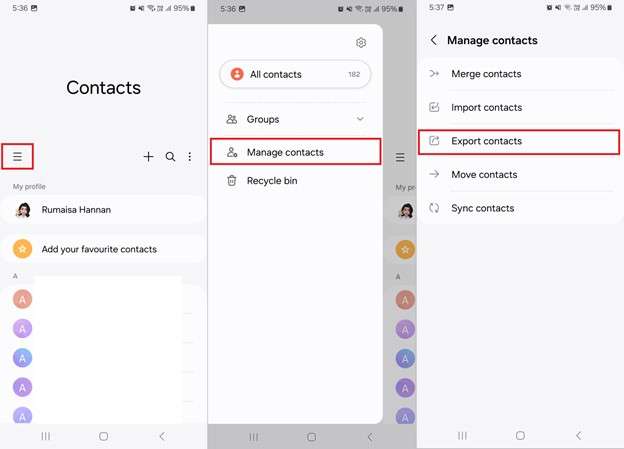
Étape 4. Vous pouvez utiliser l'application Paramètres pour exporter des contacts sur les anciens téléphones Samsung. Allez dans l'application "Paramètres" et sélectionnez "Paramètres de l'application".
Étape 5. Sélectionnez "Contacts" et appuyez sur "Importer/Exporter des contacts". Une fenêtre contextuelle s'affiche sur votre écran. Appuyez sur "Exporter vers la carte SD" dans les options pour enregistrer les contacts sur votre carte mémoire.
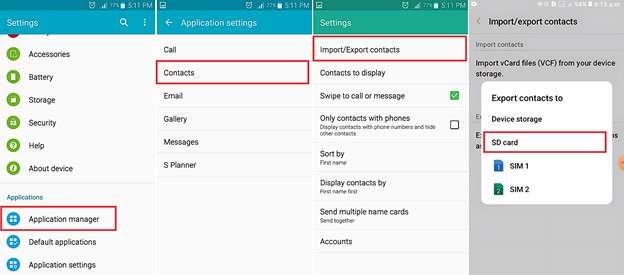
Voilà comment sauvegarder manuellement votre téléphone sur une carte SD ! Examinons les avantages et les inconvénients de cette méthode.
Avantages
- Vous n'avez pas besoin de télécharger des outils supplémentaires pour sauvegarder vos données.
- Cette méthode ne nécessite pas de retirer la carte SD.
Inconvenients
- Cette méthode ne permet pas de sauvegarder des messages ou des SMS.
- Elle prend du temps et peut se bloquer en fonction de la taille de la sauvegarde.
Vous pouvez également utiliser un câble USB pour sauvegarder les données de votre téléphone sur SD. Poursuivez votre lecture pour en savoir plus !
Partie 2. Comment sauvegarder les données Android sur la carte SD à l'aide d'un câble USB ?
La sauvegarde manuelle d'Android ne nécessite aucun outil supplémentaire mais peut prendre du temps. Un câble USB et votre PC suffisent pour transférer les données de votre téléphone vers une carte SD en quelques clics. Il vous suffira de copier les données de la mémoire interne et de les coller sur votre carte mémoire.
Cependant, il y a une chose que vous devez savoir. Cette méthode ne permet pas de transférer toutes les données de votre téléphone, telles que les données des applications et les messages. Il s'agit néanmoins d'une solution efficace pour sauvegarder rapidement des fichiers multimédias. Voici les étapes à suivre.
Étape 1. Reliez votre Android à votre PC à l'aide d'un câble USB. Attendez qu'une fenêtre sur votre écran affiche le contenu de votre téléphone. Vous pouvez également aller sur "Ce PC" et cliquer sur le nom de votre téléphone pour l'ouvrir.
Étape 2. Vous pouvez voir deux options de stockage différentes sur votre écran, nommées "Carte" et "Téléphone". Double-cliquez sur l'option "Téléphone" pour ouvrir le stockage interne. Vous pouvez également cliquer avec le bouton droit de la souris et sélectionner "Ouvrir".

Étape 3. Appuyez sur "CTRL+A" pour sélectionner plusieurs dossiers à sauvegarder. Vous pouvez également choisir plusieurs dossiers individuellement en maintenant la touche "CTRL" enfoncée et en sélectionnant les dossiers souhaités.
Étape 4. Allez dans la section "Accueil" du panneau supérieur et cliquez sur l'option "Déplacer vers" ou "Copier vers". Une liste d'emplacements pour le transfert de vos données s'affiche.
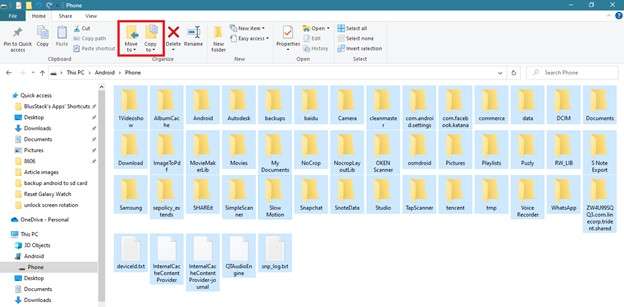
Étape 5. Sélectionnez l'option "Carte" dans la liste. Si vous ne le trouvez pas, cliquez sur "Choisir l'emplacement" pour le sélectionner manuellement. Cliquez ensuite sur "Copier/Déplacer" pour sauvegarder Android sur la carte SD.
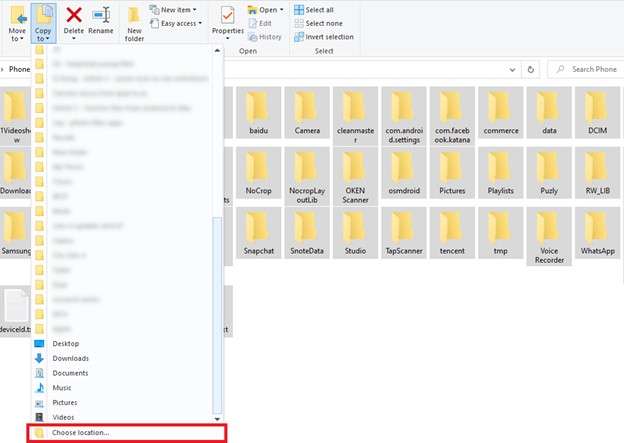
Vous pouvez également utiliser les touches "CTRL+C" pour copier et "CTRL+V" pour coller le contenu sur votre carte SD. L'utilisation de "CTRL+X" permet de déplacer les fichiers.
C'est ainsi que vous pouvez transférer le contenu de votre téléphone sur la carte SD à l'aide d'un câble USB. Voici les inconvénients de cette méthode.
Avantages
- Vous pouvez facilement sauvegarder des données par un simple copier-coller.
- Il vous permet de mieux contrôler le type de données à sauvegarder.
Inconvenients
- Un câble USB est nécessaire pour sauvegarder les données du téléphone sur la carte SD.
- Cette méthode ne permet pas de transférer des données d'application, des SMS ou des messages.
Explorons notre prochaine solution pour sauvegarder toutes les données Android sur la carte mémoire.
Partie 3. Sauvegarde rapide de toutes les données Android sur la carte SD avec Dr.
Vous cherchez la solution la plus simple pour sauvegarder toutes vos données Android ? Wondershare Dr.Fone est votre réponse ! Cette puissante solution de bureau vous permet de transférer les données de votre téléphone en un seul clic. Vous pouvez sauvegarder sans effort vos contacts, SMS, messages texte, applications, photos, vidéos et bien plus encore !
L'avantage de Dr.Fone est que vous pouvez restaurer vos données directement sur votre téléphone, qu'il s'agisse d'iOS ou d'Android. Malgré ses solutions avancées, il ne nécessite aucune expertise technique. Grâce à sa prise en charge étendue de tous les appareils Android, vous n'avez pas à vous soucier des problèmes de compatibilité !

Dr.Fone - Sauvegarde du téléphone (Android)
Sauvegarder toutes les données Android sur la carte SD
- Sauvegarde sélective des données Android sur l'ordinateur en un seul clic.
- Prévisualisez et restaurez la sauvegarde sur n'importe quel appareil Android.
- Prise en charge de plus de 8000 appareils Android.
- Aucune donnée n'est perdue pendant la sauvegarde, l'exportation ou la restauration.
Voyons comment l'utiliser pour sauvegarder Android sur la carte SD.
Etapes pour sauvegarder le téléphone sur la carte SD avec Dr.Fone Basic
Téléchargez et installez Dr.Fone Basic (Phone Backup) sur votre PC. Ensuite, suivez les étapes suivantes pour sauvegarder votre téléphone à l'aide de ce logiciel.
Étape 1. Ouvrez Dr.Fone sur votre PC. Cliquez sur "Ma sauvegarde" dans le panneau de gauche et attendez que votre téléphone soit détecté. Cliquez ensuite sur "Sauvegarder maintenant".

Étape 2. Téléchargez l'application Dr.Fone Link sur votre téléphone et définissez-la comme l'application SMS par défaut. Cliquez ensuite sur "OK" dans la nouvelle fenêtre pop-up.

Étape 3. Dr.Fone commencera immédiatement à sauvegarder toutes les données de votre téléphone. Vous pouvez vérifier les types de données sur votre écran.

Étape 4. Attendez la fin de la sauvegarde. Ensuite, définissez l'application SMS par défaut de votre téléphone pour envoyer et recevoir des messages et cliquez sur "OK".

Étape 5. Toutes les données de votre téléphone sont maintenant sauvegardées avec succès ! Vous pouvez le vérifier grâce au message de fin de sauvegarde qui s'affiche à l'écran.

Maintenant, connectez la carte SD de votre téléphone à votre PC et copiez/collez les fichiers de sauvegarde dessus. C'est tout ! Vous avez terminé la sauvegarde de votre téléphone sur une carte SD avec Dr. C'est une solution efficace pour préserver tous les types de données sans trop d'efforts !
Vous avez encore des questions sur la sauvegarde des données sur la carte SD ? Consultez notre section FAQ pour trouver vos réponses.
Conclusion
Si vous vous êtes déjà demandé comment sauvegarder votre téléphone Android sur une carte SD, sachez qu'il existe plusieurs méthodes. Vous pouvez le faire directement, en utilisant un câble USB ou un outil de sauvegarde de téléphone dédié comme Wondershare Dr.Fone.
Bien que tous offrent d'excellentes solutions, Dr.Fone se distingue par ses solutions avancées. Il est conçu pour sauvegarder et restaurer les données du téléphone sans effort. Vous n'avez pas besoin de suivre de longues étapes pour l'utiliser. Rapide et fiable, il vous aide à gérer les données de votre téléphone sans effort !
















Blandine Moreau
Éditeur
Généralement noté4.5(105participants)