
3 méthodes rapides et faciles pour sauvegarder Android sur PC en quelques minutes
Jun 27, 2025 • Déposé à: Sauvegarder des Données du Téléphone • Des solutions éprouvées
Les smartphones sont devenus essentiels pour tout gérer—des contacts et messages aux documents, photos et vidéos. Mais compter uniquement sur votre téléphone pour le stockage peut être risqué. Avec le temps, des pannes, des formats accidentels ou des erreurs système peuvent entraîner une perte de données définitive.
C’est pourquoi il est crucial de sauvegarder votre Android sur PC régulièrement. Garder une copie sécurisée de vos données sur un ordinateur assure que vous pouvez récupérer des fichiers importants à tout moment. Dans cet article, nous allons explorer trois méthodes efficaces pour sauvegarder les données Android sur votre PC, afin que vous n’ayez plus jamais à craindre de perdre des informations précieuses.
Partie 1 : Comment sauvegarder un Android sur PC en un clic ?
Si vous recherchez une méthode fiable pour sauvegarder un Android sur PC, Wondershare Dr.Fone - Sauvegarde de téléphone (Android) est un outil puissant et convivial à considérer. Avec son interface propre et son design intuitif, même les débutants peuvent sauvegarder leurs données Android en quelques clics seulement.
Dr.Fone fonctionne directement sur votre ordinateur et vous permet de créer une sauvegarde complète de votre appareil Android-stocker toutes vos données en toute sécurité sur votre PC. Il prend en charge plusieurs types de fichiers, y compris les contacts, les messages texte, l'historique des appels, le calendrier, les notes, les photos, les vidéos et même les applications installées.
Dr.Fone - Sauvegarde et restauration (Android)
Sauvegarde et restauration flexibles des données Android
- Sauvegardez sélectivement vos données Android sur votre ordinateur en un seul clic.
- Aperçu et restauration de sauvegardes sur n'importe quel appareil Android.
- Prise en charge 8000+ appareils Android.
- Aucune donnée n'est perdue lors de la sauvegarde, de l'exportation ou de la restauration.
Voici comment il aide à sauvegarder les téléphones Android sur PC :
Étape 1 : Lancez Dr.Fone
Installez et lancez le programme sur l'ordinateur pour Android. Parmi les différents outils présents sur l'interface du programme, sélectionnez "Ma Sauvegarde".

Étape 2 : Définir l'application Dr.Fone Link comme application SMS par défaut
Avant de continuer le processus de sauvegarde, vous devrez effectuer une opération guidée par la plateforme. Pour sauvegarder les messages texte sur votre appareil Android, vous devrez ouvrir l'application Dr.Fone Link sur Google Play ou Apple Store et la définir comme votre application SMS par défaut.

Étape 3 : Attendez la fin du processus de sauvegarde
Le processus de sauvegarde commencera automatiquement et la barre de progression indiquera que la sauvegarde est terminée.

Quatrième étape. Définissez à nouveau l'application SMS par défaut
Une fois que la sauvegarde est presque terminée, une autre invite apparaîtra sur la plateforme vous demandant de définir une application de messagerie texte par défaut pour Android.

Étape 5. Sauvegarde complète de votre appareil
Une fois la sauvegarde terminée, elle sera affichée dans la fenêtre de l'utilisateur. Pour afficher la sauvegarde de l'emplacement de votre PC, cliquez sur Ouvrir dans le dossier. Pour afficher toutes les sauvegardes effectuées sur plateformes multiples, sélectionnez Afficher les sauvegardes.

Cette méthode est idéale pour les utilisateurs quotidiens d'Android qui recherchent un moyen rapide et pratique de sauvegarder un Android sur PC. L'un de ses plus grands avantages est sa large compatibilité -il fonctionne avec la plupart des téléphones et des tablettes Android, quelle que soit la marque ou le modèle.
Partie 2 : Comment copier et transférer manuellement les données Android sur PC ?
L'une des façons les plus simples de sauvegarder un Android sur PC est de transférer manuellement les fichiers à l'aide d'un câble USB. Il suffit de connecter votre appareil Android à l'ordinateur avec son câble USB d'origine, puis de copier-coller les photos, vidéos, musiques et documents dans un dossier sur votre PC. Voici comment utiliser ce procédé :
Étape 1 : Allumez l'appareil Android et activez le débogage USB. Pour activer le débogage USB sur l'appareil, rendez-vous dans « Options pour les développeurs » dans les « Paramètres ».
Étape 2 : Maintenant, utilisez un câble USB pour connecter l'appareil Android à l'ordinateur afin de transférer des fichiers multimédias. Activez ensuite "USB pour le transfert de fichiers".
Étape 3 : Une fenêtre va alors s’ouvrir sur l’écran de l’ordinateur, où vous pourrez accéder à la mémoire interne du téléphone ainsi qu’à la carte SD si le téléphone en possède une.
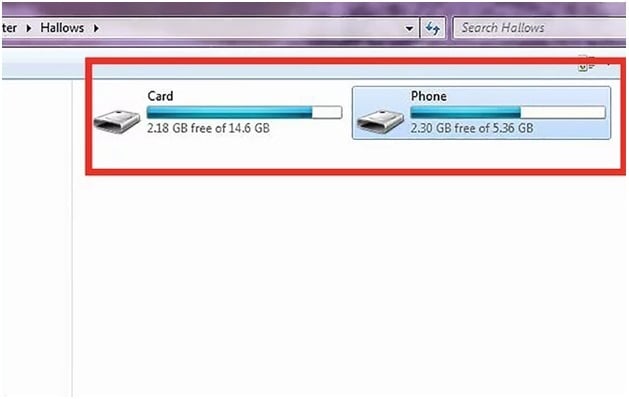
Étape 4 : Après avoir obtenu l’accès complet à la mémoire interne et externe du téléphone, c’est-à-dire la carte SD, vous pouvez copier les données ou fichiers multimédias et les coller dans la mémoire de l’ordinateur. Vous pouvez même glisser-déposer les fichiers sur l’ordinateur pour les transférer. Une fois le transfert de fichiers terminé, éjectez l’appareil Android ou déconnectez-le de l’ordinateur.
Utiliser un câble USB pour sauvegarder un Android sur PC est l'une des méthodes les plus simples et entièrement gratuites disponibles. Il suffit de connecter votre téléphone à votre ordinateur et de transférer les fichiers manuellement. Cependant, cette méthode ne prend en charge que la sauvegarde des fichiers multimédias tels que les photos, vidéos et musiques.
Partie 3 : Comment sauvegarder un Android sur PC avec Nandroid Backup (Root requis) ?
La méthode Nandroid Backup est une façon dont les données de la mémoire NAND de l'appareil peuvent être sauvegardées ou dont une copie peut être créée. Bien qu'il s'agisse d'une excellente méthode pour créer une sauvegarde de toutes les données du périphérique Android, celle-ci requiert que l'appareil soit rooté. Il est donc important d'être vigilant lors de l'exécution de cette opération, car cette méthode comporte un risque potentiel pour les données enregistrées dans l'appareil ainsi que pour le système d'exploitation du téléphone. Il est nécessaire de rooter l'appareil avant de le sauvegarder. Voici comment sauvegarder toutes les données d'un téléphone Android sur un PC à l'aide de Nandroid.
Étape 1 : Allez sur le Google Play Store et installez "Online Nandroid Backup" sur l'appareil Android.
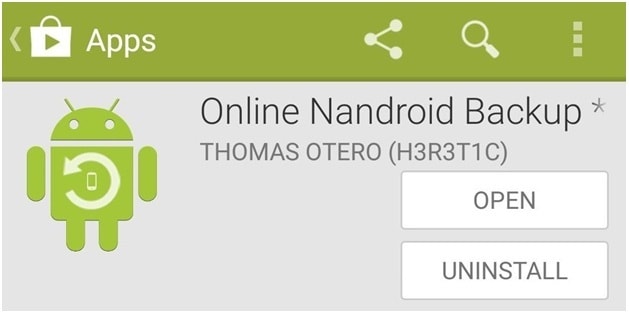
Étape 2 : Lorsque vous ouvrez l'application "Online Nandroid Backup" pour la première fois, elle demandera des privilèges Superutilisateur. Accordez tous les privilèges.
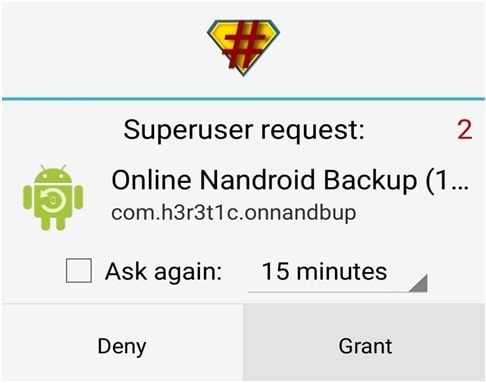
Étape 3 : Vous pouvez maintenant commencer le processus de sauvegarde ; il y aura quelques options de sauvegarde à configurer. Maintenant, choisissez le "Nom de la sauvegarde". Vous pouvez ici choisir comment la sauvegarde Nandroid doit être étiquetée. L'option par défaut est l'étiquette "Nom du fuseau horaire UTC", car elle est basée sur la date à laquelle l'opération a été effectuée.
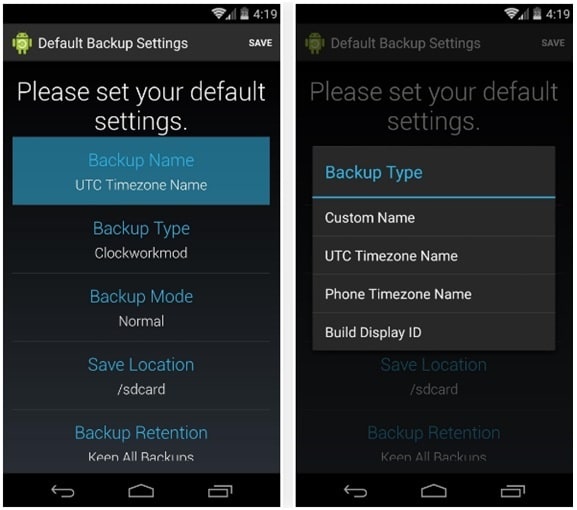
Étape 4 : Maintenant, choisissez un Type de sauvegarde. Ici, vous pouvez sélectionner un format dans lequel les sauvegardes seront enregistrées. Par défaut, vous trouverez "Clockworkmod" défini comme Type de sauvegarde. Si vous souhaitez utiliser TWRP, définissez-le comme "Type de sauvegarde".
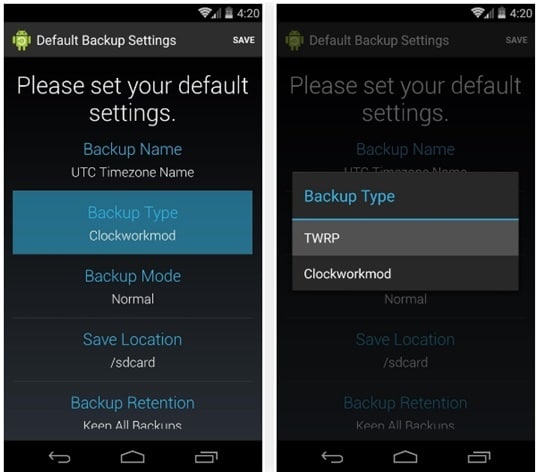
Étape 5 : Choisissez maintenant le "Mode de sauvegarde", qui aide à choisir la partition à sauvegarder en premier avec le mode de sauvegarde. Par défaut, il est réglé sur "Normal", ce qui est idéal.
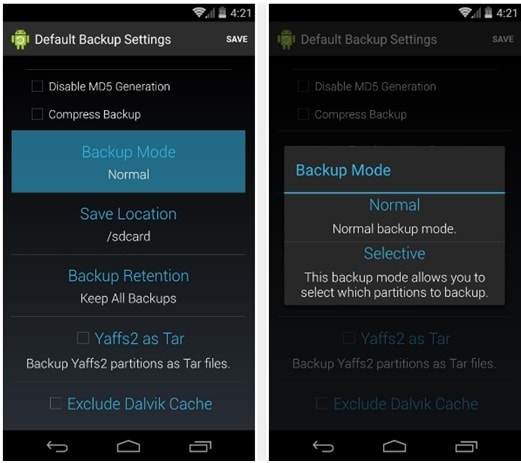
Étape 6 :Maintenant, choisissez un emplacement pour enregistrer le fichier de sauvegarde Nandroid. Assurez-vous de bien retenir l’emplacement choisi ici.
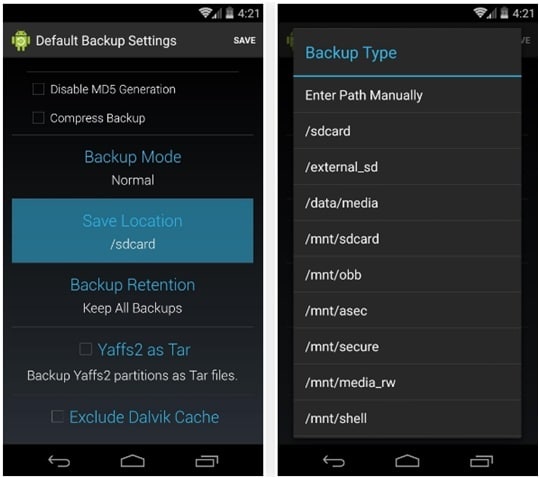
Vous pouvez également choisir le nombre de sauvegardes Nandroid à conserver avant que l’ancienne ne soit écrasée. Gardez-le à 2, de préférence.
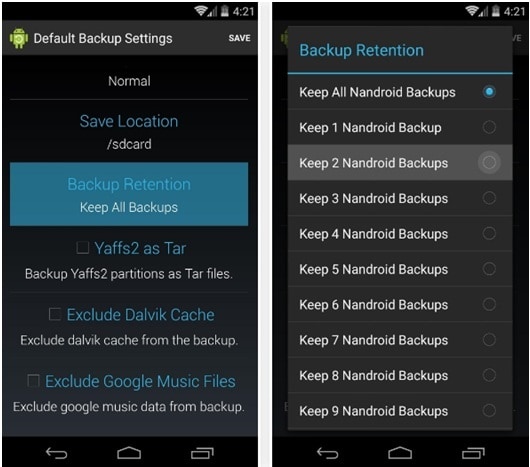
Maintenant, enregistrez les modifications apportées dans les paramètres configurés et poursuivez le processus de sauvegarde.
Étape 7 :Pour effectuer la sauvegarde, appuyez sur « Sauvegarde rapide » depuis l’écran principal de l’OLB puis sélectionnez « Démarrer la sauvegarde » dans la boîte de dialogue de confirmation qui s’affiche.
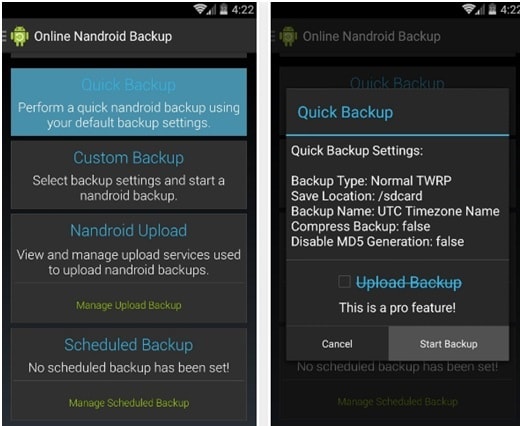
Le processus de sauvegarde va maintenant prendre un certain temps pour se terminer.
Une autre méthode pour sauvegarder un Android sur PC est de copier les fichiers de sauvegarde directement de votre carte SD vers votre ordinateur. Cette approche ne nécessite pas de PC lors de la sauvegarde initiale, car les données sont d’abord enregistrées sur la carte SD.
Conclusion
Voici quelques-unes des méthodes les plus efficaces pour sauvegarder un Android sur PC rapidement et en toute sécurité. Que vous préfériez utiliser un câble USB, un logiciel tiers comme Dr.Fone, ou une carte SD avec accès root, chaque méthode a son propre niveau de complexité et ses fonctionnalités. Selon votre niveau de confort et vos besoins de sauvegarde — par exemple si vous souhaitez uniquement enregistrer des fichiers multimédias ou effectuer une sauvegarde complète des données—vous pouvez choisir la méthode qui vous convient le mieux.
Sauvegarde Android
- Sauvegarde Android
- 1. Sauvegarder Android sur PC
- 3. Sauvegarde Wi-Fi Android
- 5. Sauvegarder le ROM Android
- 7. Sauvegarder les SMS Android
- 8. Sauvegarder un téléphone Android avec root
- Restaurer Android
- Applications de sauvegarde
- 1. Applications de sauvegarde Android pour sauvegarder des fichiers
- 2. 6 applications pour sauvegarder les favoris
- 3. Top 10 applications de sauvegarde de contacts
- 6. Top 5 logiciels de sauvegarde Android
- Sauvegarde Samsung
- ● Gérer/transférer/récupérer des données
- ● Déverrouiller l'écran/activer/verrouiller FRP
- ● Résoudre la plupart des problèmes iOS et Android
- Essai Gratuit Essai Gratuit Essai Gratuit Essai Gratuit
















Blandine Moreau
staff Rédacteur