Comment déplacer des fichiers de Google Drive vers le bureau ?
Sep 09, 2025 • Déposé à: Solutions Mobiles Complètes •Des solutions éprouvées
Google Drive permet de stocker tous les types de fichiers à un endroit précis, de sorte que vous pouvez conserver toutes les données importantes en un seul endroit. Une sorte d'espace de compte gratuit vous permet d'économiser 15 Go sur votre Google Drive, tandis que vous pouvez également obtenir 100 Go de stockage pour seulement 1,99 $ par mois de Google, et un incroyable 2 To (téraoctets) 9,99 par mois.
Cependant, vous pourriez parfois rencontrer des problèmes dans votre Google Drive ou souhaiter déplacer des fichiers de votre Google Drive vers votre ordinateur. Par exemple, lorsque vous êtes sûr de ne pas avoir accès à Internet pendant un certain temps ou que vous avez besoin de vos fichiers importants.
Vous pouvez également ouvrir un dossier Google Drive sur votre bureau et l'enregistrer. Et si vous souhaitez importer des tas de fichiers Drive, vous pouvez les conserver dans un dossier spécifique. Dans cet article, je vais expliquer clairement comment déplacer des fichiers de Google Drive vers un ordinateur et vous donner des conseils pour manipuler et modifier facilement des fichiers hors ligne sur votre ordinateur.
Partie 1 : Comment déplacer des fichiers de Google Drive vers le bureau ?
Tout d'abord, demandez-vous si vous voulez apprendre comment déplacer des fichiers de Google Drive vers un ordinateur, ou si vous voulez garder votre ordinateur et Google Drive en synchronisation.
Le premier choix s'adresse à ceux qui veulent conserver des fichiers importants enregistrés uniquement sur leur ordinateur ou qui utilisent rarement des fichiers sur Google Drive.
Il est important de sauvegarder les fichiers au même endroit car parfois nous voulons avoir accès aux fichiers importants immédiatement; je vous suggère d'utiliser la "Sauvegarde" de Google et Fonction "Syncronisation". Tout fichier ajouté, supprimé ou mis à jour sur Google Drive sera immédiatement enregistré sur votre ordinateur, ce qui vous permettra de garder tous vos fichiers à jour en même temps.
1.1 Du site web Google Drive à votre ordinateur de bureau ou Mac
Découvrez ici comment transférer des fichiers de Google Drive vers un ordinateur. Voici deux méthodes que vous pouvez suivre.
Méthode 1: Installation de l'application Backup & Sync
La dernière application Backup & Sync de Google remplace le disque dur de l'entreprise et l'application de bureau photo pour les ordinateurs de bureau et les Mac. Vous pouvez utiliser le logiciel pour sauvegarder l'ensemble des fichiers importants de l'ordinateur ou seulement certains fichiers importants sélectionnés. Vous pouvez facilement apprendre comment transférer des fichiers de Google Drive vers un PC avec l'application Sync.
Un point important à noter est que la sauvegarde et la synchronisation sont utiles pour ne pas se contenter de télécharger des fichiers de Google Drive vers votre ordinateur. Mais aussi pour attacher des fichiers à votre ordinateur depuis le disque dur pour les utiliser lorsque vous êtes hors ligne. Vous pouvez soit importer ou télécharger le dossier "Poste de travail" complet de niveau supérieur à partir de Google Drive, soit choisir des fichiers individuels.
Étape A : Télécharger l'application Backup & Sync
Tout d'abord, vous devez aller sur https://drive.google.com et télécharger le programme de sauvegarde et de synchronisation sur votre Windows ou Mac si vous ne l'avez pas encore fait: Vous devez suivre les étapes suivantes.
Étape 1 : Allez sur le site suivant : https://drive.google.com, drive/download/.
Étape 2 : Cliquez : Sauvegarde & demande de mise à jour.
Étape 3 : Cliquez sur "Pour l'utilisateur" pour télécharger.
Étape 4 : Continuer et accepter.

Étape B : Synchroniser votre Google Drive avec votre ordinateur.
Vous devez vous assurer que vous copiez tout, de votre Google Drive à votre sauvegarde et Restauration les paramètres. Si vous synchronisez d'abord votre Google Drive sur votre appareil, vous devrez attendre votre synchronisation, car cela prendra un certain temps, en fonction de la capacité de votre Google Drive.

Étape C : Aller dans le dossier Google Drive sur votre ordinateur.
À ce stade, vous devez suivre certaines étapes.
Étape 1 : Vous pouvez avoir un raccourci Google Drive sur votre écran sous Windows, ou vous pouvez ouvrir l'explorateur de fichiers et choisir Google Drive dans le menu "Accès facile" à gauche.
Étape 2 : Ouvrez une nouvelle fenêtre du Finder sur Mac et choisissez Google Drive dans la section "Favoris" à gauche.
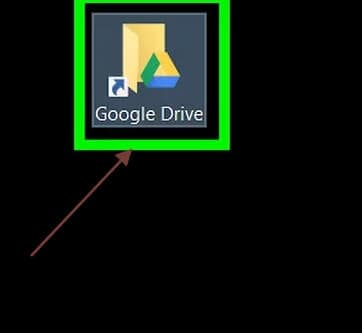
Étape D : Sélectionner le dossier dont vous voulez faire une copie.
Ici, vous devez cliquer sur le dossier dont vous voulez faire une copie dans votre Google Drive.

Étape E : Copier le dossier
Dans cette étape, vous suivrez ces instructions.
Étape 1 : Sur les navigateurs, en haut de la fenêtre de l'explorateur, appuyez sur l'onglet Accueil, et sélectionnez le bouton Copier.
Étape 2 : Sur le dessus de votre ordinateur, sur Mac, appuyez sur le bouton d'édition et choisissez Copier "Dossier".
Ou les raccourcis clavier suivants peuvent être utilisés :
- Sur Windows : Ctrl+C.
- Sur Mac : Command+C

Étape F : Coller les fichiers ou le dossier
À cette étape, vous devez suivre ces instructions.
Étape 1 : Sur les navigateurs, appuyez sur le bouton "Coller" de l'onglet "Accueil" au-dessus de l'icône de l'explorateur.
Étape 2 : Sur Mac, en haut de votre écran, appuyez sur le menu Edition, et choisissez Coller l'objet.
Ou les raccourcis clavier suivants peuvent être utilisés :
- Sur Windows : Ctrl + V.
- Sur Mac : Command + V

Étape G: Attendre la sauvegarde & Sync pour synchroniser le nouveau dossier.
Sauvegarde & Sync identifiera le nouveau dossier et le téléchargera sur votre Google Drive après avoir créé le dossier copié sur votre ordinateur.

Méthode 2 : Méthode directe
Voici une deuxième méthode que vous pouvez utiliser pour transférer des fichiers de Google Drive vers le bureau. Le téléchargement d'un dossier est simple, et que vous utilisiez un PC ou un Mac, vous suivez généralement le même processus.
Étape 1 : Tout d'abord, ouvrez Google Drive et connectez-vous à votre compte Google sur votre ordinateur.
Étape 2 : Ici, vous devez ouvrir la section des dossiers et sélectionner le dossier que vous voulez utiliser.
Étape 3 : Ouvrez au bas de la page, cliquez sur le bouton droit de la souris. Après avoir cliqué sur le bouton "Télécharger", la mise à jour commence immédiatement. Ici, vous n'aurez pas besoin d'étape de validation, donc assurez-vous que vous voulez que le dossier soit sur votre ordinateur avant de faire un clic droit dessus.
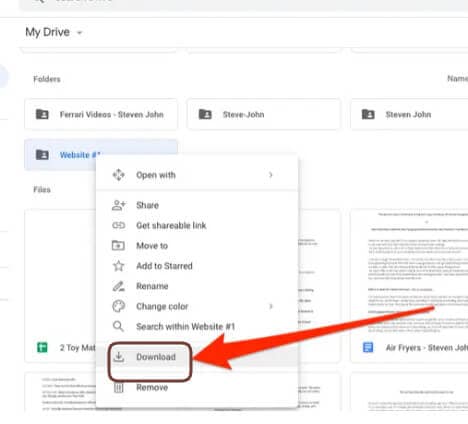
Après avoir enregistré le dossier sur votre ordinateur ou votre Mac, il restera sur Google Drive.
1.2 Télécharger des fichiers de Google Drive sur l'iPhone
Il est facile de télécharger des fichiers de votre Google Drive sur votre iPhone, mais vous aurez d'abord besoin du programme Google Drive sur votre iPhone.
Vous pouvez télécharger le programme Google Drive sur l'App Store si vous n'avez pas déjà l'application sur votre iPhone.
De Google Drive à l'iPhone :
Il y a quelques étapes que vous pouvez suivre facilement pour transférer des fichiers depuis Google Drive.
Étape 1 : Vous devez ouvrir l'application Google Drive de l'iPhone.
Étape 2 : Cliquez sur l'icône du menu à côté du fichier ou du dossier que vous voulez télécharger.
Étape 3 : Appuyer sur Ouvrir dans.
Étape 4 : Choisissez le programme pour ouvrir le fichier et enregistrez-le sur votre ordinateur.

Partie 2 : Déplacer des fichiers de Google Drive vers le bureau en utilisant Wondershare InClowdz
La dernière méthode pour déplacer des fichiers de Google Drive vers votre bureau consiste à utiliser un logiciel tiers. Nous vous suggérons d'utiliser Wondershare InClowdz, qui est l'un des meilleurs sur le marché.
Cette application vous permet de gérer différents comptes en Cloud sur la même plateforme. Elle vous évite le stress de devoir passer d'un compte cloud à un autre sur des plateformes différentes. L'un des avantages de cette application est qu'elle vous permet de gérer facilement vos fichiers dans votre compte cloud. Les exemples d'opérations que vous pouvez effectuer sur vos fichiers comprennent le chargement, le téléchargement, la copie, le déplacement, etc.

Wondershare InClowdz
Migrer, synchroniser, gérer les fichiers de Clouds en un seul endroit
- Migrer des fichiers en Cloud tels que des photos, de la musique, des documents d'un lecteur à l'autre, comme Dropbox vers Google Drive.
- Sauvegarder votre musique, vos photos et vos vidéos dans un lecteur qui pourrait être déplacé vers un autre pour garder les fichiers en sécurité.
- Synchroniser les fichiers des Clouds tels que la musique, les photos, les vidéos, etc. d'un lecteur de Clouds à un autre.
- Gérer tous les lecteurs en Cloud tels que Google Drive, Dropbox, OneDrive, box, et Amazon S3 en un seul endroit.
Voici comment déplacer des fichiers sur votre bureau à partir de Google Drive en utilisant Wondershare InClowdz.
Étape 1 - Téléchargez et installez Wondershare InClowdz sur votre PC.
Étape 2 - Lancez l'application et connectez-vous en utilisant les détails appropriés. Si vous n'avez pas encore créé de compte, faites-le avant de vous connecter.

Étape 3 - Allez dans le menu du volet de gauche et cliquez sur Gestion.

Étape 4 - Sélectionnez le compte cloud à partir duquel vous souhaitez déplacer des fichiers et autorisez le compte.

Étape 5 - Ouvrez le compte Google Drive dans l'application et cliquez sur les différents fichiers que vous souhaitez déplacer. Sélectionnez l'option de téléchargement et les fichiers seront téléchargés sur votre bureau. La vitesse du processus dépend de la taille des fichiers.

Partie 3 : Conseils pour la gestion des fichiers "Google doc hors ligne".
Voici quelques conseils que vous pouvez suivre si vous souhaitez utiliser Google Drive hors ligne.
y-a-t-il des conseils pour utiliser Google Drive hors ligne ?
C'est très bien d'accéder à vos fichiers en ligne à partir de nombreux appareils, mais cela peut aussi signifier que vous ne pouvez pas y accéder ou les modifier sans une connexion Internet. Heureusement, pour Google Drive, ce n'est pas le cas. Le service dispose d'un mode hors ligne, qui vous permet d'accéder à des fichiers sans connexion internet. Vous pouvez facilement modifier des fichiers à partir de Google Documents, Feuilles et Images, et toutes les modifications sont immédiatement synchronisées lorsqu'une connexion internet est rétablie. Vous devez activer la connectivité hors ligne pour chaque unité. Pour cela, il suffit de suivre les étapes suivantes :
Étape 1: Ouvrez le menu de réglage de votre appareil et autorisez le mode hors ligne.
Étape 2: Assurez-vous simplement que le plugin Google Docs Chrome est téléchargé hors ligne.
Lorsque vous aurez terminé, vous visiterez le site web de Drive pour consulter ou modifier vos fichiers. Mais n'oubliez pas que vous devez utiliser le navigateur Chrome pour travailler sur ce point. Bien entendu, vous pouvez également accéder aux fichiers sur votre ordinateur par le biais du dossier Drive, qui se trouve dans Chrome.

Conseils pour éditer Google Docs hors ligne : Bureau ?
Étape 1 : Cochez la case située à côté de "Créer, ouvrir et mettre à jour hors ligne vos derniers fichiers Google Docs, Feuilles et Diapositives sur cet écran" dans la section Hors ligne.

Étape 2 : Rechargez la page pour chaque fichier Google Drive à éditer hors ligne (vous pouvez également voir un message sur Google Docs qui est ouvert sur votre navigateur). Au lieu de cela, vous pouvez économiser de l'espace en enregistrant les fichiers Google individuels. Vous irez sur drive.google.com, localisez votre fichier, faites un clic droit et choisissez l'option "hors ligne".

Conseils pour éditer Google Docs hors ligne: Application mobile
Les types de fichiers que vous pouvez enregistrer en ligne dépendent de votre ordinateur. Les fichiers, feuilles et diapositives de Google peuvent être téléchargés facilement pour Android et iPhone. Mais seuls les utilisateurs d'Android peuvent accéder et supprimer les images, photos et PDF stockés sur leur disque dur.
Quel que soit votre téléphone, vous pouvez modifier des fichiers hors ligne dans l'application de votre smartphone: Pour cela, vous devez suivre les instructions suivantes.
Étape 1 : Tout d'abord, ouvrez le programme Google Drive.
Étape 2 : Appuyez sur "Plus" (trois points empilés) à côté du fichier que vous voulez modifier.

Étape 3 : Appuyez sur "Rendre disponible hors ligne."
Vous pouvez maintenant ouvrir votre Drive App hors ligne. Allez dans le menu (lignes à trois lignes) et sélectionnez hors ligne pour trouver vos fichiers stockés et les visualiser.

Conclusion
En fin de compte, je suis très sûr que maintenant vous devriez avoir une idée claire sur la façon de transférer des fichiers de Google Drive à l'ordinateur, et vous suivrez des conseils sur la façon d'utiliser les fichiers Google hors ligne. Google Drive est un outil très utile et facile à gérer pour sauvegarder toutes les données importantes en un seul endroit.

















Blandine Moreau
Éditeur
Généralement noté4.5(105participants)