Guide étape par étape pour télécharger une vidéo sur Google Drive
Sep 09, 2025 • Déposé à: Solutions Mobiles Complètes •Des solutions éprouvées
Google Drive est sans doute la colonne vertébrale de presque tout ce que nous faisons quotidiennement avec nos comptes Google. Lorsque nous utilisons Gmail pour envoyer et recevoir des fichiers, ceux-ci sont stockés dans Google Drive. Lorsque nous utilisons Google Photos, si nous utilisons l'option de stockage de photos en résolution originale, cela compte pour les 15 Go d'espace de stockage sur Google Drive. Sinon, Google les héberge gratuitement. Lorsque nous créons des documents dans Google Docs, des diaporamas et des présentations dans Google Slides ou que nous travaillons sur des feuilles de calcul dans Google Sheets, tout cela compte pour l'espace de stockage de notre Google Drive, et tous les fichiers sont stockés dans le Cloud sur notre Google Drive. Le Google Drive fait partie intégrante de notre expérience Google actuelle. Et nous obtenons 15 Go de stockage gratuitement, donc nous pourrions vouloir utiliser le stockage pour stocker des vidéos aussi, non ? Alors, comment télécharger une vidéo sur Google Drive ?
Comment télécharger une vidéo sur Google Drive à partir d'un ordinateur ?
Les fichiers vidéo sont des fichiers fixes comme tous les autres fichiers, et vous les téléchargez sur Google Drive comme tout autre format de fichier. Vous pouvez le faire de deux manières sur un ordinateur, soit à partir d'un navigateur web, soit en utilisant l'intégration de Google Drive sur votre bureau. Vous pouvez utiliser la méthode qui vous convient le mieux ; les deux méthodes permettent d'obtenir le même résultat sans aucun problème.
Utilisation d'un navigateur web
Le chargement d'une vidéo sur Google Drive à l'aide d'un navigateur web est aussi simple que le glisser-déposer, ou que la sélection du fichier à partir du stockage de votre ordinateur à l'aide des boîtes de dialogue présentées par votre navigateur.
Étape 1 : Lancez un nouvel onglet dans votre navigateur web et visitez https://drive.google.com et se connecter si nécessaire.
Étape 2 : Naviguez jusqu'à l'emplacement dans Google Drive où vous souhaitez télécharger la vidéo depuis votre ordinateur.
Étape 3 : Si vous utilisez un PC Windows, utilisez l'explorateur de fichiers pour naviguer jusqu'à l'emplacement de la vidéo que vous souhaitez télécharger sur Google Drive. Si vous utilisez un Mac, utilisez le Finder pour naviguer jusqu'à l'emplacement de la vidéo. Le processus est similaire pour les systèmes Linux. Il suffit d'utiliser l'explorateur de fichiers correspondant au système d'exploitation de votre choix et de naviguer jusqu'à l'emplacement de la vidéo que vous souhaitez télécharger sur Google Drive.
Étape 4 : Si vous n'aviez pas réduit votre navigateur web, vous devriez avoir votre navigateur en arrière-plan de la fenêtre de votre navigateur de fichiers, et l'onglet du navigateur afficherait Google Drive. Il vous suffit de faire glisser le fichier vidéo depuis la fenêtre de votre navigateur de fichiers et de le déposer dans votre Google Drive.
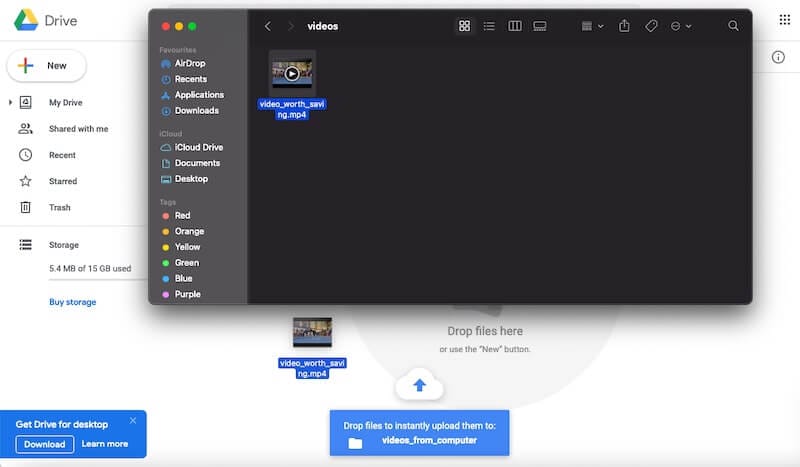
Si vous ne souhaitez pas utiliser le glisser-déposer ou si vous n'êtes pas très à l'aise avec cette méthode, il existe une autre façon de télécharger des vidéos depuis l'ordinateur vers Google Drive.
Étape 1 : Ouvrez un nouvel onglet du navigateur web et visitez https://drive.google.com et se connecter si nécessaire.
Étape 2 : Vers la gauche ci-dessous, le logo de Google Drive est un gros bouton avec un signe plus (+) aux couleurs de Google avec le texte Nouveau à côté. Cliquez sur ce bouton.
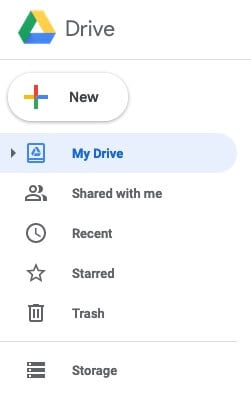
Étape 3 : Dans le menu déroulant, sélectionnez Téléchargement de fichiers.
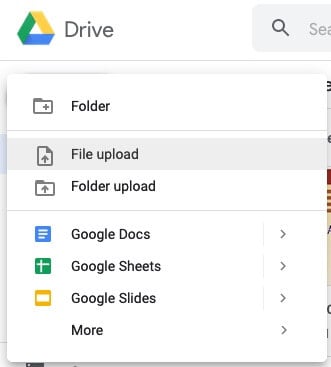
Étape 4 : Accédez à l'emplacement de votre vidéo, sélectionnez-la et cliquez sur Ouvrir. La vidéo va maintenant être téléchargée sur Google Drive.
Utilisation de l'application Google Drive Desktop
Google fournit une application de bureau pour Google Drive appelée Backup and Sync. Sur MacOS, elle vous permet de mettre en place facilement une synchronisation bidirectionnelle entre le stockage sur votre ordinateur et votre lecteur Google. Vous pouvez sélectionner un seul dossier ou plusieurs dossiers dans votre stockage local pour les synchroniser avec votre lecteur Google, dans le dossier racine ou dans un dossier spécifique. Vous pouvez également accéder et synchroniser un seul dossier, plusieurs dossiers ou l'ensemble de votre lecteur Google à partir de votre ordinateur. En outre, vous pouvez également accéder au lecteur Google Drive à partir de macOS Finder, et vous pouvez télécharger des vidéos de macOS Finder sur le lecteur Google Drive.
Sous Windows, l'application s'intègre à l'explorateur de fichiers de Windows, et vous pouvez utiliser l'explorateur de fichiers pour faire glisser vos vidéos de votre stockage local vers un emplacement de votre choix sur votre lecteur Google. L'application téléchargera les vidéos sur le lecteur Google à partir de votre PC Windows.
L'application Google Drive Sauvegarde et synchronisation demandera que les dossiers soient synchronisés avec Google Drive pendant son processus d'installation. Si vous avez un dossier de vidéos à télécharger sur Google Drive, vous pourrez le sélectionner lors de la configuration de l'application. Dans ce cas, l'application téléchargera automatiquement vos vidéos sur Google Drive. Si vous n'avez qu'une seule vidéo à télécharger sur Google Drive, il est préférable d'utiliser la méthode du navigateur web. La configuration de Google Drive sur votre ordinateur est avantageuse si vous utilisez fréquemment les fonctionnalités de l'application ou si vous en avez besoin à cette fin.
Étape 1 : Sur le système Windows ou MacOS, ouvrez un nouvel onglet du navigateur et visitez https://drive.google.com et se connecter si nécessaire.
Étape 2 : En bas à gauche se trouve une notification en bleu avec le titre "Obtenir un disque dur pour le bureau". Cliquez sur le bouton "Télécharger", et votre téléchargement commencera pour votre système d'exploitation respectif.
Étape 3 : Installez l'application Backup and Sync sur votre ordinateur.
Étape 4 : Lancez l'application et connectez-vous à votre compte Google.
Étape 5 : Puisque nous voulons télécharger des vidéos sur Google Drive à partir de l'ordinateur, sélectionnez le dossier où se trouvent vos vidéos à l'étape suivante.
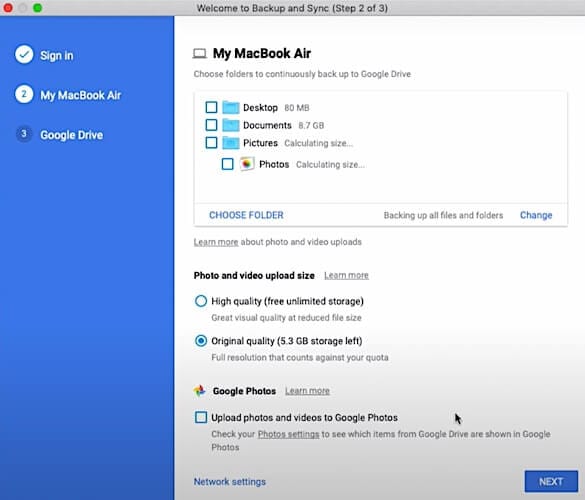
Étape 6 : L'étape suivante vous demandera si vous souhaitez synchroniser Google Drive avec votre ordinateur. Si vous souhaitez synchroniser le contenu de votre Google Drive avec votre Mac, cochez l'option. Sinon, décochez-la si elle n'est pas décochée pour vous. Cette option n'affectera pas votre capacité à télécharger des vidéos sur Google Drive.
Après l'installation, vous obtiendrez un lien vers votre Google Drive dans la barre latérale du Finder de MacOS. Utilisez ce lien pour naviguer sur Google Drive et accéder à l'endroit où vous souhaitez télécharger des vidéos depuis votre ordinateur. Si un dossier existe déjà, sélectionnez-le et, si ce n'est pas le cas, créez un nouveau dossier et donnez-lui un titre approprié pour une organisation efficace et efficiente des données par la suite.
Étape 7 : Ouvrez une nouvelle fenêtre du Finder en appuyant sur la touche Ctrl de votre clavier et en tapant sur l'icône du Finder, puis en sélectionnant l'option. Si vous avez activé le clic droit pour votre Mac, il vous suffit de placer votre flèche de pointeur sur le Finder et de cliquer avec le bouton droit de la souris.
Étape 8 : Dans une autre fenêtre du Finder, naviguez vers le dossier qui contient les vidéos que vous souhaitez télécharger sur Google Drive.
Étape 9 : Maintenant, il suffit de glisser-déposer les vidéos une par une de cette fenêtre dans l'autre fenêtre du Finder contenant votre emplacement sur Google Drive ou de sélectionner toutes les vidéos et de les déposer ensemble dans la fenêtre du Finder de Google Drive en une seule fois.
Vos vidéos seront désormais téléchargées sur Google Drive.
Comment télécharger une vidéo sur Google Drive en utilisant Wondershare InClowdz ?
Wondershare InClowdz est un outil basé sur le cloud pour synchroniser les données entre les Clouds, migrer les données d'un compte cloud à un autre, et gérer vos données dans le cloud depuis InClowdz. Cela signifie que vous pouvez utiliser Wondershare InClowdz pour télécharger des fichiers et des dossiers sur Google Drive et bien d'autres comptes dans le Cloud en utilisant facilement la fonction de gestion de Wondershare InClowdz et faire bien plus encore. Voici un guide étape par étape détaillant comment télécharger une vidéo sur Google Drive à l'aide de Wondershare InClowdz.

Wondershare InClowdz
Migrer, synchroniser, gérer les fichiers de Clouds en un seul endroit
- Migrez des fichiers en Cloud tels que des photos, de la musique, des documents d'un lecteur à un autre, comme Dropbox vers Google Drive.
- Sauvegardez votre musique, vos photos et vos vidéos dans l'un de ces disques pour les transférer dans un autre afin d'assurer la sécurité des fichiers..
- Synchronisez les fichiers des Clouds tels que la musique, les photos, les vidéos, etc. d'un lecteur de Clouds à un autre.
- Gérez tous les lecteurs en Cloud tels que Google Drive, Dropbox, OneDrive, box et Amazon S3 en un seul endr
Étape 1 : Dans un nouvel onglet du navigateur, accédez au site InClowdz ici : et connectez-vous ou créez un nouveau compte si vous n'en avez pas.

Étape 2 : Le menu de droite contient une option appelée Gestion. Cliquez sur ce lien. Ensuite, ajoutez votre compte Google Drive en cliquant sur l'option Ajouter un lecteur en Cloud. Si vous l'avez déjà fait auparavant, les comptes cloud que vous avez ajoutés seront déjà répertoriés ici.
Étape 3 : Autorisez le compte à donner accès à InClowdz.

Voici comment la direction de Wondershare InClowdz s'occupe de l'ajout de quelques comptes en Cloud dans Wondershare InClowdz :

Étape 4 : Sélectionnez votre Google Drive ajouté et commencez à télécharger vos vidéos sur Google Drive en utilisant InClowdz :

Wondershare InClowdz vous permet d'ajouter des fichiers et des dossiers, de renommer, de copier, de déplacer et de supprimer des fichiers et des dossiers facilement dans votre lecteur Google depuis Wondershare InClowdz. Vous pouvez utiliser cette option de gestion pour tous vos comptes dans le Cloud et les gérer tous au même endroit facilement sans avoir à ouvrir plusieurs onglets et applications. Lorsque vous souhaitez synchroniser des données ou déplacer des données d'un Cloud à un autre, il vous suffit d'utiliser l'option de synchronisation pour effectuer ce travail, le tout à partir d'une interface intuitive et facile à utiliser de Wondershare InClowdz
Comment télécharger une vidéo depuis mes appareils mobiles vers Google Drive ?
Il existe aujourd'hui deux grands systèmes d'exploitation mobiles dans le monde, iOS et Android. iOS fonctionne sur l'iPhone, et Android équipe tous les autres smartphones de la planète qu'Apple ne fabrique pas. La façon dont vous téléchargez des vidéos de votre smartphone vers Google Drive, quel que soit le système d'exploitation, est un processus assez similaire, avec peu de différences.
Téléchargez des vidéos sur Google Drive à partir de l'iPhone
Par défaut, toutes les vidéos se trouvent dans votre application Photos sur votre iPhone, mais certaines vidéos peuvent exister dans votre application Fichiers (ou dans un dossier de celle-ci) si vous y avez stocké ces vidéos. Vous aurez également besoin de l'application Google Drive de l'App Store, où nous commencerons nos démarches.
Étape 1 : Lancez l'App Store et, à l'aide de l'option de recherche, trouver et télécharger l'application Google Drive.
Étape 2 : Une fois l'application installée, lancez-la et connectez-vous à l'aide de vos identifiants de compte Google.
Étape 3 : Lancez l'application Photos, ou si la ou les vidéos que vous souhaitez télécharger se trouvent dans l'application Fichiers, lancez l'application Fichiers.
Étape 4 : S'il n'y a qu'une seule vidéo à télécharger, naviguez jusqu'à la vidéo, appuyez longuement sur la vidéo, puis sur le bouton "Partager". Si vous avez plusieurs vidéos dans l'application Photos que vous voulez télécharger sur Google Drive, appuyez sur le bouton Sélectionner en haut et sélectionnez toutes les vidéos que vous voulez en faisant défiler la liste des photos et des vidéos vers le haut et/ou vers le bas et en appuyant sur la ou les vidéos que vous voulez télécharger.
CONSEIL : Un moyen plus rapide serait d'appuyer sur Albums dans les onglets du bas et de faire défiler vers le bas pour trouver le type de fichier Vidéos. De cette façon, seules les vidéos seront affichées et la sélection sera plus facile.
Si les vidéos se trouvent dans l'application Fichiers, sélectionnez plusieurs vidéos en appuyant d'abord sur le menu à 3 points en haut à droite et en appuyant sur Sélectionner. Ensuite, sélectionnez les vidéos.
CONSEIL : Si vos vidéos sont réparties dans plusieurs dossiers dans Fichiers, vous pouvez créer un nouveau dossier à un endroit et copier/déplacer des vidéos d'autres endroits dans ce dossier, puis sélectionner les vidéos à télécharger sur Google Drive.
Étape 5 : Après avoir sélectionné les vidéos, appuyez sur le bouton Partager et sélectionnez Google Drive dans les applications de la feuille de partage, choisissez l'emplacement de destination dans Google Drive où les vidéos seront téléchargées, et terminez le processus.
Les vidéos seront téléchargées sur Google Drive. Le délai de fin de ce processus dépend de la vitesse de téléchargement de votre connexion Internet à ce moment-là.
Téléchargement de vidéos depuis Android vers Google Drive
Android, qui appartient à Google et est géré par cette dernière, dispose d'applications Google importantes, centrées sur le consommateur, déjà installées sur tous les smartphones Android. L'application Google Drive devrait déjà être installée sur votre smartphone. Cependant, si ce n'est pas le cas, il vous suffit de vous rendre sur le Play Store et de télécharger l'application. Elle est gratuite.
Un avantage d'Android par rapport à iOS est qu'Android rassemble les fichiers multimédia de l'ensemble du stockage dans l'application Google Photos. Cette collation particulière peut ne pas se produire dans le cas de l'application Gallery de votre fabricant.
Étape 1 : Lancez Google Drive. Si vous deviez télécharger l'application, vous devriez vous connecter à votre compte Google. Si l'application était déjà sur votre téléphone, il y a de fortes chances que vous soyez déjà connecté.
Étape 2 : Sur un smartphone Android, les vidéos seront stockées soit dans Google Photos par défaut, soit dans l'application Gallery utilisée par défaut par le fabricant de votre smartphone. La sélection d'une seule vidéo sur Android se fait par une longue attente, et la même longue attente permet de sélectionner plusieurs objets.
Étape 3 : Lorsque vous avez terminé la sélection, appuyez sur Partager et sélectionnez Ajouter à la conduite.
Étape 4 : Sélectionnez l'endroit où Google Drive les fichiers vidéo seront téléchargés et procédez à la fin du processus.
Les vidéos seront automatiquement téléchargées sur Google Drive en arrière-plan.
Comment partager des liens vers des vidéos ?
L'un des avantages du stockage dans le Cloud est qu'il permet la collaboration en ligne et rend le partage de fichiers plus facile que jamais. Bien sûr, vous pouvez utiliser les logiciels de messagerie de vos appareils pour envoyer des fichiers, vous pouvez envoyer des e-mails avec des pièces jointes, mais si vous voulez envoyer des vidéos de grande taille, la meilleure façon de le faire est de télécharger la vidéo sur votre Google Drive et d'envoyer un lien vers la vidéo. Pour ce faire, vous devez suivre quelques étapes afin de vous assurer que vous et le destinataire n'aurez aucun problème tout en préservant la confidentialité et la sécurité des données.
Étape 1 : Dans votre navigateur web, lorsque vous avez téléchargé la vidéo, cliquez avec le bouton droit de la souris sur la vidéo et sélectionnez Get Shareable Link.
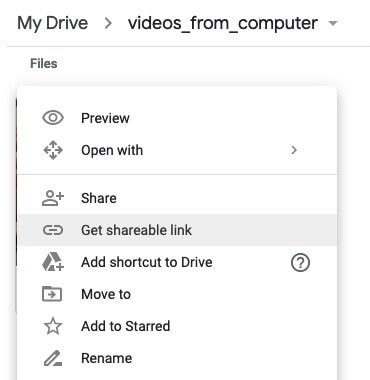
Étape 2 : Si vous souhaitez uniquement partager, assurez-vous que le Viewer est sélectionné sous "Toute personne ayant ce lien”.
Étape 3 : Cliquez sur "copier le lien" et le lien que vous voyez devant vous aura maintenant été collé dans votre presse-papiers.
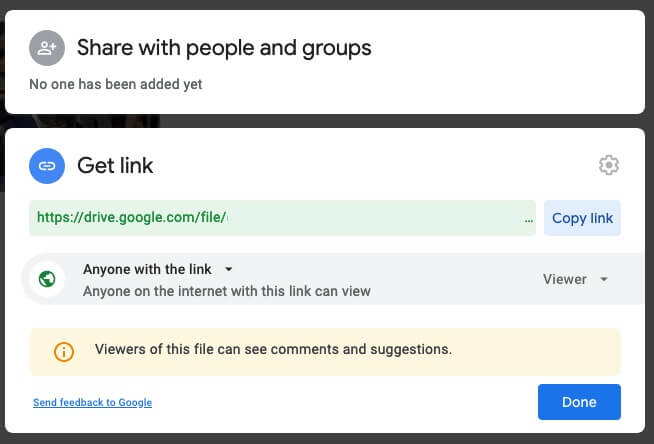
Étape 4 : Envoyez ce lien dans vos courriels ou utilisez-le sur votre calendrier Facebook, Twitter, ou Instagram ou autre pour partager vos vidéos.
Si vous êtes sur un appareil mobile, vous pouvez faire plus que du courrier électronique. Vous pouvez partager la vidéo comme un lien en utilisant n'importe lequel de vos médias sociaux et de vos applications de messagerie instantanée. Étapes pour partager des liens sur un appareil mobile :
Étape 1 : Lorsque la vidéo est téléchargée sur Google Drive, ouvrez Google Drive sur votre appareil mobile.
Étape 2 : Partagez avec vos contacts dans votre téléphone, naviguez jusqu'à la vidéo, tapez sur les trois points verticaux à côté du nom du fichier vidéo et sélectionnez Partager. À ce stade, le lecteur affichera l'écran de partage et vous demandera la permission d'accéder à vos contacts afin que vous puissiez choisir avec qui partager le fichier. Par défaut, les liens seront envoyés avec la permission de les visualiser et rien d'autre.
Si vous souhaitez copier le lien pour le partager par un autre moyen, appuyez sur le menu à trois points et sélectionnez "Copier le lien" pour copier le lien dans le presse-papiers. Maintenant, vous pouvez coller le lien où vous le souhaitez.
Conclusion
Les fichiers vidéo sont comme tous les autres fichiers. Ils sont juste d'un format différent. Ainsi, le processus de téléchargement d'une vidéo sur Google Drive est exactement le même que celui qui consiste à télécharger n'importe quel autre fichier sur Google Drive à l'aide d'applications de bureau, d'un navigateur web ou de votre smartphone.

















Blandine Moreau
Éditeur
Généralement noté4.5(105participants)