Guide complet - Comment transférer des fichiers de Google Drive à Dropbox ?
• Enregistré à: Transfert cloud différent • Solutions éprouvées
Google Drive et Dropbox vous permettent tous deux de stocker vos fichiers sur le stockage en nuage. Ces deux plateformes comptent parmi les plus réputées pour le stockage de fichiers sur un nuage. Mais elles ont toutes deux leurs propres avantages et inconvénients. Si vous souhaitez transférer des fichiers de Google Drive à Dropbox et que vous ne savez pas comment procéder, vous êtes au bon endroit.
Partie 1 : Transférer des fichiers de Google Drive à Dropbox en un seul clic
Bien que Google Drive et Dropbox vous permettent de stocker des données sur un nuage, de nombreux facteurs incitent les gens à passer d'une plateforme à l'autre. Tout dépend du besoin principal des entreprises à l'heure actuelle.
Mais le problème se pose lorsque l'on s'est embrouillé sur la manière d'envoyer des fichiers de Google Drive à Dropbox. Cependant, ce processus n'est pas aussi difficile qu'il y paraît. J'aimerais vous présenter ici un moyen simple. Tout d'abord, c'est Wondershare InClowdz.

Wondershare InClowdz
Migrer, synchroniser, gérer les fichiers de nuages en un seul endroit
- Migrez des fichiers en nuage tels que des photos, de la musique, des documents d'un lecteur à un autre, comme Dropbox vers Google Drive.
- Sauvegardez votre musique, vos photos et vos vidéos dans l'un d'entre eux.
- Synchronisez les fichiers des nuages tels que la musique, les photos, les vidéos, etc.
- Gérez tous les lecteurs en nuage tels que Google Drive, Dropbox, OneDrive, box et Amazon S3 en un seul endroit.
Étape 1 - Connectez-vous à votre compte InClowdz - Si vous n'en avez pas, suivez les instructions et créez un compte.

Étape 2 - Dans le panneau de gauche de l'écran, vous trouverez l'option "Migrer" qui vous mènera aux paramètres "Ajouter un disque en nuage". Vous pouvez facilement définir Google Drive comme votre "Source Cloud Drive" et Dropbox comme le "cible Cloud drive".

Étape 3 - Il existe une "boîte de choix" qui vous permet de transférer tous les fichiers sources vers la cible. Vous pouvez choisir cette option ou choisir de n'envoyer que des fichiers individuels. Lorsque vous avez terminé, sélectionnez "Migrer", et le processus s'enclenchera.

Étape 4 - La migration ou le mouvement se fera automatiquement, et vous n'aurez qu'à attendre et vous détendre.

Partie 2 : Transférer des fichiers de Google Drive à Dropbox de manière traditionnelle
Il existe également un moyen traditionnel et gratuit de transférer les fichiers de Google Drive à Dropbox. Cependant, c'est un peu gênant.
Étape 1 : Commencez par vous connecter à votre compte Google Drive depuis l'ordinateur portable ou de bureau que vous utilisez. Cliquez ensuite sur l'option "My Drive" que vous trouverez dans le panneau de gauche. Cliquez dessus, et tous les dossiers et fichiers présents dans votre lecteur vous seront affichés. Veuillez sélectionner le fichier ou le dossier que vous souhaitez transférer et cliquez dessus avec le bouton droit de la souris. Parmi les diverses options disponibles, cliquez sur "Télécharger". En fonction de la taille de votre fichier/dossier et de la vitesse d'Internet, le téléchargement prendra un temps variable.
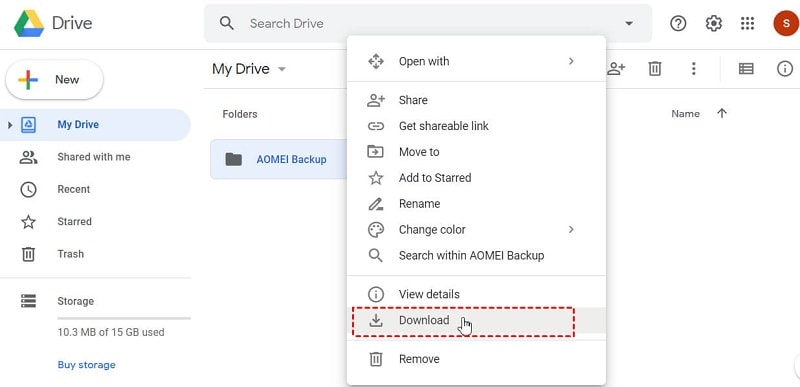
Une fois le téléchargement terminé, vous disposerez d'un dossier compressé au format zip. Pour vous faciliter la tâche, décompressez le dossier et créez un nouveau dossier pour un accès rapide.
Étape 2 : Après avoir fait ce qui précède, connectez-vous à votre compte Dropbox, et vous trouverez l'option "Upload" à l'extrémité supérieure. Vous devez maintenant choisir de télécharger des fichiers ou des dossiers, ce qui vous sera demandé. Choisissez en fonction de vos préférences. Le processus commencera immédiatement après.
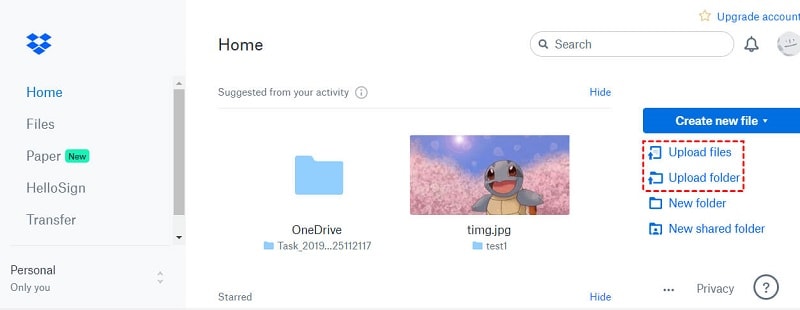
Partie 3 : Trucs et astuces pour transférer des fichiers de Google Drive à Dropbox
1. Dossier de données : La façon traditionnelle de transférer des fichiers Google Drive vers Dropbox est de télécharger les fichiers de Google Drive sur votre PC et de les envoyer vers Dropbox. Le problème avec la méthode traditionnelle est qu'elle demande du temps et un accès Internet à haut débit. Il vous est donc conseillé d'opter pour un pack de données à haut débit qui vous offre à la fois de la vitesse et suffisamment de données pour le téléchargement et l'envoi. Cela vous permettra de copier des fichiers de Google Drive vers la Dropbox avec facilité et à un rythme rapide.
2. Fichier Zip : Lorsque vous téléchargez vos fichiers depuis Google Drive, le serveur Google les compresse dans un seul fichier zip. Pas de panique. Vous pouvez accéder à tous vos fichiers une fois que vous les avez extraits avec succès à l'endroit souhaité.
3. Questions générales : En téléchargeant vos fichiers sur Google Drive, vous pouvez parfois être confronté à un problème. Il s'agit d'un cas général qui se produit rarement. Dans ce cas, vous devez recharger la page du lecteur. Dans la plupart des cas, le problème sera résolu. Dans le cas contraire, vous devez vous reconnecter pour continuer.
4. Erreur 502 : Lorsqu'il s'agit de Google Drive, vous pouvez rencontrer l'"erreur 502". Dans ce cas, vous ne pourrez pas accéder à vos fichiers car ils sont temporairement indisponibles. Vous devez attendre un certain temps pour que l'erreur se résolve d'elle-même. Si ce n'est pas le cas, rechargez la page.
5. Stockage insuffisant : Dans de nombreux cas, les gens rencontrent des problèmes pour télécharger des fichiers dans la Dropbox. Ils sont confrontés à une erreur appelée "Erreur 507". Cette erreur apparaît lorsque vous êtes à court de stockage. Il serait utile que vous considériez que Dropbox ne vous fournit que 2 Go de stockage dans les nuages gratuits, alors que Google Drive vous en fournit 15 Go.
Ainsi, si vous avez téléchargé plus de 2 Go de données depuis Google Drive et que vous essayez de tout télécharger sur Dropbox, vous devez opter pour un stockage en nuage payant sur Dropbox.
6. [Type de fichier] les fichiers ne peuvent pas être prévisualisés : Dans certains cas, le Dropbox ne pouvait pas reconnaître le type de fichier téléchargé. Dans ce cas, veuillez ouvrir le fichier pour le prévisualiser.
Conclusion :
En ce qui concerne Google Drive et Dropbox, les deux sont considérés comme de bonnes plateformes pour le stockage dans le nuage. Mais en ce qui concerne les besoins et les choix, ils varient d'une personne à l'autre, car tout le monde n'aime pas la plateforme Android. C'est pourquoi ils préfèrent la plateforme iOS. C'est également le cas pour Dropbox et Google Drive. Mais le problème se pose sur la façon d'envoyer des fichiers de Google Drive à Dropbox. Si vous étiez confronté au même problème, la solution vous est présentée.






Blandine Moreau
Membre de l'équipe d'experts Dr.Fone, axé sur la résolution des problèmes d'utilisation du téléphone mobile.
0 Commentaire(s)