Comment transférer des fichiers d'un Google Drive à un autre ?
Sep 09, 2025 • Déposé à: Solutions Mobiles Complètes •Des solutions éprouvées
Il est indéniable que Google Drive s'impose comme l'un des fichiers de stockage les plus pratiques. Pour les personnes qui ont une grande quantité de données à stocker, Google Drive est une bénédiction. Cependant, il ne faut pas oublier qu'il offre 15 Go de stockage gratuit. Cela peut sembler beaucoup, mais nous ne réalisons pas quand il peut remplir facilement une telle quantité de stockage lors de la sauvegarde des données. Il ne fait aucun doute que nous avons tous plus d'un compte Google. Et l'une des solutions de contournement qui peut vous aider à éviter les problèmes de stockage complet est de déplacer les fichiers d'un disque Google à un autre. Cette opération n'est pas aussi difficile que vous pourriez le penser.
Dans cet article, nous allons parler du déplacement de fichiers d'un Google Drive à un autre en utilisant les méthodes faciles. Allons plus loin sans attendre et apprenons pas à pas afin de ne pas commettre d'erreur.
- Partie 1 : Comment déplacer des fichiers d'un lecteur Google à un autre de la manière la plus simple ?
- Partie 2 : Comment déplacer des fichiers d'un lecteur Google à un autre en partageant des dossiers ?
- Partie 3 : Comment déplacer des fichiers d'un lecteur Google à un autre en utilisant Google Takeout ?
- Partie 4 : Comment déplacer des fichiers d'un lecteur Google à un autre en téléchargeant et en chargeant des dossiers ?
Partie 1 : Comment déplacer des fichiers d'un Google Drive à un autre par Wondershare InClowdz ? [Le plus simple]
Il serait utile que vous ne vous donniez pas la peine d'essayer de déplacer des fichiers d'un Google Drive à l'autre. Voici le moyen le plus simple de transférer ou de migrer vos fichiers d'un lecteur Google à un autre. Nous vous recommandons les services de Wondershare InClowdz. Il vous suffit de créer un nouveau compte sur InClowdz et d'autoriser vos comptes Google Drive.

Wondershare InClowdz
Migrer, synchroniser, gérer les fichiers de nuages en un seul endroit
- Migrer des fichiers en nuage tels que des photos, de la musique, des documents d'un lecteur à l'autre, comme Dropbox vers Google Drive.
- Sauvegarder votre musique, vos photos et vos vidéos dans un lecteur qui pourrait être déplacé vers un autre pour garder les fichiers en sécurité.
- Synchroniser les fichiers des nuages tels que la musique, les photos, les vidéos, etc., d'un lecteur de nuages à un autre.
- Gérer tous les lecteurs en nuage tels que Google Drive, Dropbox, OneDrive, box, et Amazon S3 en un seul endroit.
-
Étape 1 : Connectez-vous à votre compte et choisissez l'option "Ajouter Cloud Drive" dans le module "Migrer".

-
Étape 2 : Configurez votre premier compte Google Drive comme "Source Cloud Drive" et celui auquel vous souhaitez envoyer les fichiers comme "Cloud Drive cible".

-
Étape 3 : Appuyez sur la "boîte de choix" pour envoyer tous les fichiers existants dans Source, ou vous pouvez même sélectionner des fichiers individuels et les "migrer" vers le nouvel emplacement souhaité sur le lecteur cible.

La migration des fichiers prend un certain temps, en fonction de la taille des dossiers/fichiers.
Partie 2 : Comment déplacer des fichiers d'un Google Drive à un autre en partageant des dossiers ?
Une façon de déplacer des fichiers d'un Google Drive à l'autre est d'utiliser les dossiers de partage. Cette méthode peut être pratique pour ceux qui souhaitent éviter le désordre du téléchargement des fichiers. Si vous souhaitez savoir comment déplacer des fichiers d'un lecteur Google à un autre en partageant des dossiers, suivez les étapes indiquées ci-dessous.
-
Étape 1 : Allez sur Google Drive et connectez-vous au compte principal à partir duquel vous souhaitez transférer les fichiers.
-
Étape 2 : Naviguez dans les fichiers et dossiers que vous souhaitez transférer.
-
Étape 3 : Une fois que vous avez réduit le nombre de fichiers, cliquez avec le bouton droit de la souris et choisissez l'option "sélectionner", ou vous pouvez même utiliser l'option "partager" dans ce cas.

-
Étape 4 : Maintenant, entrez le nom d'utilisateur Google secondaire associé à l'autre compte Google Drive et cliquez sur l'option "Avancé".
-
Étape 5 : Vous trouverez les "Paramètres de partage" en bas de page, et vous devez y modifier les autorisations pour "Propriétaire". Cliquez maintenant sur "Envoyer" pour transférer vos fichiers sur le nouveau disque.
-
Étape 6 : Après cela, connectez-vous à l'autre compte Google Drive, et vous trouverez l'option "Partagé avec moi" sur le panneau de gauche. En cliquant dessus, vous vous retrouverez dans le dossier partagé.
-
Étape 7 : Rappelez-vous que Google Drive ne vous permet pas de faire une copie de votre fichier ou d'un dossier entier en une seule fois. Vous devez faire un clic droit sur chaque fichier, puis choisir l'option "Faire une copie".

Partie 3 : Comment déplacer des fichiers d'un Google Drive à un autre en utilisant Google Takeout ?
La prochaine façon de déplacer des fichiers d'un Google Drive à l'autre est de prendre Google Takeout. Avec l'aide de ce service, vous pouvez facilement y enregistrer vos données et les déplacer où vous le souhaitez. Faites-nous savoir comment utiliser ce service.
Retirer des fichiers du compte du lecteur primaire
Étape 1 : Allez vous connecter au compte Google Drive à partir duquel vous voulez que vos fichiers soient transférés.
Étape 2 : Pour désélectionner tous les services par défaut, allez sur la page Google Takeout et connectez-vous lorsque cela vous est demandé. Puis "Désélectionner tout" pour supprimer les cotes précédemment placées.
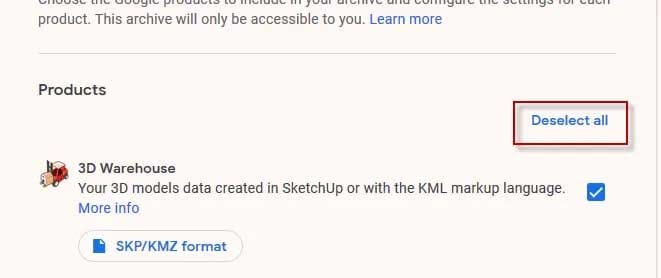
Étape 3 : Recherchez l'option "Drive" et sélectionnez-la en cochant la case correspondante.
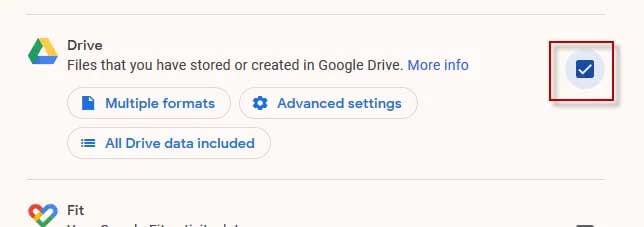
Étape 4 : Maintenant, sous la rubrique "Formats multiples", vous pouvez choisir le format dans lequel vous souhaitez exporter vos fichiers. Idéalement, vous l'exportez au format Google Office, et il est préférable de ne pas le modifier, à moins d'avoir une bonne raison de le faire.
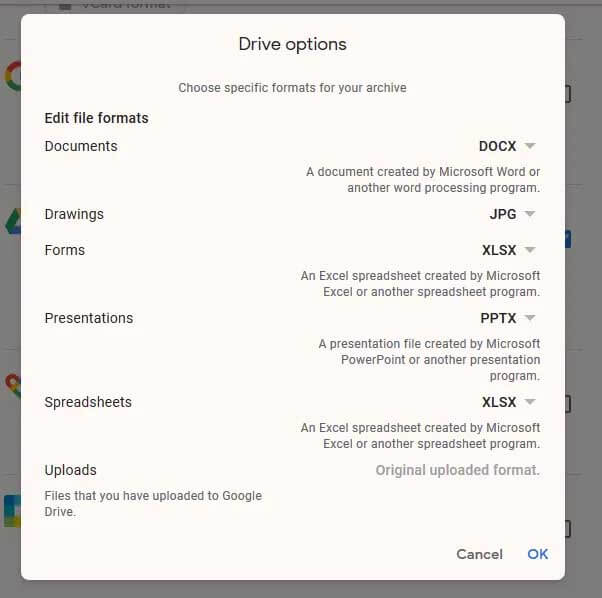
Étape 5 : Habituellement, tout le contenu de votre disque est sélectionné. Si vous ne souhaitez pas envoyer quelques fichiers, sélectionnez "Toutes les données du lecteur incluses" et désélectionnez ceux que vous ne souhaitez pas traiter.
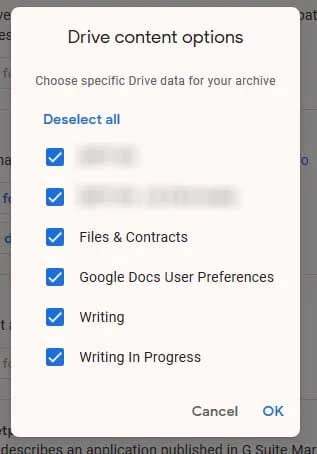
Étape 6 : Cliquez maintenant sur suivant lorsque la nouvelle boîte de dialogue vous y invite. Certains paramètres par défaut seront alors en place. Ne les modifiez pas.
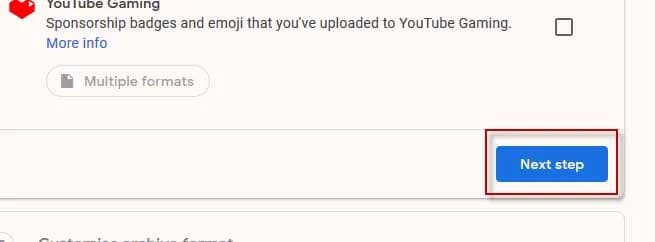
Étape 7 : Cliquez maintenant sur suivant lorsque la nouvelle boîte de dialogue vous y invite. Certains paramètres par défaut seront alors en place. Ne les modifiez pas.
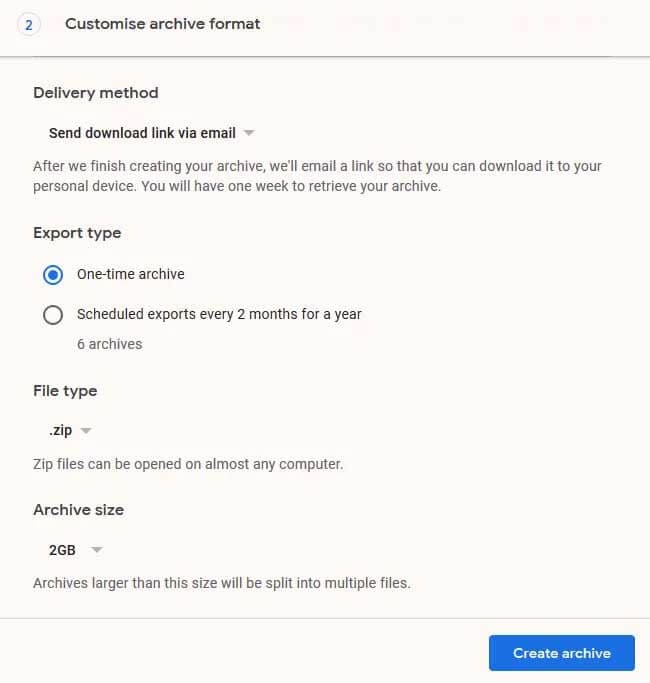
Étape 8 : On vous indiquera que la création peut prendre un certain temps, mais cela dépend uniquement de la taille des fichiers et de la vitesse de l'internet.
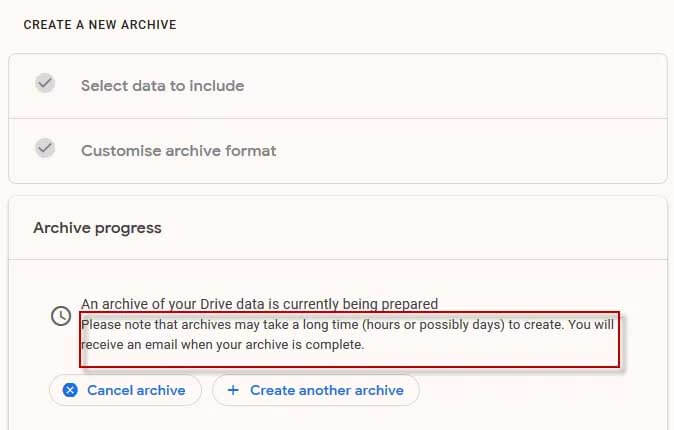
Étape 9 : Une fois que c'est trié, cliquez sur "Télécharger l'archive", et vous verrez apparaître un bouton de téléchargement pour obtenir les fichiers.
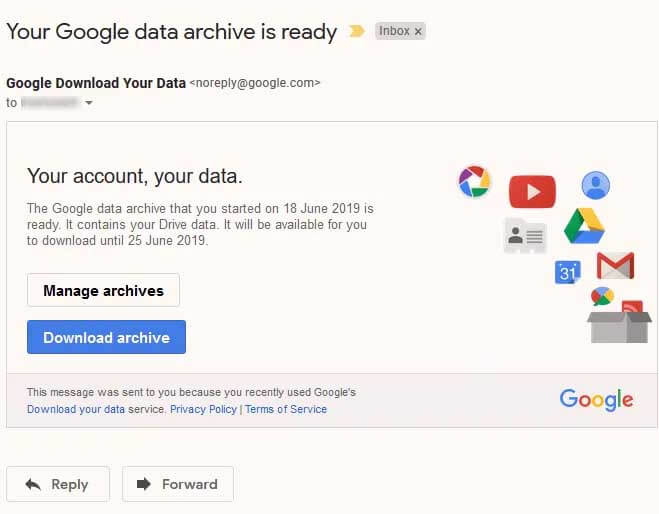
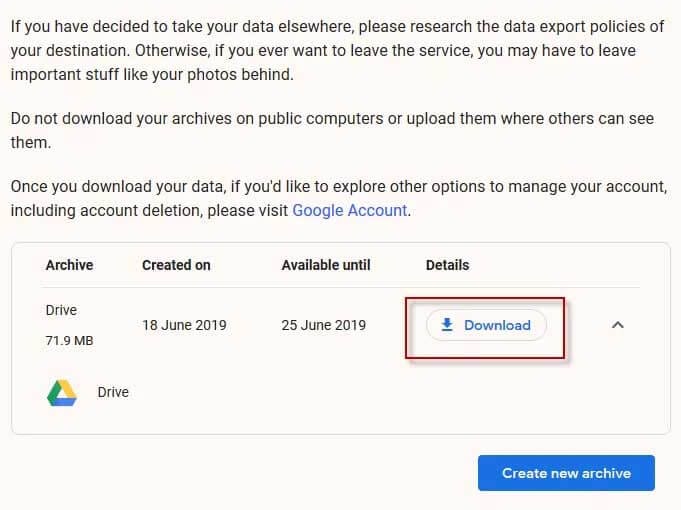
Placer les fichiers sur le compte du lecteur secondaire
Étape 1 : Après avoir suivi les étapes, et votre téléchargement est terminé, décompressez le fichier.
Étape 2 : Ensuite, connectez-vous au compte Google Drive secondaire et, dans le panneau latéral gauche, cliquez sur "Téléchargement de dossiers"
Étape 3 : Naviguer vers le dossier où se trouve votre fichier original et le télécharger sur votre disque source.
Partie 4 : Comment déplacer des fichiers d'un Google Drive à un autre en téléchargeant et en chargeant des dossiers ?
Voici la dernière façon de faire déplacer vos fichiers d'un Google Drive à l'autre. Laissez-nous comprendre comment vous pouvez effectuer une méthode de téléchargement vers l'amont pour accomplir cette tâche.
Étape 1 : Dans un premier temps, connectez-vous à votre compte Google Drive principal et créez un dossier. Transférez tous les fichiers dont vous avez besoin dans ce dossier.
Étape 2 : Une fois les fichiers transférés dans le dossier, faites un clic droit sur celui-ci et sélectionnez le bouton "télécharger".
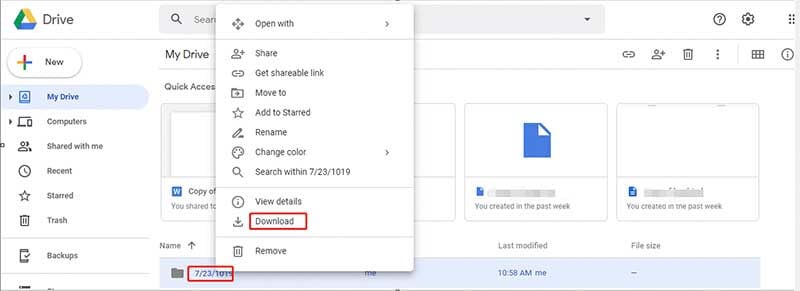
Étape 3 : Une fois que c'est fait, connectez-vous à l'autre compte Google Drive, qui sera la nouvelle destination des fichiers. Allez dans "Mon lecteur" sur le panneau de gauche. Sélectionnez l'option "Télécharger le dossier" et téléchargez les fichiers et les dossiers que vous avez téléchargés.
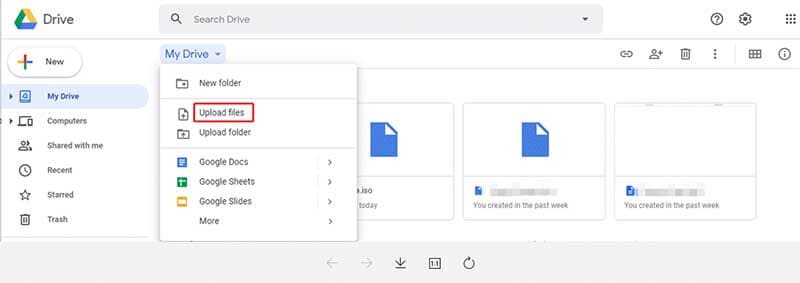
Conclusion
C'était donc une façon de déplacer des fichiers d'un Google Drive à l'autre. Nous savons que cela peut être une tâche ardue si vous êtes un novice dans le domaine de la technologie. Cependant, en suivant ces méthodes, vous pouvez accomplir la tâche facilement. Nous avons fourni des instructions détaillées et par étapes afin que vous puissiez les comprendre facilement. Si vous avez aimé cet article, assurez-vous de le partager et de le commenter ci-dessous. Pour d'autres mises à jour de ce type, restez à l'écoute !

















Blandine Moreau
Éditeur
Généralement noté4.5(105participants)