Comment configurer votre compte de messagerie iCloud sur Android?
May 23, 2025 • Déposé à: Sauvegarder des Données du Téléphone • Des solutions éprouvées
Comment configurer votre compte de messagerie icloud sur Android ?
Si vous souhaitez accéder à votre boîte mail icloud sous Android c’est possible. Lorsque l’on essaie d’accéder à iCloud via un appareil Android, nous avons généralement le message d’erreur suivant : "Impossible d'établir une connexion sécurisée avec le serveur (java.net.ssl.SSLProtocal esception SSL)". Pourtant avec quelques manipulations, iCloud est partiellement accessible via Android. Alors comment atteindre sa boîte mail icloud sous Android ? C’est maintenant que nous allons le découvrir.
Comment procéder à la configuration de votre compte de messagerie icloud sur un périphérique Android ?
Voici un tutoriel vous montrant pas à pas comment recevoir ses mails iCloud depuis un terminal Android.
Étape 1. Application E-mail
Dans votre smartphone ou tablette Android, allez dans l’application e-mail. Pour cela, cliquez sur Paramètres > Comptes > Ajouter un compte. Choisissez l’option « Manuel » et non « Automatique ».
Étape 2. Ajouter votre adresse e-mail iCloud
Entrez votre adresse iCloud complète (1exemple@mac.com, 2exemple@me.com ou 3exemple@icloud.com).
Vous devez ensuite saisir le mot de passe que vous avez configuré lors de votre inscription à iCloud. Jusqu’ici tout va bien, c’est maintenant que les étapes vont légèrement se compliquées.
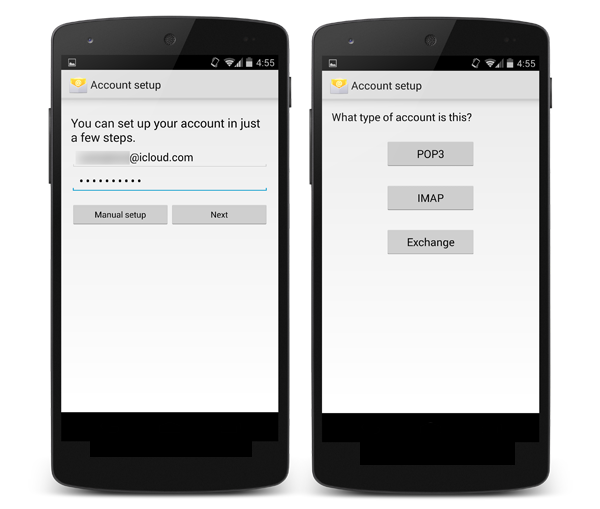
Étape 3. IMAP serveur
A cette étape, votre terminal va vous demander quel type de compte voulez-vous configurer. Il vous propose alors POP3, IMAP et Exchange. Choisissez IMAP.
Lorsque vous allez être invité à entrer votre serveur IMAP, voici ce que vous devez inscrire : imap.mail.me.com
Vous devez ensuite entrer votre nom d’utilisateur. Rappelons que votre nom d’utilisateur est ce qu’il y a avant l’arrobase. Par exemple, si vous avez comme adresse mail : MonsieurX@mac.com vous devez entrer « MonsieurX ».
Pour le port, vous devez entrer le nombre suivant : 993
Le type de sécurité doit être réglé sur SSL ou TLS. Si la manipulation n’a pas marché en SSL, essayez avec TLS et inversement.
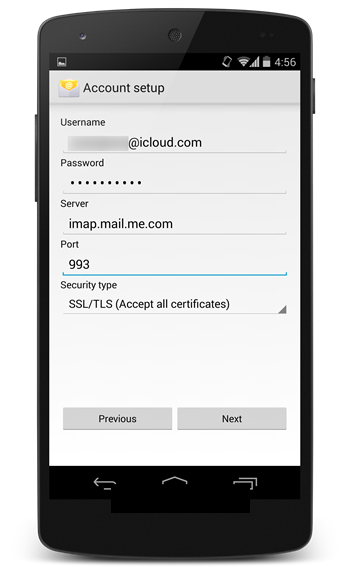
Étape 4. . Configuration du serveur SMTP
Il est temps de configurer votre serveur SMTP pour votre courrier sortant. Vous devez donc procéder ainsi :
Vous devez entrer dans SMTP serveur l’adresse suivante : smtp.mail.me.com
Jamais deux sans trois, vous pouvez entrer à nouveau votre nom d’utilisateur suivi de votre mot de passe iCloud.
Pour le port, entrez le nombre suivant : 587
Enfin, pour le type de sécurité, choisissez soit SSL soit TLS.
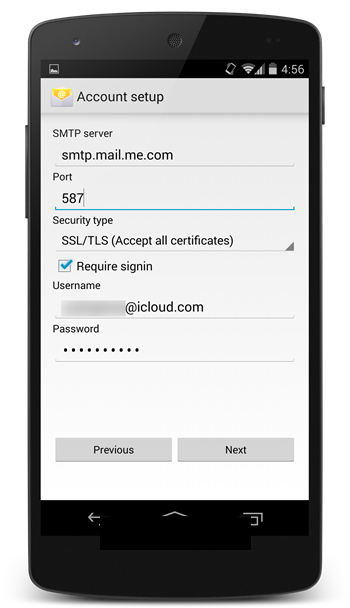
Etape 5 : Regardez maintenant vos mails
Une fois toutes ces étapes réalisées, vous devriez avoir accès à vos mails iCloud.
Lorsque l’on passe d’un iPhone à un autre Smartphone, on peut être amené à perdre beaucoup d’applications propres à Apple. Néanmoins, gardez toujours en tête qu’il existe très souvent une alternative. Il est vrai que vous pourriez ne pas avoir l’envie d’utiliser Gmail si vous vous étiez auparavant inscrit sur la messagerie d’iCloud. Avec ce tutoriel, vous réussirez à résoudre votre problème en accédant même depuis un terminal Android à la messagerie d’iCloud. Il existe également d’autre manipulation pour avoir accès à pratiquement tout l’essentiel d’iCloud via un Android. Nous les verrons dans d’autres articles.
Sauvegarde Android
- Sauvegarde Android
- 1. Sauvegarder Android sur PC
- 3. Sauvegarde Wi-Fi Android
- 5. Sauvegarder le ROM Android
- 7. Sauvegarder les SMS Android
- 8. Sauvegarder un téléphone Android avec root
- Restaurer Android
- Applications de sauvegarde
- 1. Applications de sauvegarde Android pour sauvegarder des fichiers
- 2. 6 applications pour sauvegarder les favoris
- 3. Top 10 applications de sauvegarde de contacts
- 6. Top 5 logiciels de sauvegarde Android
- Sauvegarde Samsung
- ● Gérer/transférer/récupérer des données
- ● Déverrouiller l'écran/activer/verrouiller FRP
- ● Résoudre la plupart des problèmes iOS et Android
- Essai Gratuit Essai Gratuit Essai Gratuit Essai Gratuit

















Blandine Moreau
staff Rédacteur