Comment désinstaller iOS Beta de l'iPhone ?
Aug 15, 2025 • Publié par : Solution de Réparation de Téléphone •Des solutions éprouvées
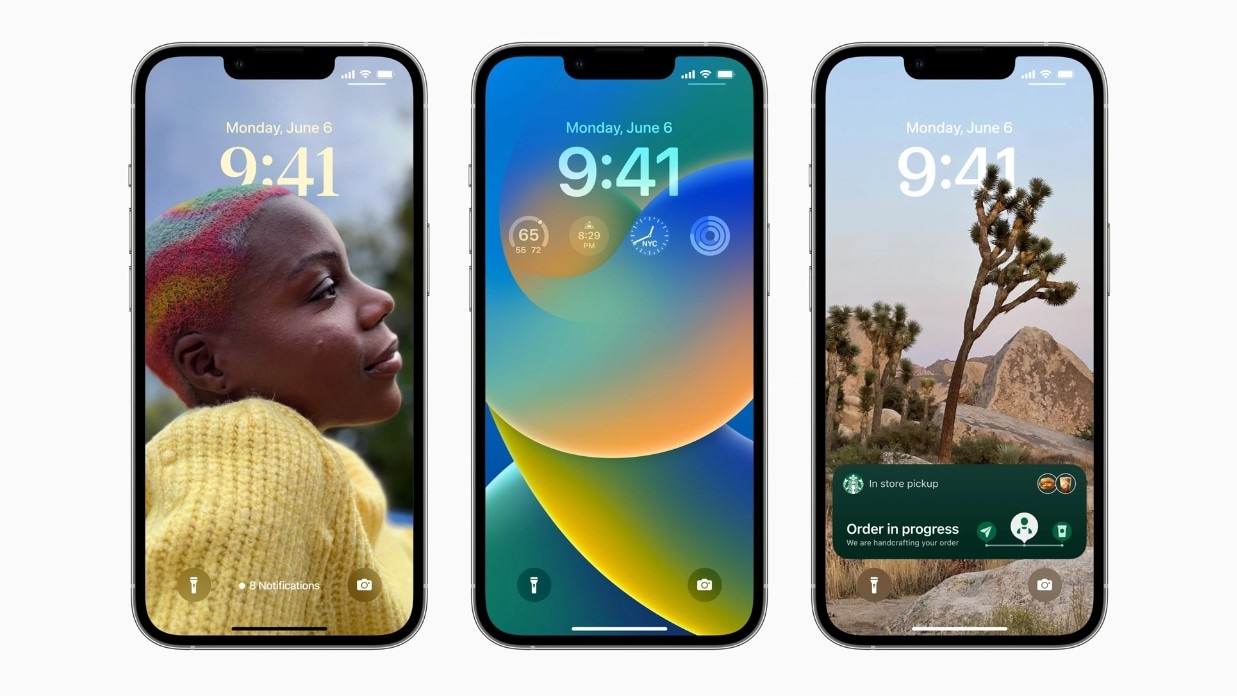
Avez-vous installé la version bêta d'iOS 16 pour tester les nouvelles fonctionnalités d'iOS ? C'est une bonne chose d'avoir la possibilité d'essayer la dernière version d'iOS avant de l'installer. Cependant, vous n'en avez plus besoin et vous souhaitez le désinstaller. Comment désinstaller la version bêta d'iOS 16 ?
Notre guide détaillé vous aidera à désinstaller l'iOS 16 Beta sans perdre vos données. Tout d'abord, vous apprendrez pourquoi vous devriez le désinstaller, avec les avantages et les inconvénients que cela comporte. Ensuite, vous verrez comment sauvegarder vos données étape par étape avant de désinstaller la version bêta d'iOS 16.
Enfin, vous découvrirez comment supprimer l'iOS 16 Beta et iOS 16 Beta pour revenir à la version stable précédente. Une fois que vous aurez lu notre guide étape par étape, vous n'aurez plus aucun problème à supprimer la version iOS 16 Beta de votre iPhone.
- Partie 1. Pourquoi désinstaller iOS 16 Beta
- Partie 2. Ce qu'il faut savoir avant de désinstaller la version bêta d'iOS 16
- Partie 3. Sauvegardez vos données avec Wondershare Dr. Fone avant de le désinstaller

- Partie 4. Comment supprimer la version bêta d'iOS 16
- Partie 5. Comment supprimer le profil de la version bêta d'iOS 16
Partie 1. Pourquoi désinstaller iOS 16 Beta
Les versions bêta sont des versions de logiciels que les développeurs publient avant le produit final. Ils les donnent généralement à un groupe d'utilisateurs pour qu'ils les testent. Bien qu'ils aient fait l'objet de tests alpha, ils sont moins efficaces que le produit final.
La version bêta d'iOS 16 est très proche de la version finale d'iOS 16. Cependant, chaque version bêta comporte des risques. Par conséquent, une fois que vous avez testé toutes les nouvelles caractéristiques et fonctionnalités, il est temps de le désinstaller. Désinstaller la version bêta d'iOS 16 est la meilleure solution si vous rencontrez des problèmes lors de son utilisation.
Partie 2. Ce qu'il faut savoir avant de désinstaller la version bêta d'iOS 16
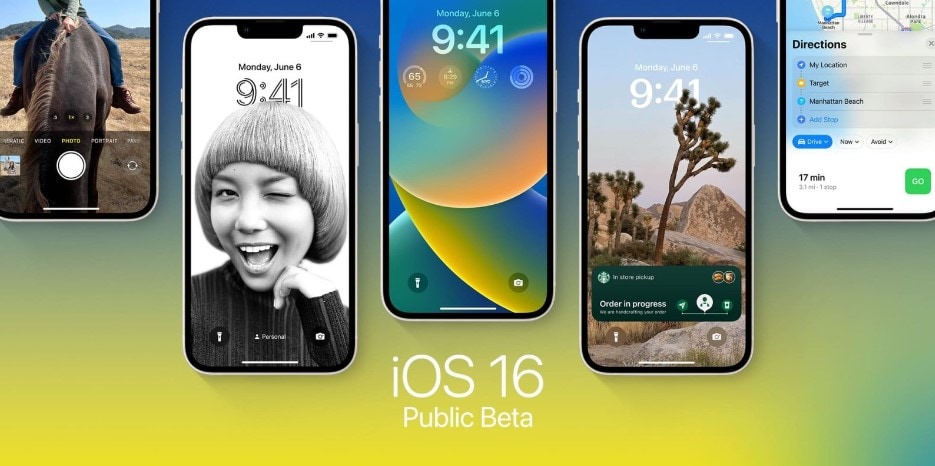
Comme nous l'avons mentionné, la version bêta d'iOS 16 peut poser quelques problèmes lors de son utilisation. Désinstaller le logiciel après l'avoir essayé serait la solution à plusieurs problèmes liés aux logiciels bêta. Bien qu'il ait quelques bons côtés et qu'il soit utile, veillez à le désinstaller pour plusieurs raisons.
Avantages et inconvénients de la désinstallation de la version bêta d'iOS 16
La désinstallation de la version bêta d'iOS 16 présente plusieurs avantages. Par exemple, le retour à la stabilité est très important pour votre iPhone. Les logiciels bêta étant moins stables que les versions finales, il se peut que vous rencontriez des problèmes et des blocages. La désinstallation de la dernière version bêta d'iOS améliorera la stabilité de votre téléphone et l'expérience globale de l'utilisateur.
De plus, si vous rencontrez des problèmes de compatibilité, il est temps de désinstaller la version bêta d'iOS 16. Il peut s'agir d'une incompatibilité avec certaines applications ou de fonctionnalités qui n'apparaîtraient pas dans le produit final.
Un autre avantage de la désinstallation de la version bêta d'iOS 16 est l'amélioration de la sécurité. Avec la version bêta, vous risquez d'être confronté à des problèmes de sécurité qui ne se produiraient pas avec la version finale du système d'exploitation.
En revanche, la désinstallation d'iOS 16 Beta présente certains inconvénients. L'un des inconvénients majeurs de la désinstallation de la version bêta est de ne pas bénéficier des nouvelles fonctionnalités et de ne pas pouvoir se familiariser avec la dernière version du logiciel.
En outre, si vous désinstallez la version bêta d'iOS 16, vous risquez de subir un retard de mise à jour, ce qui signifie que la mise à jour de votre logiciel peut être disponible beaucoup plus tard que pour les autres utilisateurs.
Partie 3. Sauvegardez vos données avec Wondershare Dr. Fone avant de le désinstaller

Depuis que vous utilisez la version bêta d'iOS 16, vous avez probablement apporté diverses modifications à votre iPhone. Par conséquent, avant de désinstaller la version bêta, sauvegardez votre iPhone pour ne pas perdre de données.
Pour éviter toute perte de données, vous pouvez utiliser l'application Wondershare Dr. Fone. Wondershare Dr. Fone est un outil qui vous aide à gérer et à sauvegarder votre téléphone et à refléter l'écran sur votre ordinateur.
Outre ces fonctions principales, Wondershare Dr. Fone propose des outils tels que le déverrouillage de l'écran, la réparation du système, la récupération des données, la réparation des données et bien d'autres encore. Par conséquent, passez en revue les étapes de sauvegarde de vos données avant de désinstaller la version bêta d'iOS 16.
- Étape 1 : Téléchargez, installez et ouvrez Wondershare Dr. Fone sur votre ordinateur.
- Étape 2 : Dans le menu de gauche, cliquez sur Ma sauvegarde.
- Étape 3 : Cliquez ensuite sur le bouton Sauvegarder maintenant

- Étape 4 : Attendez que la sauvegarde de l'iPhone soit terminée.

- Étape 5 : Une fois l'opération terminée, vous verrez apparaître l'intégralité de la sauvegarde de l'iPhone. Si vous souhaitez le vérifier, cliquez sur Voir les sauvegardes.

C'est aussi simple que cela. De cette façon, vous conserverez vos données lors de la désinstallation de la version bêta d'iOS 16.
Partie 4. Comment supprimer la version bêta d'iOS 16
Si vous êtes prêt à supprimer la version bêta d'iOS 16, vous devez le faire en mode récupération. Le mode de récupération est un outil permettant de mettre à jour ou de restaurer votre iPhone. Cependant, comme vous allez restaurer votre iPhone, assurez-vous d'avoir sauvegardé toutes les données afin d'éviter toute perte de données.
Activation du mode de récupération
Vous devez d'abord passer en mode de récupération pour supprimer la version bêta d'iOS 16. Cette méthode nécessite de connecter votre téléphone à un ordinateur, assurez-vous donc de disposer d'un câble USB. L'activation du mode de récupération diffère selon les modèles d'iPhone. C'est pourquoi nous allons aborder les trois méthodes permettant d'accéder au mode de récupération sur votre iPhone.
Voici comment activer le mode de récupération sur l'iPhone 8 ou les versions ultérieures :
- Étape 1 : Connectez votre iPhone et votre ordinateur à l'aide d'un câble USB.
- Étape 2 : Appuyer et relâcher la touche d'augmentation du volumepuis faites de même avec le bouton Réduction du volume
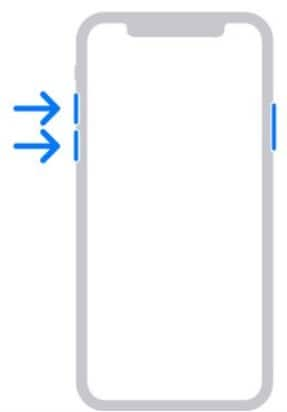
- Étape 3 : Ensuite, appuyez et maintenez enfoncée la touche du côté
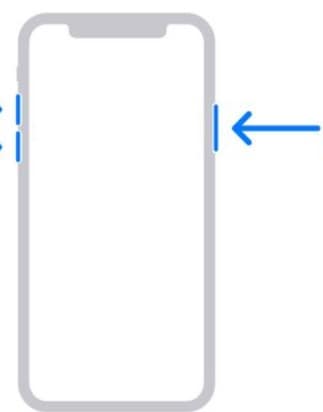
- Étape 4 : Maintenez la pression jusqu'à ce que votre écran devienne noir et affiche l'écran du mode de récupération avec l'icône de l'ordinateur.
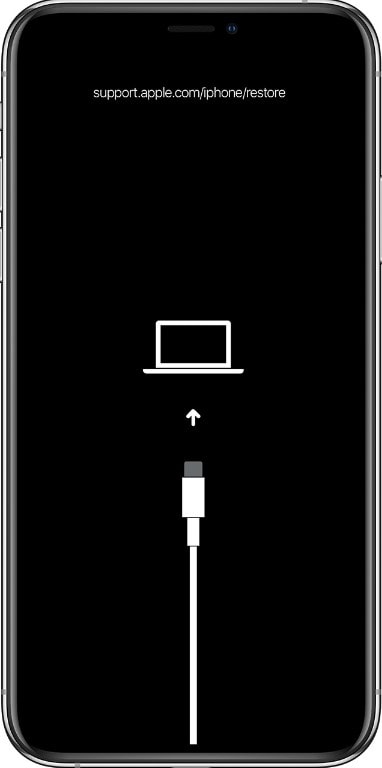
Voici comment activer le mode de récupération sur l'iPhone 7 et 7 Plus :
- Étape 1 : Connectez votre iPhone et votre ordinateur à l'aide d'un câble USB.
- Étape 2 : maintenez enfoncée le bouton Réduction du volumeet le bouton à côté simultanément.
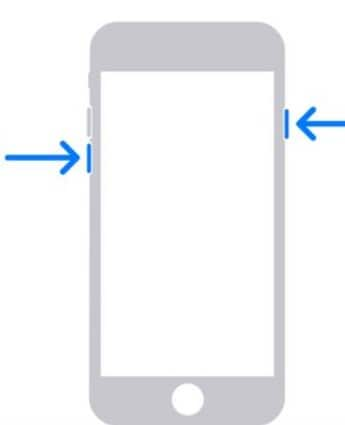
- Étape 3 : Vous êtes entré dans le mode de récupération lorsque vous voyez l'écran noir avec l'icône de l'ordinateur.
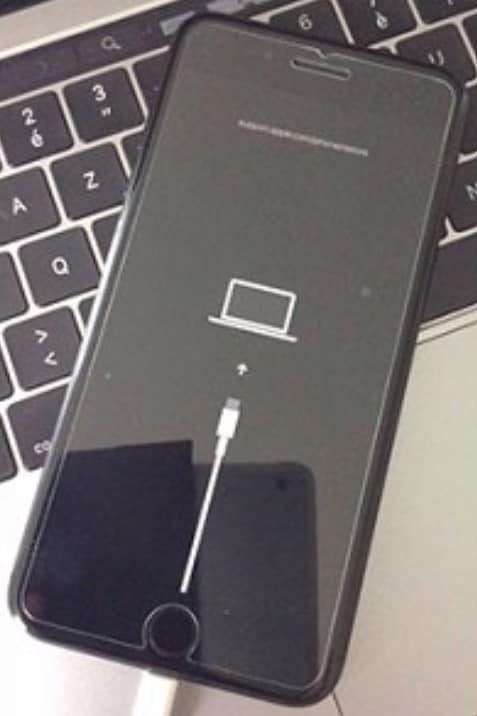
Activez le mode récupération sur l'iPhone 6 ou antérieur :
- Étape 1 : Connectez votre iPhone et votre ordinateur à l'aide d'un câble USB.
- Étape 2 : Appuyez et maintenez la touche Accueil et le bouton à côté simultanément.
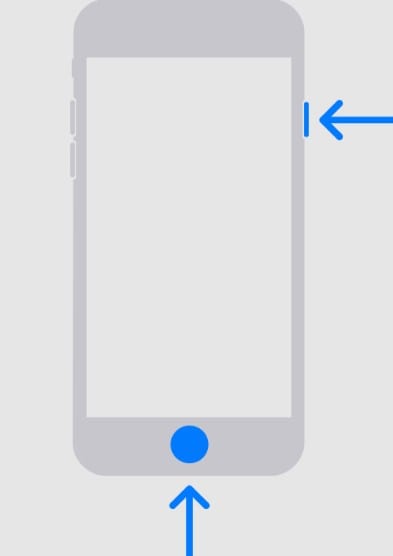
- Étape 3 : Le mode de récupération est activé lorsque vous voyez l'écran noir avec l'icône de l'ordinateur. Vous pouvez maintenant relâcher la prise.
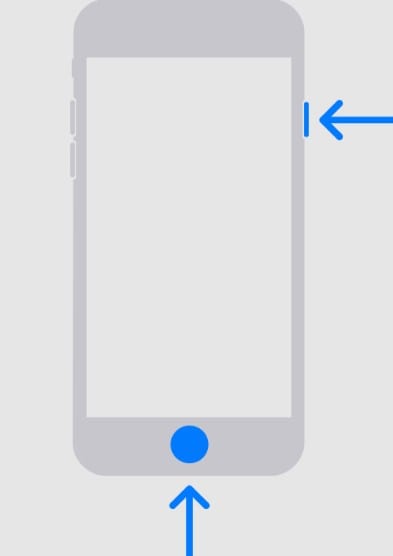
Rétrograder votre iPhone en mode de récupération
Même si l'accès au mode de récupération diffère selon les modèles d'iPhone, la rétrogradation de votre iPhone vers la version iOS précédente est la même pour tous les modèles. Les étapes sont faciles à suivre, mais vous aurez besoin de votre ordinateur.
- Étape 1 : Lorsque votre iPhone passe en mode de récupération, iTunes sur votre ordinateur affiche une boîte de dialogue vous demandant de mettre à jour ou de restaurer l'appareil. Cliquez sur Restaurer.
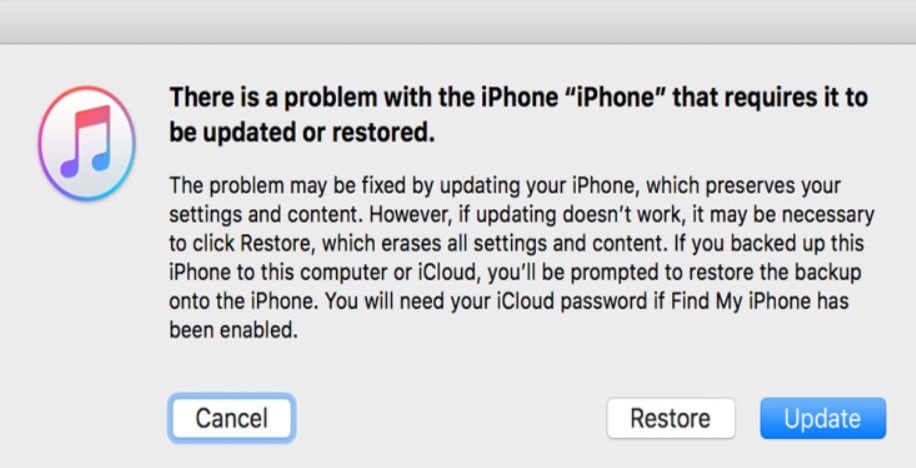
- Étape 2 : Vous verrez le Bonjour une fois le processus de restauration terminé.
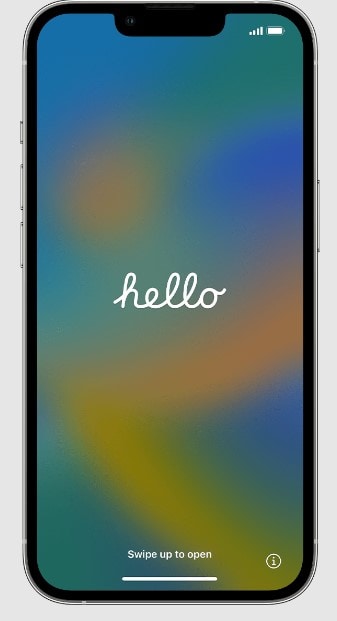
- Étape 1 : Suivez les instructions pour configurer l'appareil.
- Étape 2 : Restaurez vos données à l'aide de la sauvegarde effectuée précédemment.
Restaurez vos données à l'aide de la sauvegarde effectuée précédemment.
Partie 5. Comment supprimer le profil de la version bêta d'iOS 16
Découvrez ensuite comment supprimer la version bêta d'iOS 16 sans ordinateur. Cette méthode inclut la suppression d'iOS 16 Beta directement depuis votre iPhone. En d'autres termes, vous pouvez supprimer la version bêta en supprimant le profil iOS 16 Beta. Cependant, si vous faites cela, vous ne pourrez pas utiliser votre téléphone jusqu'à ce que la prochaine mise à jour du logiciel soit disponible au téléchargement.
- Étape 1 : Allez aux Paramètres.
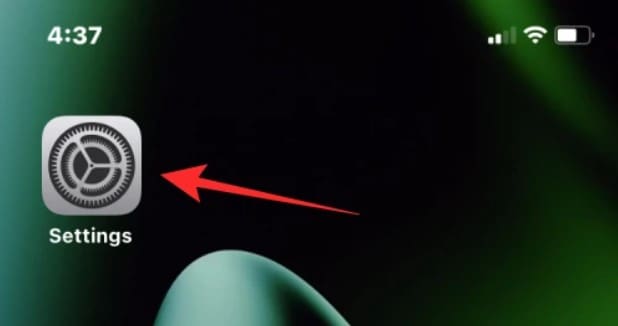
- Étape 2 : Faites défiler l'écran vers le bas et allez à Général.
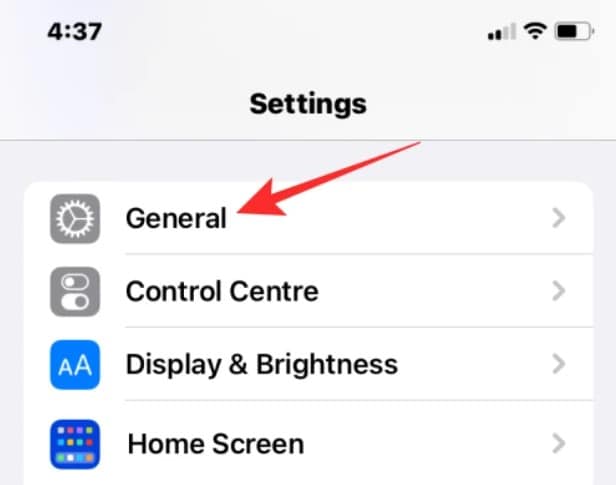
- Étape 3 : Ensuite, rendez-vous à l'adresse suivante VPN et gestion des appareils.
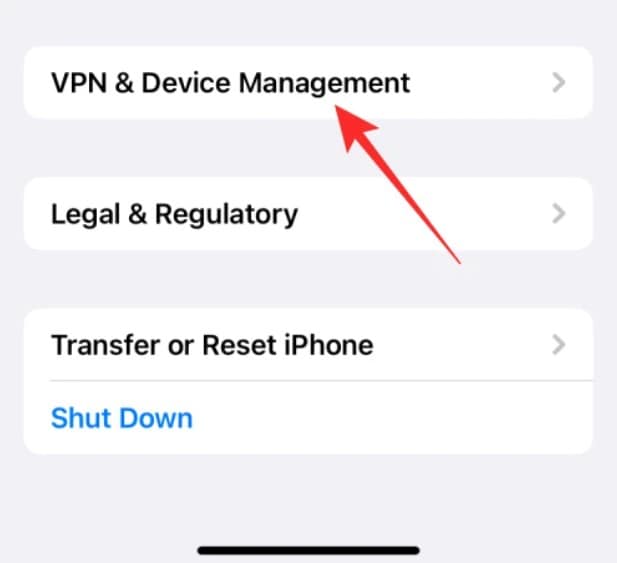
- Étape 4 : Cliquez sur Profil du logiciel iOS Beta.
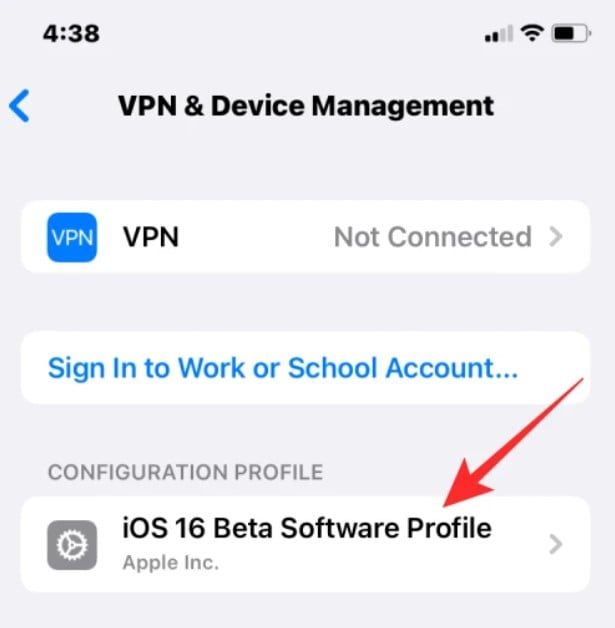
- Étape 5 : Cliquez sur Supprimer le profil.
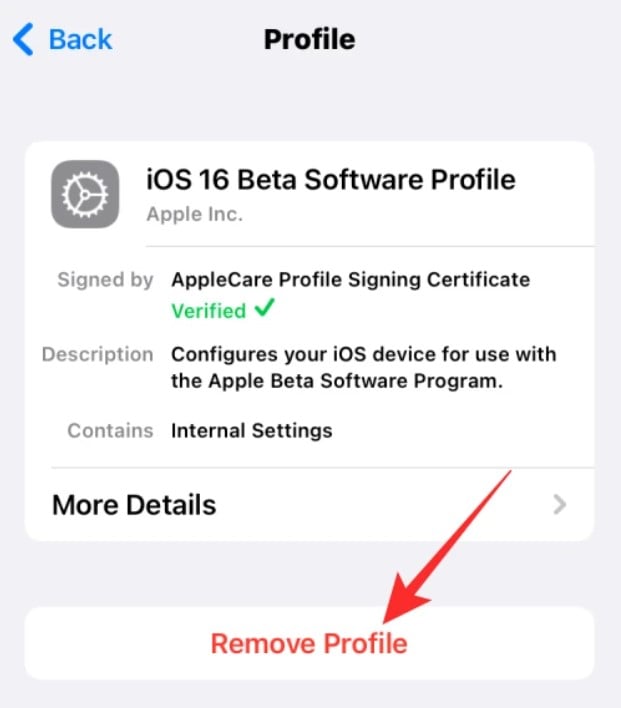
- Étape 6 : Redémarrez ensuite votre iPhone.
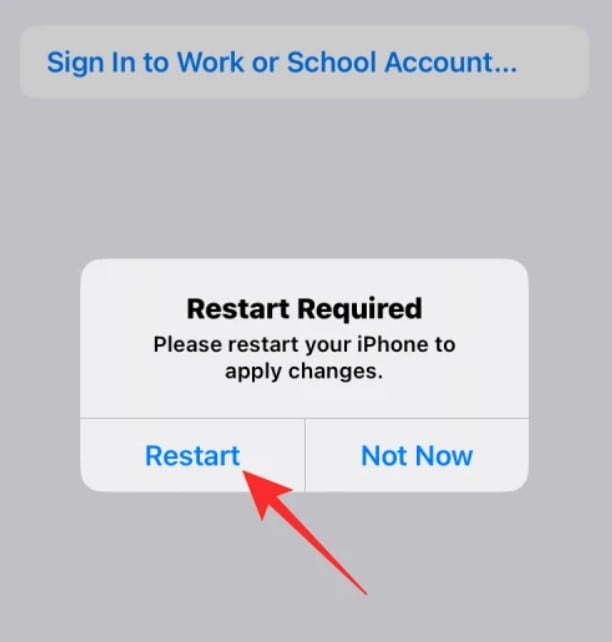
Une fois votre téléphone redémarré, votre profil iOS 16 Beta disparaîtra de votre iPhone, mais vous devrez attendre qu'Apple publie une nouvelle mise à jour logicielle.
Conclusion
En installant la version bêta d'iOS 16, vous avez pu vous familiariser avec les nouvelles fonctionnalités apportées par iOS 16. Cependant, les versions bêta des logiciels peuvent entraîner des problèmes sur votre iPhone, tels que des dysfonctionnements, des blocages et des bogues. En outre, il existe des problèmes potentiels d'instabilité, d'incompatibilité et de sécurité.
Par conséquent, vous devez supprimer l'iOS 16 Beta de votre iPhone. Vous pouvez le désinstaller en mode Recovery à l'aide de votre ordinateur ou en supprimant le profil iOS 16 Beta directement de votre iPhone. Cependant, la restauration de votre appareil vers la version stable précédente d'iOS peut entraîner une perte de données. Sauvegardez donc vos données avec Wondershare Dr. Fone avant de désinstaller iOS 16 Beta.

















Blandine Moreau
staff Éditeur
Generally rated4.5(105participated)