
Guide ultime de revenir une version antérieure iOS depuis iOS 18/18 Beta
Apr 22, 2025 • Déposé à: Solution de Réparation de Téléphone •Des solutions éprouvées
Vous avez sûrement entendu parler de la volonté des gens de rétrograder de la version iOS 18/18 beta à la version 17
Avec la sortie de la version bêta d'iOS 18 destinée aux développeurs, la plupart des utilisateurs d'iPhone n'ont pas pu résister à l'envie de la télécharger. Cependant, ils se retrouvent maintenant confrontés à divers problèmes avec leurs iPhone ! Pour certains utilisateurs, la seule option qui leur reste est de revenir à une version antérieure iOS.
Cependant, ce processus de rétrograder iOS 18 vers iOS 17 nécessite certaines considérations, que cet article se propose de vous guider. Alors préparez-vous, chers lecteurs !
- Partie 1. Préparatifs avant de revenir à une version antérieure iOS 17 depuis d'iOS 18/18 Beta
- Partie 2. Méthodes simples pour rétrograder d'iOS 18/18 Beta à iOS 17

- Méthode 1 : Revenir à la version iOS précédente sans perdre de données en utilisant un outil tiers fiable
- Méthode 2 : Utiliser iTunes/Finder pour rétrograder d'iOS 18/18 à 17
- Méthode 3 : Rétrograder/Downgrade iOS 18/18 Beta vers la version 17 via les paramètres de l'iPhone
- Méthode 4 : Rétrograder iOS 18/18 Beta vers la version 17 en téléchargeant les profils bêta
Partie 1. Préparatifs avant de rétrograder d'iOS 18 à 17
Pour repasser votre iPhone d'iOS 18 vers iOS 17, votre appareil nécessite certaines préparations dont nous discuterons dans cette section. Il y a quelques astuces simples que vous devez suivre. Cela garantira un processus de rétrogradation réussi et la protection de vos données.
Commencez par :- Sauvegarder vos données avec Wondershare Dr.Fone
- Désactiver Localiser mon iPhone
- Se désinscrire de la version bêta d'iOS
- Désactiver les mises à jour automatiques
- S'assurer d'avoir suffisamment d'espace de stockage

Partie 2. Méthodes simples pour rétrograder d'iOS 18 à iOS 17
Vous pouvez utiliser divers moyens pour revenir à une version antérieure iOS sur votre iPhone ou iPad. Nous discuterons de quelques-unes de ces options avec vous. En plus des méthodes traditionnelles, qui peuvent avoir certaines limitations, nous suggérons un outil fiable pour simplifier le processus de retour à une version antérieure. En suivant attentivement notre guide, vous pourrez rétrograder avec succès votre iPhone.
Méthode 1 : Revenir à une version antérieure iOS sans perdre de données en utilisant un outil tiers fiable
Avant de passer aux méthodes traditionnelles, envisagez l'option d'outil tiers que vous avez. Nous parlons de Dr.Fone.
Cet outil est bien connu pour la réparation du système iOS, la sauvegarde et la restauration des données, et bien plus encore. Dr.Fone - Réparation du système (iOS) peut également vous offrir une option de rétrogradation sans tracas. Avec Dr.Fone, il n'y a :
- Pas besoin d'iTunes : Dr.Fone élimine le besoin d'iTunes, en faisant un choix pratique.
- Sans perte de données : Tout au long du processus de rétrogradation, toutes vos données - contacts, photos, applications - restent sûres et intactes.
- Aucun jailbreak nécessaire : Dr.Fone ne nécessite pas de jailbreaker votre appareil. Cela signifie que l'intégrité et la sécurité de votre système iOS sont maintenues.

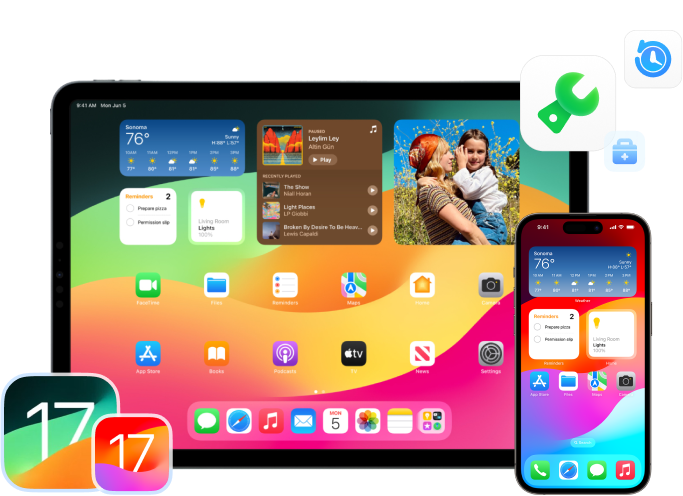
Dr.Fone - Réparation du système (iOS)
Rétrogradation iOS en quelques clics
- Réparez uniquement votre iOS pour le ramener à la normale, sans aucune perte de données.
- Résolvez divers problèmes du système iOS bloqué en mode de récupération, logo Apple blanc, écran noir, boucle de démarrage, etc.
- Rétrogradez votre iOS sans iTunes du tout.
- Fonctionne pour tous les iPhone/iPad/iPod Touch, sur toutes les versions d'iOS
Suivez les étapes ci-dessous revenir vers une version antérieure iOS de l'iPhone en utilisant Dr.Fone:
Étape 1: Commencez la rétrogradation en sélectionnant la fonction de rétrogradation iOS dans Dr.Fone.

Étape 2: La rétrogradation peut entraîner la suppression de vos données. À ce stade, vous aurez la possibilité de sauvegarder vos données. Si vous avez déjà une sauvegarde, vous pouvez la sauter.
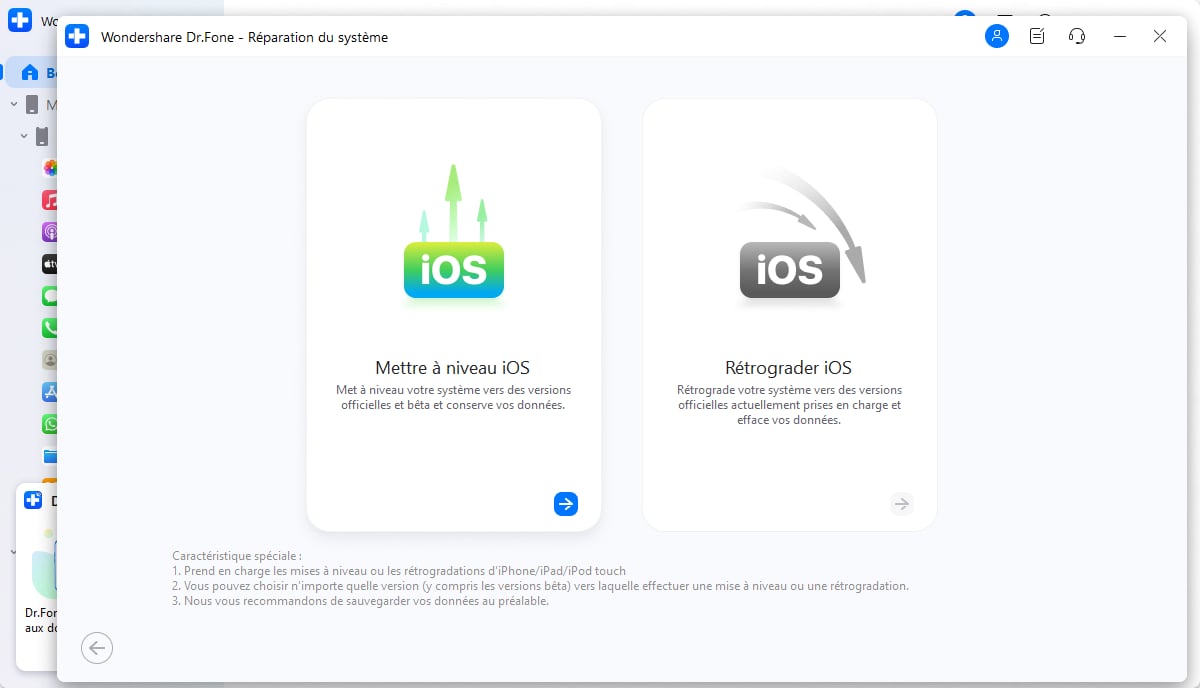
Étape 3: Ensuite, connectez votre iPhone au PC. Utilisez un câble USB ou Lightning pour cela. Votre téléphone sera automatiquement détecté.
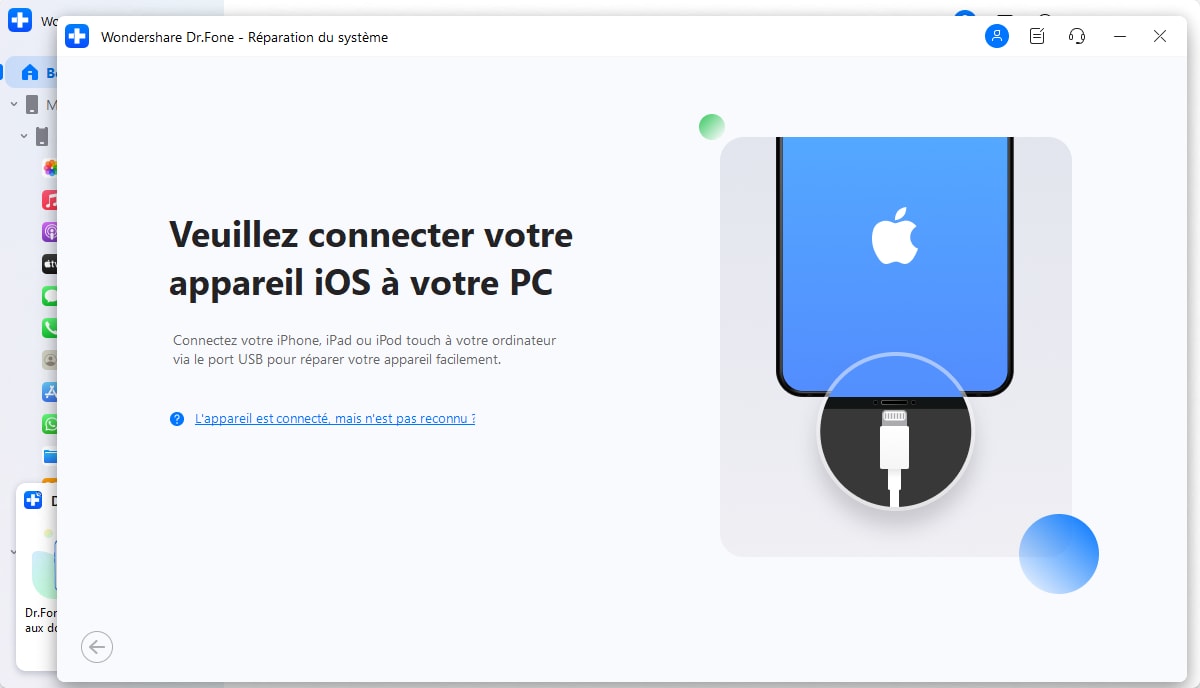
Étape 4: Choisissez le firmware iOS 17 parmi les options présentées. Dr.Fone lancera le processus de téléchargement ipsw iOS 17 sélectionné.
Étape 5: Le firmware iOS 17 se téléchargera sur votre ordinateur

Étape 6: Ensuite, cliquez sur le bouton bleu "Réparer maintenant" qui apparaît. Cela démarrera l'installation du firmware iOS 17 sur votre appareil.

Étape 7: Gardez un œil sur la barre de progression pendant que Dr.Fone effectue le processus de rétrogradation sur votre appareil.

En suivant ces étapes, vous pouvez efficacement rétrograder vers iOS 17 iPhone.
Méthode 2 : Utiliser iTunes/Finder pour rétrograder d'iOS 18 à 17
Itunes est un outil couramment utilisé pour dégrader les versions iOS. Vous pouvez également l'utiliser pour dégrader votre iOS 18 beta à 17. Cependant, il existe certaines limites dont vous devez être au courant à l'avance.
Limitations:
- Ce processus nécessite des fichiers ipsw signés spécifiques à votre modèle de téléphone.
- Il existe des risques de sécurité associés à l'utilisation de fichiers ipsw non fiables.
Suivez les étapes ci-dessous pour revenir vers une version antérieure iOS 17:
- Étape 1: D'abord, obtenez un fichier ipsw signé. Assurez-vous que c'est d'une source légitime. Il devrait être spécialement pour votre modèle iPhone.
- Étape 2: Ensuite, connectez votre iPhone et votre PC à l'aide d'un câble USB.

- Étape 3: Assurez-vous que vous exécutez sur la dernière version de votre PC d'itunes/Finder.
- Étape 4: Passez au mode de récupération sur votre iPhone.

- Étape 5: Pour finder (Mac), sélectionnez votre appareil dans la barre latérale, et pour iTunes, sélectionnez votre appareil dans le coin supérieur gauche.
- Étape 6: Maintenez la touche Option (⌥) enfoncée pour Mac et cliquez sur "Restaurer l'iPhone". Pour Windows, cliquez sur le bouton Restaurer dans iTunes tout en maintenant la touche Option enfoncée. Cela vous amènera à la fenêtre pour sélectionner le fichier IPSW téléchargé.
- Étape 7: Accédez au fichier IPSW iOS 17 téléchargé et cliquez sur Ouvrir.
- Étape 8: Confirmez le processus de rétrogradation. iTunes/Finder lancera ensuite le processus de restauration. Veuillez patienter jusqu'à ce qu'il soit terminé.
Méthode 3 : Rétrograder/Downgrade iOS 18/18 Beta vers la version 17 via les paramètres de l'iPhone
La prochaine méthode que nous vous suggérons consiste à rétrograder le système d'exploitation de l'iPhone via les paramètres du téléphone. C'est assez simple, et la meilleure partie est que cela ne nécessite pas d'ordinateur.
Jetons un coup d'œil aux étapes à suivre :
Étape 1: Allez dans l'application Réglages sur votre iPhone.

Étape 2: Faites défiler vers le bas et appuyez sur Général dans l'interface qui apparaîtra.

Étape 3: Ensuite, sélectionnez VPN et Gestion des appareils. Vous verrez une liste de profils dans l'interface suivante.

Étape 4: Sélectionnez Profil logiciel bêta iOS et iPadOS > Supprimer le profil. Entrez votre code d'accès iPhone si on vous le demande.
Étape 5: Votre appareil pourrait redémarrer à ce stade. Appuyez sur Supprimer pour confirmer.
Méthode 4 : Rétrograder iOS 18/18 Beta vers la version 17 en téléchargeant les profils bêta
La quatrième méthode que nous allons aborder implique le téléchargement de profils bêta. Cependant, cette méthode comporte certaines limitations, que nous discuterons d'abord!
Limitations:
- Le rétrogradage dépend du fait d'Apple signe toujours la version plus ancienne vers laquelle vous souhaitez revenir.
- Cette méthode n'est compatible qu'avec les versions iOS 16.4 ou ultérieures. Par conséquent, elle ne fonctionnera pas pour les versions antérieures.
- Il existe également des préoccupations en matière de sécurité avec cette méthode.
- Étape 1:Ouvrez Safari et naviguez pour obtenir des profils bêta à partir d'une source fiable, comme le site Web BetaProfiles.
- Étape 2: Recherchez la version iOS 17 et téléchargez le profil.
- Étape 3: Allez dansParamètres- Appuyez sur Général - Aller à Profils. Appuyez sur le profil téléchargé et installez-le.

- Étape 4: Encore une fois, allez dans Paramètres et sélectionnez Général > Mise à jour logicielle. Lorsque vous voyez l'option de télécharger et d'installer le profil, cliquez dessus pour revenir à iOS 17 depuis la version bêta iOS 18.
Conclusion
Pour les utilisateurs qui utilisent la version bêta d'iOS 18 et rencontrent de nombreux bugs, la rétrogradation est indispensable. Cela peut sembler être un processus compliqué, mais le guide ci-dessus peut être d'une grande aide !
Vous pouvez choisir Dr.Fone - Réparation du système (iOS) ou toute méthode traditionnelle; cependant, il est crucial de peser le pour et le contre de chaque méthode avant de rétrograder. De plus, sauvegardez toujours vos données avant de commencer le processus de rétrogradation.
Nous vous souhaitons bonne chance pour votre rétrogradation. Nous espérons que ce guide vous aidera à rétrograder iOS 18 vers 17 avec succès.
Bonne chance !
4,624,541 personnes l'ont téléchargé
FAQ
Mise à niveau et rétrogradation de iOS/iPad OS
- Installation de la version bêta de iOS
- 1. Télécharger le profil de la version bêta de iOS
- 2. Télécharger la version bêta de iOS 13
- 3. Télécharger la version bêta de iOS 16
- 4. Désinstaller la version bêta de iOS
- 5. Installer le profil de la version bêta de iPhone
- 7. Installer le profil de la version bêta de iOS 15
- Actualités iOS
- 4. En savoir plus sur l'écran de verrouillage de iOS 15
- 5. Ajouter des paroles à une chanson sur Apple Music
- Rétrogradation de iPhone
- 1. Rétrograder iOS comme un pro
- 2. Revenir à une version précédente de iOS
- 5. Rétrograder iOS sans iTunes
- 6. Rétrograder vers iOS 14
- 7. Télécharger et installer iOS 16
- Problèmes de iOS 11/12
- 1. Résoudre le problème d'applications iPhone bloquées
- 2. Résoudre le problème de iPhone qui ne peut pas passer d'appels
- 4. Résoudre le problème de photos disparues de iPhone
- Problèmes de iOS 13
- 1. Résoudre le problème de CarPlay qui ne se connecte pas
- 2. Résoudre le problème d'applications qui plantent
- 3. Résoudre le problème de musique disparue de iPhone
- 4. Résoudre le problème de code de passe qui ne fonctionne pas
- Problèmes de iOS 14
- Problèmes de iOS 15
- 1. Résoudre le problème de iPhone qui gèle
- 2. Résoudre tous les problèmes de iOS 15
- 3. Résoudre le problème de contacts perdus après la mise à jour de iOS 15
- Problèmes de iOS 16
- 1. Résoudre le problème de Wi-Fi qui ne fonctionne pas
- 3. Résoudre le problème de AirPlay qui ne fonctionne pas
- 4. Résoudre le problème de CarPlay qui ne fonctionne pas
- 5. Résoudre le problème d'écran tactile qui ne fonctionne pas
- 6. Résoudre le problème d'applications qui plantent
- 7. Résoudre le problème d'appel échoué
- 8. Résoudre le problème de iPhone bloqué sur le logo Apple
- 9. Contre les problèmes de chauffage de iPhone
- 10. Résoudre le problème de iPhone bloqué dans une boucle de démarrage
- 11. Résoudre le problème de Bluetooth qui ne fonctionne pas
- Conseils de mise à jour de iPhone
- 1. Mises à jour de sécurité pour iPhone et iPad
- 2. Annuler une mise à jour sur iPhone
- 3. Mettre à jour iPhone avec ou sans iTunes
- 4. Résoudre le problème de iPhone bloqué sur la vérification de la mise à jour
- 5. Résoudre le problème de mise à jour logicielle échouée
- 6. Résoudre le problème de iPhone bloqué sur la mise à jour
- 7. Résoudre le problème de iPhone qui ne se met pas à jour
- 10. Résoudre le problème de mise à jour cellulaire
- 11. Résoudre l'erreur 1110 de iPhone
- 12. Résoudre le problème de iPhone gelé
- ● Gérer/transférer/récupérer des données
- ● Déverrouiller l'écran/activer/verrouiller FRP
- ● Réparer la plupart des problèmes iOS et Android
- Essai Gratuit Essai Gratuit Essai Gratuit

















Blandine Moreau
Éditeur
Généralement noté4.5(105participants)