Appel vidéo Messenger sans son (ordinateur portable et mobile) ? 5 façons de résoudre le problème!
May 23, 2025 • Déposé à: Gestion de Apps de Réseaux Sociaux • Des solutions éprouvées
Messenger est un outil très utilisé par les utilisateurs d'ordinateurs portables et de téléphones mobiles pour se connecter à un appel vidéo. Cependant, l'absence de son lors des appels vidéo sur Facebook Messenger est un problème qui perturbe de nombreux utilisateurs. Si vous êtes également confronté à ce problème, continuez à lire pour connaître les solutions testées et approuvées. Le problème peut être résolu grâce à des solutions simples et très efficaces présentées ici.
Jetez-y un coup d'œil!
- Partie 1 : Pourquoi n'y a-t-il pas de son lors d'un appel vidéo sur Facebook Messenger ?
- 1.1 Vérifier si le son est coupé sur l'appareil
- 1.2 Vérifier si le son est coupé sur le navigateur
- 1.3 Vérifier si le son est coupé dans l'application Facebook
- Partie 2 : 5 solutions pour l'absence de son lors d'un appel vidéo sur Facebook Messenger
Partie 1 : Pourquoi n'y a-t-il pas de son lors d'un appel vidéo sur Facebook Messenger ?

Facebook Messenger est devenu un outil de communication et d'appel vidéo populaire car il offre des fonctionnalités compétitives. De nombreux utilisateurs affirment que la vidéo est bonne, mais qu'il n'y a pas de son pendant l'appel. L'erreur peut être due à un problème d'application, de microphone ou de micrologiciel. Vous devez exclure toutes les options pour résoudre ce problème. Les raisons possibles sont les suivantes :
1.1 Vérifier si le son est coupé sur l'appareil

L'absence de son lors d'un appel vidéo sur Messenger peut s'expliquer par le fait que l'appareil est en mode silencieux. Tout le monde met son appareil en sourdine pour une raison ou une autre, ce qui entraîne l'absence de son pendant les appels vidéo sur Messenger. L'option "Son" est disponible dans le maximum de mobiles dans le menu déroulant de la barre des tâches.
Sur les appareils tels que les ordinateurs portables, l'option "Son" du contrôle du volume est située dans l'un des coins inférieurs. L'activation accidentelle de cette option de mise en sourdine peut perturber le son de vos appels vidéo sur Messenger.
Dès que vous rétablissez le son de l'appareil, vous remarquerez que le son de Facebook Messenger est rétabli.
1.2 Vérifier si le son est coupé sur le navigateur
Parfois, le son du navigateur est coupé, ce qui entraîne l'absence de son dans Facebook Messenger. Dès que vous augmentez le son du navigateur, le son de Facebook Messenger fonctionne à nouveau. Pour résoudre ce problème, vous pouvez essayer deux méthodes :
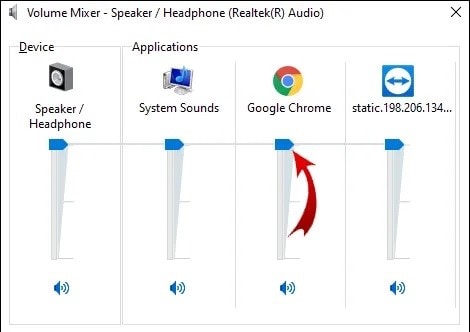
Étape 1: Lorsque vous utilisez votre navigateur, cliquez avec le bouton droit de la souris sur l'icône de volume située dans le coin inférieur droit du bureau.
Étape 2: Cliquez sur "Ouvrir le mixeur de volume".
Étape 3: Vous remarquerez l'appareil et les applications à l'écran.
Étape 4: Trouvez votre navigateur et faites glisser le curseur jusqu'au volume désiré.
OU
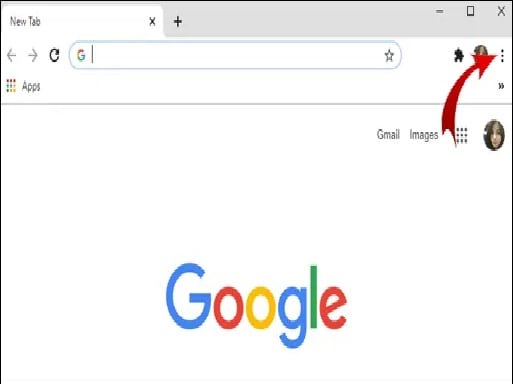
Étape 1: Ouvrez votre navigateur
Étape 2: Dans le coin supérieur droit du navigateur, il y a trois points, sélectionnez-les.
Étape 3: Sélectionnez "Paramètres", puis "Confidentialité et sécurité".

Étape 4: Cliquez maintenant sur "Paramètres du site" et faites défiler vers le bas pour trouver "Contenu"
Étape 5: Sous "Contenu", ouvrez "Paramètres de contenu additionnel".
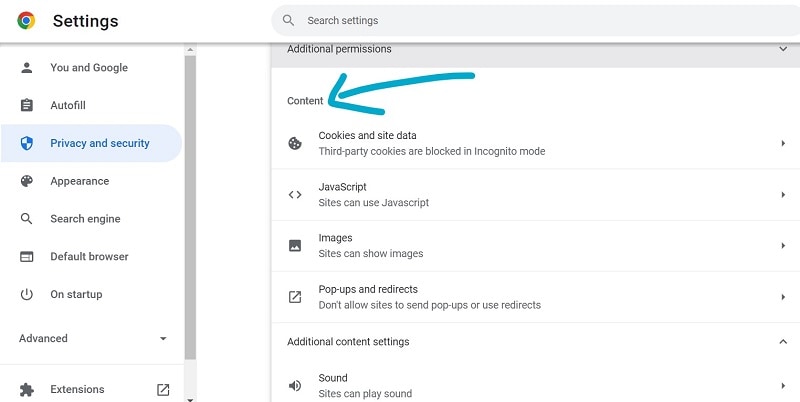
Étape 6: Ouvrez "Son".
Étape 7: Sélectionnez "Sites peuvent jouer du son", si ce n'est pas le cas.
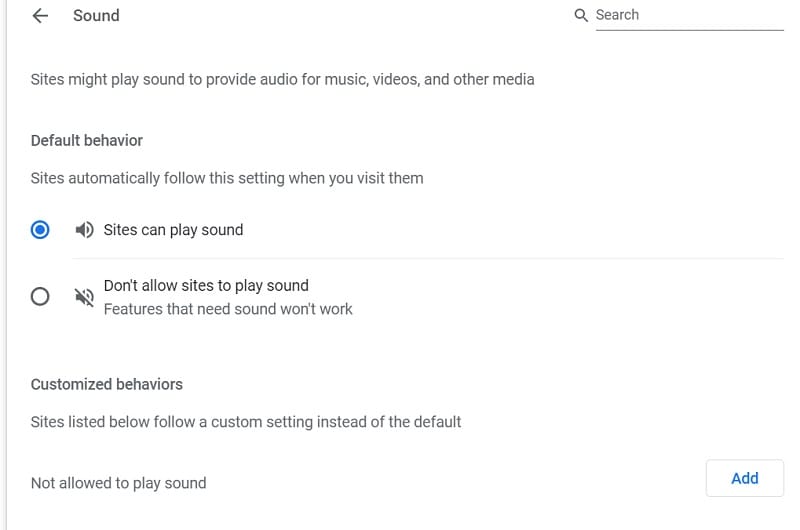
À partir de là, vous pouvez activer, désactiver et gérer le son des sites web.
1.3 Vérifier si le son est coupé dans l'application Facebook
Parfois, un problème mineur dans les paramètres peut entraîner l'absence de son dans les vidéos de Facebook Messenger. L'une de ces raisons est que le son peut être coupé dans votre application Facebook. Lorsque la vidéo est en cours de lecture, vérifiez que le symbole "x" n'apparaît pas à côté de l'option de volume. Vérifiez l'option et réglez le volume selon votre choix. Vérifiez maintenant si le son de l'application Facebook Messenger fonctionne.
Ces raisons peuvent expliquer pourquoi il n'y a pas de son lors des appels vidéo sur Facebook Messenger. Il s'agit des raisons les plus courantes de cette erreur ; si vous ne parvenez pas à la résoudre en vérifiant ces possibilités, voici d'autres solutions. Nous vous invitons donc à les consulter.
Partie 2 : 5 solutions pour l'absence de son lors d'un appel vidéo sur Facebook Messenger
Voici d'excellentes solutions pour résoudre le problème de l'absence de son lors des appels vidéo sur Messenger. Ce problème est très frustrant, mais les correctifs sans effort présentés ici peuvent vous aider à passer des appels sans problème. Jetez-y un coup d'œil!
2.1 Redémarrage forcé de l'appareil
Le redémarrage de votre appareil et la coupure de l'alimentation entre le logiciel et le matériel permettent de résoudre des problèmes mineurs sur n'importe quel appareil. Ce processus peut résoudre le problème car de nombreuses applications tournent en arrière-plan. Beaucoup de ces processus peuvent perturber l'application Messenger. De plus, le redémarrage rafraîchira la mémoire de votre téléphone et résoudra le problème.
Voyons donc comment forcer le redémarrage sur différents appareils.
Pour les utilisateurs d'Android :

Tout d'abord, vous pouvez commencer par une méthode standard qui consiste à appuyer sur le "bouton Marche/Arrêt" et à le maintenir enfoncé. Ensuite, maintenez-le enfoncé jusqu'à ce que des options telles que l'arrêt et le redémarrage s'affichent à l'écran. Puis, sélectionnez "Redémarrer" et attendez que le téléphone redémarre automatiquement.
Pour forcer le redémarrage de l'appareil Android, vous pouvez :
Sélectionner et ne pas relâcher le " bouton Marche/Arrêt" pendant quelques secondes.
OU
Appuyer sur les touches "Marche/Arrêt" et "Volume bas" et ne pas les relâcher pendant quelques secondes.
OU
Appuyer sur les touches "Marche/Arrêt" et "Volume haut" et ne pas les relâcher pendant quelques secondes.
Essayez ces combinaisons pour différents téléphones Android afin de forcer le redémarrage de l'appareil.
Pour les utilisateurs d'iPhone :
Pour forcer le redémarrage de l'iPhone (8, X, iPhone XS, iPhone XR, ou tout iPhone 11, iPhone 12 ou iPhone 13), suivez les étapes suivantes :
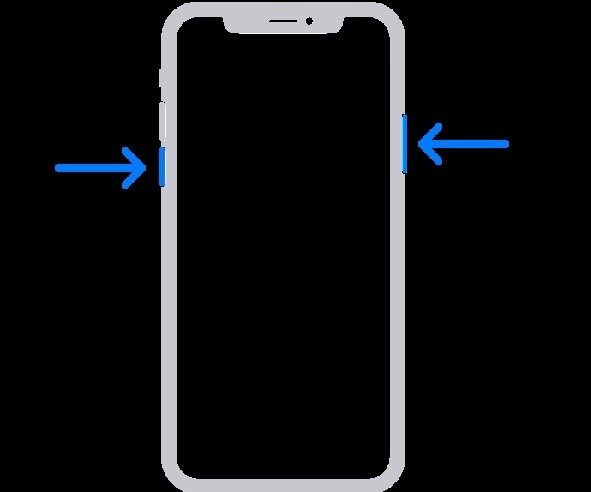
Étape 1: Appuyez sur le bouton "Volume haut" et relâchez-le rapidement.
Étape 2: Faites de même avec le bouton "Volume bas", puis appuyez sur le bouton latéral et maintenez-le enfoncé
Étape 3: Dès que le logo Apple apparaît, relâchez le bouton.
Pour forcer le redémarrage de l'iphone 7:
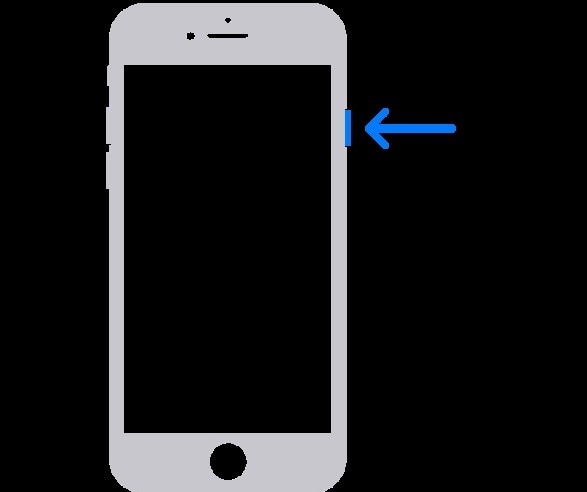
Étape 1: Maintenez enfoncés simultanément le bouton "Volume bas" et le bouton "Veille/réveil".
Étape 2: Relâchez les boutons dès que le logo Apple apparaît.
iPhone 6s ou iPhone SE :
Étape 1: Maintenez enfoncés simultanément le bouton "Veille/réveil" et le bouton "Accueil".
Étape 2: Relâchez les boutons dès que le logo Apple apparaît.
Pour Windows :
Pour forcer le redémarrage de l'ordinateur portable Windows, vous pouvez :
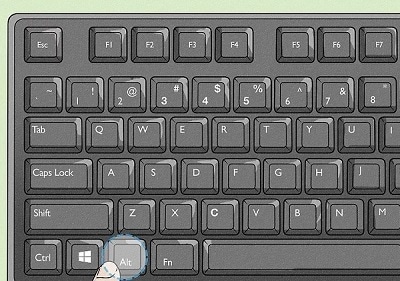
Étape 1: Appuyer sur les touches CTRL + Alt + l'option Suppr.
Étape 2: Un nouveau menu ou une nouvelle fenêtre apparaît.
Étape 3: Choisissez entre "Arrêter" et "Redémarrer".
OU
Vous pouvez localiser le bouton "Marche/Arrêt" de l'ordinateur portable et appuyer dessus jusqu'à ce que l'appareil s'éteigne.
Pour Mac :
Pour forcer le redémarrage d'un Mac, procédez comme suit :
Étape 1: Repérez le "bouton d'alimentation" sur le clavier de votre Mac.
Étape 2: Maintenez-le enfoncé pendant environ 10 secondes, jusqu'à ce que l'écran s'éteigne.
OU
Essayez les commandes "Contrôle + Option + Commande + Marche/Arrêt". Cette commande clavier éteindra le Mac.
Voilà donc toutes les méthodes qui vous permettent de forcer le redémarrage de votre appareil sur lequel vous utilisez la messagerie Facebook. En outre, ce processus résoudra tout problème matériel ou logiciel afin de résoudre le problème d'absence de son lors d'un appel vidéo sur Facebook Messenger.
2.2 Assurez-vous que Messenger est autorisé à utiliser un microphone
Il est possible qu'il n'y ait pas de son lors d'un appel vidéo sur Messenger si certaines autorisations sont désactivées pour l'application Messenger. L'une de ces autorisations importantes est l'autorisation du microphone. Si cette autorisation est désactivée pour Messenger, il n'y aura pas de son pendant l'appel. Ainsi, dès que vous autorisez Messenger à utiliser le microphone, le son de votre appel vidéo sera rétabli.
Pour autoriser Messenger à utiliser un microphone. Essayez les étapes suivantes :
Pour les utilisateurs d'Android :

Étape 1: Allez dans "Paramètres"
Étape 2: Tapez sur "Application", puis sur "Facebook Messenger".
Étape 3: Allez dans "Autorisations" et " activez l'option Microphone ".
Pour les utilisateurs d'iOS :

Étape 1: Allez dans "Paramètres"
Étape 2: Sélectionnez "Confidentialité" et appuyez sur l'option "Microphone".
Étape 3: Activez l'option "Messenger".
Pour Windows :
Étape 1: Appuyez sur "Windows + I"
Étape 2: Accédez à l'option "Confidentialité".
Étape 3: Choisissez "Microphone" dans le menu de gauche.
Étape 4: Activez l'autorisation "Utilisation du microphone par l'application Messenger".
Pour Mac :
Étape 1: Choisissez le menu "Apple"
Étape 2: Allez dans "Préférences système" et cliquez sur "Sécurité et confidentialité".
Étape 3: Cliquez sur "Confidentialité"
Étape 4: Sélectionnez "Microphone"
Étape 5: Cochez la case pour autoriser diverses applications à utiliser le microphone.
2.3 Réinitialiser Messenger
La réinitialisation de l'application Messenger peut effacer les données et le cache qui entravent les fonctions de l'application. Tout problème comme l'absence de son dans Facebook Messenger sera résolu, ce qui peut être dû à des fichiers cache. Cela permet de réinitialiser tous les paramètres par défaut et de résoudre les problèmes mineurs dans Messenger.
Pour réinitialiser Messenger, suivez les étapes suivantes :
Pour les utilisateurs d'Android :

Étape 1: Ouvrez "Paramètres"
Étape 2: Sélectionnez "Applications et notifications".
Étape 3: Tapez sur "Facebook Messenger".
Étape 4: Allez dans "Stockage et cache".
Étape 5: Effacez "Cache et données".
Étape 6: Redémarrez votre appareil pour repartir du bon pied.
Si vous êtes un utilisateur d'iPhone, vous pouvez simplement réinstaller Messenger pour effacer toutes les données qu'il contient.
2.4 Désinstaller et réinstaller l'application
Il se peut que vous ayez téléchargé une application Messenger corrompue lors du téléchargement initial. Ou vous avez simplement besoin d'une version actualisée de l'application. Pour résoudre ces deux problèmes, désinstallez et réinstallez Messenger. Après avoir téléchargé la dernière version non corrompue de l'application, le son sera de retour sur l'appel vidéo Messenger.
Pour ce faire, procédez comme suit:
Android:
Étape 1: Ouvrez Google Play Store, recherchez Facebook Messenger et appuyez dessus.

Étape 2: Tapez sur "Désinstaller l'application".
Étape 3: Maintenant, tapez sur "Installer" pour la réinstaller.
iOS:
Étape 1: Sélectionnez et maintenez l'application Facebook Messenger

Étape 2: Tapez sur "Supprimer l'application".
Étape 3: Supprimez l'application, puis tapez sur "Supprimer" pour confirmer.
Étape 4: Vous pouvez réinstaller l'application à partir de l'Apple Store.
Windows:

Étape 1: Allez dans le "Panneau de configuration"
Étape 2: Sélectionnez "Programmes", puis "Programmes et fonctionnalités".
Étape 3: Cliquez avec le bouton droit de la souris sur "Facebook Messenger App", sélectionnez "Désinstaller" et suivez les instructions qui s'affichent à l'écran.
Mac:
Sélectionnez l'application jusqu'à ce qu'elle s'agite, puis appuyez sur le signe de suppression (croix) de l'application. L'application Facebook Messenger sera immédiatement supprimée.
2.5 Vérifier que le périphérique Bluetooth est connecté
Parfois, vous oubliez que votre appareil est connecté à un casque ou à un haut-parleur Bluetooth, ce qui entraîne l'absence de son dans la messagerie Facebook de l'appareil d'origine. Dès que vous déconnectez ce périphérique Bluetooth de l'appareil dans lequel vous utilisez Messenger, le son sera rétabli dans l'appareil d'origine.
Pour résoudre ce problème, vous pouvez suivre les étapes suivantes :
Pour les utilisateurs d'Android :
Étape 1: Balayez pour ouvrir la "barre de menu d'accès rapide"

Étape 2: Vérifiez si l'icône "Bluetooth" est activée.
Étape 3: Désactivez le Bluetooth en appuyant sur l'icône ou en faisant un appui long sur l'icône pour ouvrir les paramètres avancés.
Étape 4: Vérifiez s'il existe une connexion avec un appareil audio externe et déconnectez-le s'il y en a un.
Pour les utilisateurs d'iOS :
Étape 1: Vérifiez l'icône Bluetooth dans le centre de contrôle, si elle est en surbrillance, cela signifie qu'elle est activée.
Étape 2: Appuyez longuement pour vérifier les appareils connectés.
Étape 3: Désactivez le Bluetooth pour le déconnecter de tout appareil audio externe.
Windows:

Étape 1: Lancez Windows en cliquant sur l'icône "Windows" en bas à gauche de l'écran ou en appuyant simplement sur la touche "Windows" du clavier.
Étape 2: Sélectionnez "Paramètres", puis ouvrez "Appareils".
Étape 3: Ouvrez ensuite "Bluetooth et autres périphériques".
Étape 4: Vérifiez l'état de Bluetooth à partir d'ici.
Mac:
Étape 1: Cliquez sur l'icône "Bluetooth" dans le "Centre de contrôle ou la barre de menu", ou sélectionnez le menu Apple, allez dans "Préférences du système" et cliquez sur "Bluetooth".
Étape 2: Cliquez sur l'interrupteur pour le désactiver.
Conclusion
Vous pouvez résoudre les erreurs de son d'appel de messenger ne fonctionnant pas en essayant ces solutions simples et efficaces. Cependant, il arrive fréquemment que des problèmes mineurs viennent perturber le fonctionnement de l'appareil et provoquent ce problème courant. Essayez donc toutes ces solutions pour passer des appels vidéo en toute sérénité!

















Blandine Moreau
staff Rédacteur