Un guide détaillé sur la falsification de votre emplacement sur Mozilla Firefox
May 23, 2025 • Déposé à: Solution de Localisation Virtuelle • Des solutions éprouvées
Mozilla Firefox est l'un des navigateurs les plus célèbres, connu pour sa sécurité. Comme d'autres navigateurs, il suit également votre localisation et la partage avec des sites web. Bien que Firefox vous demande la permission avant de partager votre localisation, cela peut encore constituer un problème de confidentialité pour de nombreuses personnes. Pour de nombreuses raisons, la désactivation de votre localisation est désavantageuse. Firefox spoof location peut donc résoudre vos problèmes.
Il n'est pas difficile de modifier ou d'usurper votre emplacement sur Mozilla Firefox. Suivez cet article pour apprendre les différentes façons de simuler un emplacement dans Firefox sur les appareils.

- Partie 1 : Préparatifs avant d'usurper votre position dans Firefox
- Partie 2 : Comment simuler votre emplacement sur Mozilla Firefox sur les ordinateurs
- Méthode 1 : Désactiver la géolocalisation dans Firefox
- Méthode 2 : Modifier manuellement l'emplacement de votre Firefox
- Méthode 3 : Utiliser l'extension Firefox Location Guard
- Partie 3 : Comment simuler votre position sur Mozilla Firefox sur les téléphones portables
Partie 1 : Préparatifs avant d'usurper votre position dans Firefox
Avant de commencer à l'emplacement de Firefox spoof, vous devez savoir comment la plate-forme et les sites Web déterminent votre emplacement. Il existe de nombreuses façons pour un navigateur de détecter votre position. Il comprend des services tels que les adresses IP, le suivi GPS, le Wi-Fi et le Bluetooth. Le principal outil utilisé par les navigateurs et les sites web pour déterminer votre position est l'API de géolocalisation HTML5.
1. Compréhension de base de l'API de géolocalisation HTML5
Fondamentalement, une API de navigateur appelée HTML5 Geolocation API est utilisée par les sites web et les navigateurs pour détecter l'emplacement d'un utilisateur à l'aide des coordonnées de longitude et de latitude. Il est strictement basé sur les autorisations de l'utilisateur pour détecter l'emplacement. Cela signifie que vous recevrez une demande d'autorisation chaque fois qu'un site web ou un navigateur l'utilisera pour détecter votre position. Si vous refusez l'autorisation, ils ne peuvent pas utiliser cette API pour déterminer la localisation.
2. Comment fonctionne la géolocalisation HTML5 ?
La géolocalisation HTML5 détermine votre emplacement en utilisant les coordonnées de longitude et de latitude à l'aide du GPS. Si votre appareil n'est pas équipé d'un système de suivi GPS, il utilise les signaux des tours de téléphonie mobile et des réseaux Wi-Fi pour détecter l'emplacement de l'appareil. L'emplacement détecté par la géolocalisation HTML5 est très précis, jusqu'au niveau de la rue. En raison de sa grande précision dans la localisation des utilisateurs, il peut créer des problèmes de confidentialité pour les utilisateurs.
Partie 2 : Comment simuler votre emplacement sur Mozilla Firefox sur les ordinateurs
De nombreux moyens sont à votre disposition pour falsifier ou désactiver la localisation de votre bureau sur Mozilla Firefox afin de répondre à vos préoccupations en matière de confidentialité. Vous pouvez soit désactiver ou modifier l'emplacement dans le navigateur, soit utiliser une application ou une extension tierce. Nous avons expliqué ci-dessous les trois méthodes les plus courantes pour falsifier ou désactiver votre localisation dans Firefox.
Méthode 1 : Désactiver la géolocalisation dans Firefox
Si vous voulez empêcher les sites Web d'accéder à votre position à partir de Mozilla Firefox, vous pouvez désactiver la fonction de géolocalisation en utilisant les paramètres de Firefox. La procédure pour désactiver votre localisation dans Mozilla Firefox est couverte par ces étapes :
Étape 1 : Ouvrez Mozilla Firefox sur votre ordinateur pour désactiver son emplacement. Cliquez sur l'icône "Trois barres verticales" pour sélectionner "Paramètres". Maintenant, appuyez sur "Confidentialité et sécurité" dans la barre latérale gauche et naviguez jusqu'à "Permissions".

Étape 2 :Cliquez sur "Paramètres" en face de "Localisation" pour gérer les paramètres de localisation. Une fenêtre s'ouvrira avec une liste de tous les sites web qui peuvent accéder à votre emplacement. Selon vos besoins, vous pouvez choisir entre "Supprimer le site Web" ou "Supprimer tous les sites Web" pour supprimer l'accès à leur emplacement.

Étape 3 :Si vous voulez empêcher les sites Web d'accéder à votre position indéfiniment, vous pouvez sélectionner l'option "Bloquer les nouvelles demandes d'accès à votre position". Une fois sélectionné, cliquez sur "Enregistrer les modifications" pour désactiver votre géolocalisation sur Firefox.

Méthode 2 : Modifier manuellement l'emplacement de votre Firefox
La désactivation de votre localisation sur Mozilla Firefox peut empêcher les sites web d'accéder à votre localisation. Cela signifie également que les sites web dotés de services de localisation ne fonctionneront plus. C'est pourquoi il est préférable d'usurper l'emplacement sur Firefox plutôt que de le désactiver. Firefox vous permet de modifier manuellement votre emplacement en utilisant ses paramètres avancés. Les étapes requises pour ce processus sont indiquées ci-dessous :
Étape 1Une fois Mozilla Firefox ouvert, tapez "about:config" et appuyez sur Entrée. Un écran d'avertissement s'affiche lorsque vous modifiez les paramètres avancés. Vous devez cliquer sur le bouton "Accepter le risque et continuer" pour continuer.

Étape 2 Recherchez d'abord "Geo.enabled", et lorsqu'il apparaît, faites basculer sa valeur de "True" à "False" pour désactiver la géolocalisation. Pour usurper votre position, recherchez "geo.provider.network.url" et appuyez sur l'icône "Stylo" pour la modifier.

Étape 3Vous pouvez saisir l'emplacement souhaité en utilisant ses coordonnées de latitude et de longitude. Le format pour entrer les coordonnées de votre emplacement devrait être :
"data:application/json,{"location": {"lat": LATITUDE VALUE, "lng": LONGITUDE VALUE}, "accuracy": 27000.0}."
Une fois cette opération effectuée, votre géolocalisation sera modifiée en fonction de l'emplacement souhaité.

Méthode 3 : Utiliser l'extension Firefox Location Guard
Un autre moyen de protéger votre position sur les sites web est d'utiliser le module complémentaire "Location Guard" de Mozilla Firefox. Il est généralement reconnu comme une extension, également disponible dans la boutique d'extensions de Firefox. Les étapes pour ajouter "Location Guard" et l'utiliser pour modifier votre emplacement sont les suivantes :
Étape 1Cliquez sur l'icône des "trois barres verticales" dans le coin supérieur gauche de votre Firefox et sélectionnez "Modules complémentaires et thèmes". Appuyez sur "Extensions" dans la barre latérale gauche et recherchez "Location Guard" dans la boutique de modules complémentaires. Une fois localisé, cliquez sur "Ajouter à Firefox" pour l'ajouter à votre navigateur.

Étape 2Vous pouvez choisir entre deux options pour protéger la confidentialité de votre emplacement. Grâce à l'option "Niveaux de confidentialité", vous pouvez sélectionner un niveau de confidentialité et une plage de localisation pour ajouter du bruit lorsqu'un site web tente de vous localiser. Il empêche les sites web de détecter votre position exacte, mais ils peuvent toujours localiser la zone générale.

Étape 3En utilisant la fonction "Emplacement fixe" de la barre latérale gauche, vous pouvez modifier votre emplacement. Ici, sélectionnez n'importe quel emplacement sur la carte en plaçant le "marqueur" dessus pour modifier l'emplacement de votre navigateur.

Partie 3 : Comment simuler votre position sur Mozilla Firefox sur les téléphones portables
Ce n'est pas seulement sur les ordinateurs que vous pouvez utiliser la fausse localisation de Firefox, mais aussi sur les smartphones. Vous pouvez facilement désactiver ou modifier la localisation de Firefox sur votre appareil iOS ou Android. Trois méthodes différentes pour désactiver ou modifier l'emplacement sur Mozilla Firefox sont résumées ci-dessous :
Méthode 1 : Désactiver le partage de la géolocalisation sur le navigateur Firefox
Si vous utilisez le navigateur Firefox sur votre téléphone, il vous permet de désactiver votre localisation en quelques étapes simples. La désactivation des services de localisation pour le navigateur Firefox diffère sur les appareils Android et iOS. Une procédure détaillée étape par étape pour désactiver la localisation est donnée ci-dessous pour les deux plateformes :
Sur Android
Étape 1Ouvrez le navigateur Firefox sur votre téléphone et appuyez sur l'icône "Trois points" dans le coin inférieur droit. Sélectionnez "Paramètres" dans le menu et accédez à la section "Confidentialité et sécurité".

Étape 2Maintenant, appuyez sur "Permissions du site" et sélectionnez "Emplacement". Dans l'option "Localisation", sélectionnez "Bloqué" pour désactiver l'accès à la localisation sur le navigateur Firefox.

Sur iPhone
Étape 1Sur votre iPhone, ouvrez "Réglages" et faites défiler vers le bas jusqu'à "Firefox". Après avoir localisé l'application, sélectionnez-la et appuyez sur "Localisation" sur l'écran suivant.

Étape 2 Dans le menu "Localisation", vous pouvez sélectionner "Jamais" pour désactiver complètement l'accès à la localisation pour le navigateur Firefox. Pour empêcher uniquement Firefox de détecter votre emplacement précis, désactivez le commutateur de l'option "Emplacement précis".

Méthode 2 : usurper votre emplacement dans Firefox en utilisant Dr.Fone - Emplacement virtuel
Aujourd'hui, de nombreux sites web fonctionnent à l'aide de services de localisation. La désactivation de la géolocalisation dans le navigateur Firefox signifie qu'ils ne fonctionneront pas. Cela signifie que vous avez besoin d'un outil qui peut changer l'emplacement de votre Firefox sans affecter vos plateformes préférées.
Wondershare Dr.Fone - Virtual Location vous fournit un excellent moyen de faire de l'usurpation d'emplacement Firefox. Avec cet outil, vous n'aurez pas à craindre que les sites Web ou les applications détectent que votre emplacement est faux.
Main Features of Dr.Fone - Virtual Location
- Dr.Fone - Virtual Location vous permet de jouer à des jeux basés sur la localisation. Il comprend des jeux comme Pokémon Go, Minecraft Earth et Jurassic World Alive, le tout dans le confort de votre lit.
- Si vous utilisez une application de rencontre comme Tinder ou Bumble, vous pouvez augmenter le nombre de vos likes et de vos correspondances grâce à cet outil.
- Vous pouvez contourner la géo-restriction des applications et profiter de leur contenu avec l'aide de l'outil.
Étapes requises pour usurper l'emplacement dans Firefox via Dr.Fone - Emplacement virtuel
Utiliser Dr.Fone- Virtual Location pour usurper votre position dans Mozilla Firefox est simple et rapide. Vous devez installer Dr. Fone sur votre ordinateur et suivre les étapes suivantes pour l'usurpation d'adresse :
Étape 1 : Installer Dr. Fone sur votre système
Téléchargez et installez Dr.Fone sur votre ordinateur et connectez votre téléphone à celui-ci. Accédez à Dr.Fone, sélectionnez "Emplacement virtuel" et cliquez sur "Commencer" sur l'écran suivant pour lancer le processus.

Étape 2 : Activer le mode téléportation sur Dr. Fone
Après avoir cliqué sur "Get Started", une carte s'ouvre où vous devez sélectionner votre emplacement d'origine. Vous pouvez le faire en utilisant l'icône "Centrer sur" dans la barre latérale droite. Pour choisir votre faux emplacement, vous devrez activer le "mode téléportation" dans le coin supérieur droit.
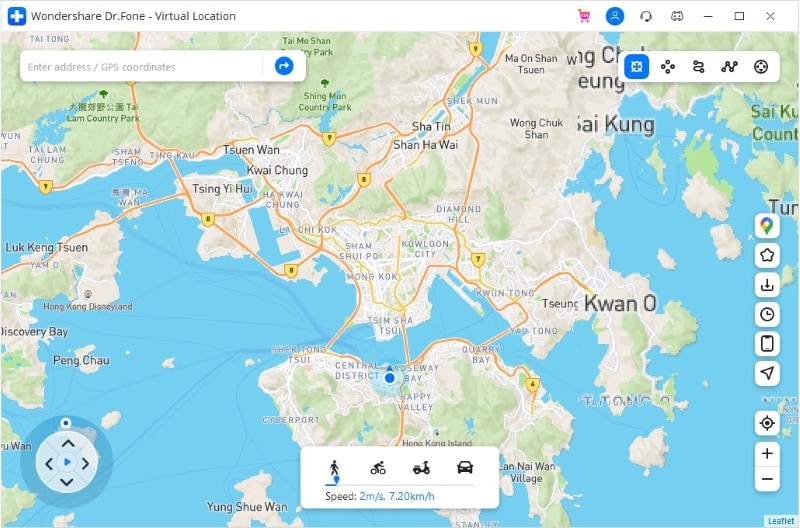
Étape 3 : usurper votre emplacement dans Firefox
Saisissez votre faux emplacement souhaité dans l'espace prévu à cet effet et appuyez sur "Go" une fois le mode activé. Il vous conduira à l'emplacement saisi, où vous devrez sélectionner "Move Here" pour terminer le processus. Vous pouvez confirmer l'usurpation d'emplacement en ouvrant n'importe quelle application de localisation sur votre téléphone.
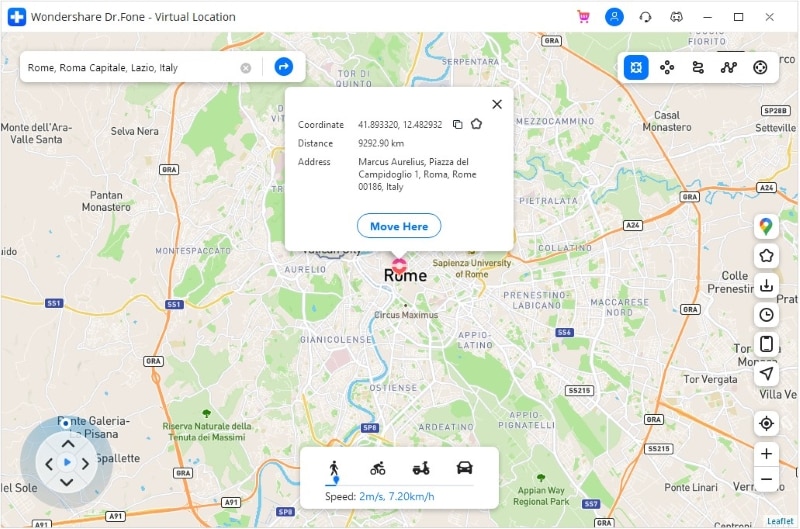
Méthode 3 : Changez votre emplacement dans Firefox en utilisant ExpressVPN
Les navigateurs comme Mozilla Firefox suivent votre localisation en utilisant votre adresse IP. Vous pouvez utiliser un VPN pour usurper votre adresse IP et protéger votre emplacement réel sur les sites web. ExpressVPNest un VPN qui est disponible à la fois pour les appareils Android et iOS. You can use these steps to change your location using ExpressVPN:
Étape 1Installez ExpressVPN sur votre téléphone et créez un compte pour celui-ci. Si vous êtes déjà un utilisateur d'ExpressVPN, connectez-vous avec votre compte.
Étape 2 Sélectionnez votre faux emplacement souhaité dans l'onglet "Emplacement intelligent" après vous être connecté. Une fois qu'un emplacement est sélectionné, appuyez sur "Connecter" pour passer à l'emplacement fictif souhaité.

Conclusion
Dans le monde numérique d'aujourd'hui, vous devez, dans une certaine mesure, compromettre votre vie privée. Toutefois, cela ne signifie pas que vous ne devez pas essayer d'utiliser les outils mis à votre disposition pour protéger au maximum votre vie privée. Dr.Fone - Virtual Location résout facilement vos problèmes de partage de localisation. Grâce à cet outil, vous pouvez simuler votre position dans Firefox et continuer à profiter de toutes les fonctionnalités et de tous les services offerts par les sites Web et les applications de géolocalisation.















Blandine Moreau
staff Rédacteur