Comment effacer complètement et définitivement un appareil Android ?
Lorsque vous envisagez de vendre votre smartphone, vous devez prendre des précautions pour protéger vos données. Certaines personnes pensent qu'exécuter un factory reset (réinitialisation d'usine) peut donner des résultats optimaux. Cependant, ce n'est pas le cas, car il est essentiel d'effacer entièrement et définitivement votre appareil Android. Ce guide vous aidera à effacer correctement les téléphones et tablettes Android avec le logiciel Dr.Fone - Effaceur de Données.
Vous pouvez facilement effacer les données de votre téléphone Android en quelques étapes grâce à Dr.Fone - Effaceur de Données. Cependant, pour dissiper tous les doutes concernant les données de l'appareil, Dr.Fone fournit un rapport complet sur la suppression effectuée après le processus. De plus, nous sommes ravis de vous présenter nos options d'effacement améliorées, notamment les modes d'effacement profond, intermédiaire et avancé, qui offrent des mesures de sécurité renforcées pour garantir un effacement complet et irrécupérable de vos données. Les données effacées via ce service sont irrécupérables. Suivez les instructions ci-dessous pour effacer définitivement les données de votre téléphone Android Dr.Fone - Effaceur de Données (Android) :
Sommaire
Commencez par connecter votre appareil Android à l'ordinateur avec un câble USB. Après avoir connecté votre téléphone Android, allez dans Boîte à outils > Effaceur de données pour lancer l'outil.

* La version Mac de Dr.Fone possède toujours l'ancienne interface, mais cela n'affecte pas l'utilisation de la fonction Dr.Fone, nous la mettrons à jour dès que possible.
Connectez votre appareil Android et attendez que le processus de connexion se termine.
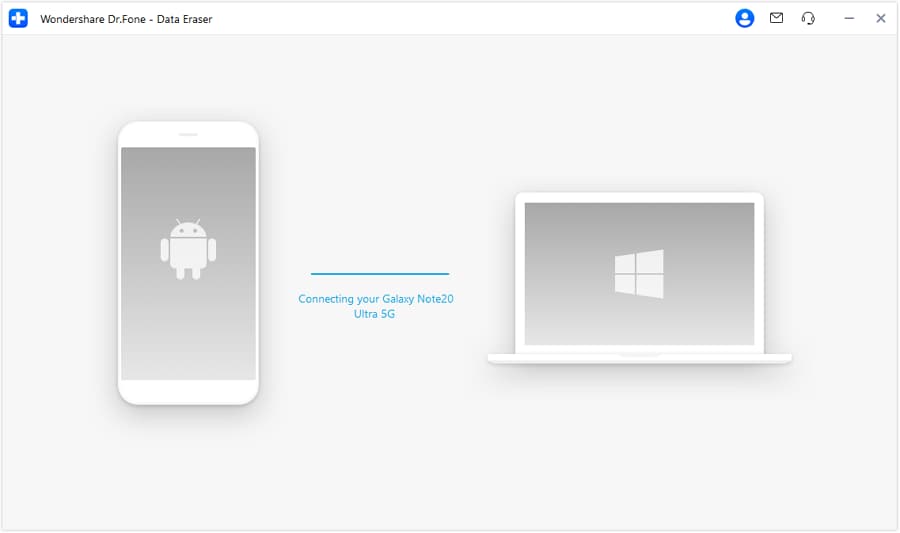
Lorsqu'une nouvelle fenêtre s'ouvre pour l'outil spécifique, cliquez sur Démarrer pour lancer le processus.

Vous pouvez maintenant choisir parmi trois niveaux d'effacement selon vos besoins :

Différences entre les niveaux d'effacement :
- Effacement Rapide
- Effacement Standard (recommandé)
- Effacement Haute Sécurité (plus sécurisé mais long)
Efface les données de votre téléphone/tablette Android rapidement et efficacement, les détruisant et les rendant irrécupérables.
Effectue 1 passage de données aléatoires pour écraser vos données Android existantes et supprimées, garantissant un effacement permanent sans laisser de traces avec une récupérabilité à 100%.
Écrase les données trois fois selon le standard U.S. DoD 5220.22-M. Idéal pour effacer des informations sensibles comme des relevés bancaires ou mots de passe.
Pour effacer toutes les données, vous devez confirmer en saisissant le code qui sera utilisé pour exécuter le processus. Après avoir saisi le code, cliquez sur Effacer maintenant.

Indiquez si l'appareil a terminé une réinitialisation d'usine. Si 'Non', suivez les étapes ci-dessous pour la compléter.
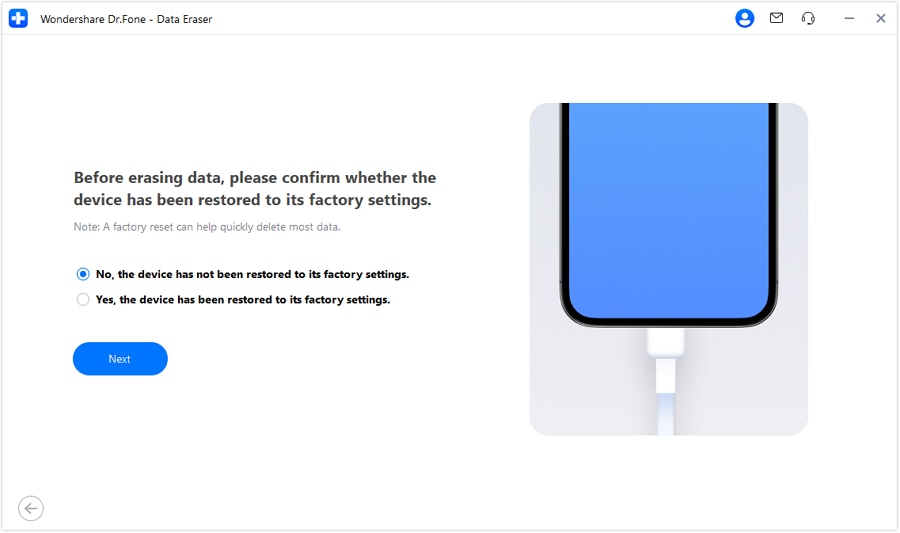
Allez dans Paramètres, sélectionnez Sauvegarde & réinitialisation, confirmez l'option Réinitialisation d'usine et attendez la fin du processus avant de cliquer sur Suivant.
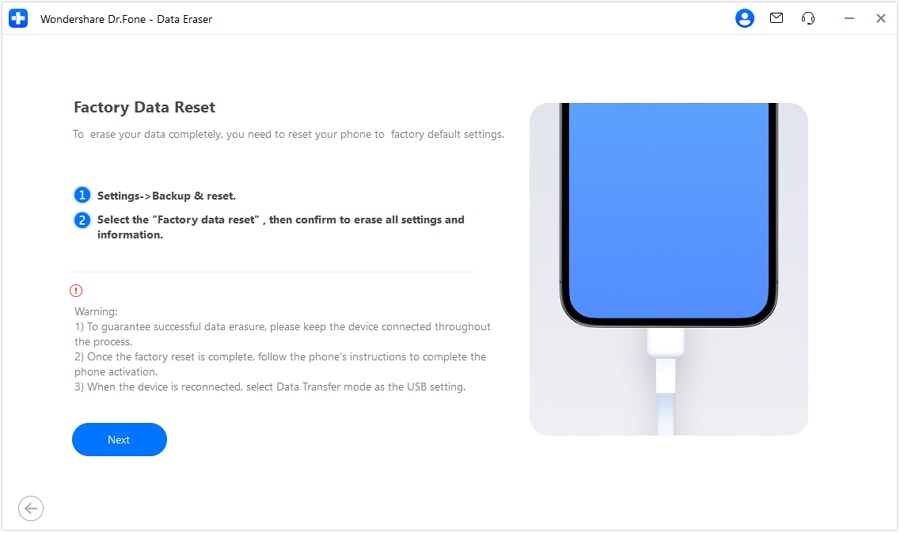
L'écran affiche la progression complète qui se met à jour automatiquement. Pour interrompre, cliquez sur Arrêter.

Le niveau haute sécurité prendra plus de temps en raison de la complexité de l'effacement.
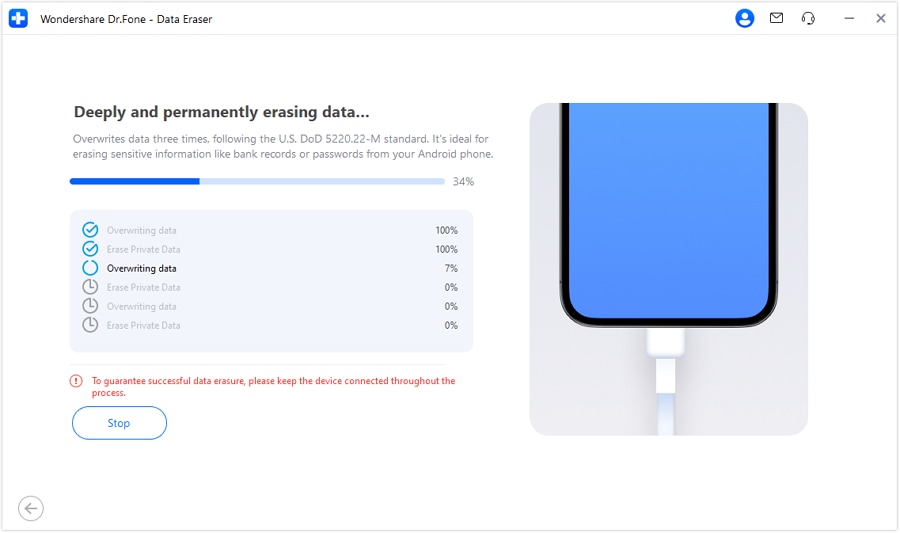
Une fois terminé, un message de confirmation s'affiche. Cliquez sur Rapport d'effacement pour voir les types de données effacées.

(Pour le niveau standard)
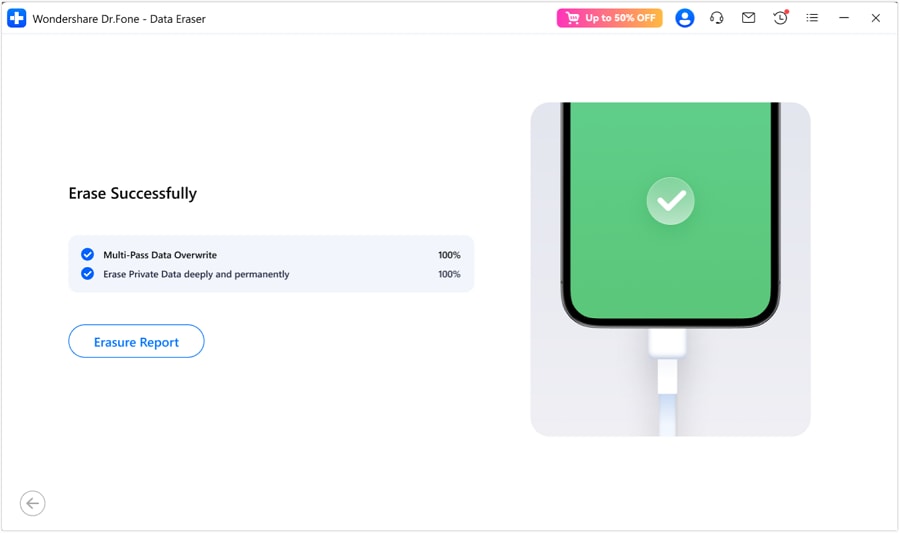
(Pour le niveau haute sécurité)
La nouvelle fenêtre donne accès au rapport d'effacement enregistré pour l'appareil. Vous y trouverez tous les détails sur les données effacées avec succès.

Besoin d'aide ?
Vous trouverez peut-être la réponse à votre question dans la FAQ ou dans les informations complémentaires ci-dessous :











 100% sécurisé | Sans Malware | Sans publicité
100% sécurisé | Sans Malware | Sans publicité