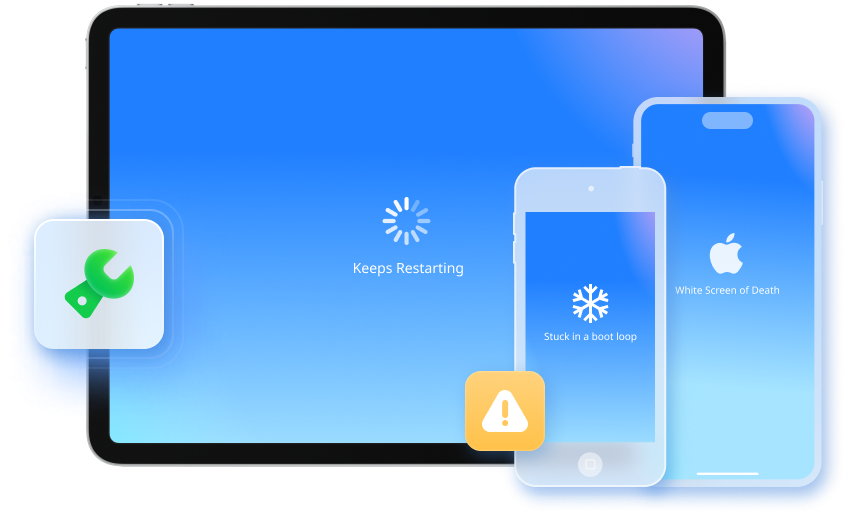
Quand et comment faire la restauration ou la réinitialisation d’un iPhone verrouillé/inaccessible ?
Sep 01, 2025 • Publié par : Solution de Réparation de Téléphone •Des solutions éprouvées
« Mon iPhone est bloqué, je n’arrive plus à y accéder pour entrer mon code. Comment je peux procéder pour le restaurer ou le réinitialiser ? »
Les utilisateurs d'Apple font souvent part de problèmes rencontrés avec leur iPhone, notamment lorsqu'il est bloqué et qu'ils ne peuvent pas saisir leur code. Si vous êtes confronté à cette situation, cet article présente 6 méthodes efficaces pour restaurer ou réinitialiser votre iPhone par vous-même, que vous ayez la version 15, 14, 13, 11, X ou 8. Découvrez ces astuces dès maintenant pour savoir comment réinitialiser un iPhone et retrouver l'usage normal de votre précieux appareil !
- Partie 1 :Comment savoir si je dois restaurer ou réinitialiser mon iPhone ?
- Partie 2 : Comment restaurer un iPhone bloqué ?
- Méthode 1. Restaurer un iPhone bloqué avec Dr.Fone - Réparation du système [Facile et 100% réussite]
- Méthode 2. Restaurer un iPhone bloqué via iTunes avec le mode de récupération [perte des données]
- Méthode 3. Forcer le redémarrage d'un iPhone bloqué sur l'écran de verrouillage [taux de réussite bas]
- Partie 3 : Comment réinitialiser un iPhone verrouillé?
- Méthode 1. Réinitialiser un iPhone verrouillé sans code
- Méthode 2. Réinitialiser les réglages d'usine de votre iPhone
- Conclusion
Partie 1. Comment savoir si je dois restaurer ou réinitialiser mon iPhone ?
Voici quelques conseils pour vous aider à déterminer si vous devez restaurer ou réinitialiser votre appareil lorsque votre iPhone est bloqué ou verrouillé.
Restaurer votre iPhone:
Vous pouvez vous tourner vers cette solution si vous êtes dans les cas énumérés ci-dessous :
- Problèmes graves : Blocage, pas de réponse, restauration en mode DFU.
- Effacer toutes les données : Préparation à la vente, repartir à zéro.
- Mise à jour ou rétrogradation iOS : Installer une nouvelle version ou revenir à une version antérieure.
Réinitialiser votre iPhone :
En revanche, cette solution est plus adaptée dans les situations suivantes :
- Pour les problèmes mineurs : Ralentissements, applications figées, réglages défaillants.
- Pour nettoyer l'espace : Libérer de l'espace en supprimant les fichiers temporaires.
- Pour les problèmes logiciels : Bugs fréquents, erreurs système, comportements anormaux.
Partie 2. Comment restaurer un iPhone bloqué ?
Vous êtes confronté à un iPhone bloqué et nous comprenons que c'est une situation frustrante. Ne vous inquiétez pas, nous avons des solutions efficaces pour vous aider à résoudre ce problème. Voici quelques méthodes utiles pour restaurer votre appareil et le remettre en marche.
Méthode 1. Restaurer un iPhone bloqué avec Dr.Fone - Réparation du système [Facile et 100% réussite]
J'ai identifié une solution prometteuse pour les problèmes d'écran gelé sur iPhone. Dr.Fone - Réparation du système (iOS) est un logiciel reconnu avec un taux de réussite de 99% pour résoudre plus de 150 problèmes du système iOS, tels que les écrans bloqués, blancs ou noirs. Son efficacité prouvée en fait une voie de secours fiable pour retrouver le plein fonctionnement de votre appareil. Si vous êtes confronté à ces situations, il est temps de tester Dr.Fone et de redonner vie à votre iPhone.
Étape 1: Téléchargez et installez Dr.Fone pour restaurer votre iPhone bloqué.
4 624 541 personnes l'ont téléchargé
Étape 2: Accédez à la Boîte à outils
Une fois le logiciel à votre disposition, lancez le et sélectionnez sur l’écran, dans la partie inférieure gauche l’option Boîte à outils. Sur l’écran présent, appuyez parmi les options présentes sur Réparation du système.

Étape 3: Sélectionnez le périphérique
Connectez votre appareil à votre ordinateur à l’aide d’un câble USB. Après cela, vous serez dirigé vers une nouvelle fenêtre sur laquelle vous devez choisir la nature de votre appareil. Ainsi, recherchez iOS dans la page qui s’ouvre.

Étape 3: Poursuivez la réparation iOS
Parmi les options présentes dans la nouvelle fenêtre, cliquez sur Réparation d'iOS et poursuivez le processus.

Étape 5: Choisissez le mode standard
Dans la nouvelle page qui s'ouvrira, il vous sera demandé de choisir le mode de réparation de votre appareil. Choisissez l’option Réparation standard si vous ne voulez pas perdre vos données pendant le processus.

Étape 6: Mettez l’appareil en mode de récupération
Avant de continuer, il est nécessaire que vous mettiez votre appareil en mode de récupération. Pour y arriver, suivez les instructions qui s’afficheront sur l’écran. Dès que vous aurez fini de suivre les instructions permettant de mettre votre iDevice en mode de récupération, cliquez sur Entrer en mode de récupération.

Si vous n’arrivez pas à vous retrouver, appuyez sur le bouton Guide et suivez les instructions permettant de mettre un appareil qui ne répond pas ou anormal en mode de récupération.
Étape 7: Téléchargez le micrologiciel approprié pour votre appareil
Dès que votre appareil sera en mode de récupération, Dr.Fone se chargera de détecter le micrologiciel correspondant à votre iPhone. Cliquez sur Télécharger pour que le micrologiciel soit installé sur votre appareil.

Étape 8: Démarrez le téléchargement de micrologiciel
Le téléchargement du firmware de l’iOS débute automatiquement sur la plateforme et lorsque le téléchargement sera terminé, la plateforme va l’examiner avant qu'il ne soit transféré dans l’appareil.

Étape 9: Continuez avec l’installation
À ce niveau, appuyez sur Réparer maintenant pour débuter la réparation de l’appareil iOS.

Étape 10: Suivez la progression de l’installation
Vous verrez s’afficher sur l’écran une barre de progression représentant l’évolution de l’opération en cours. Une fois la barre remplie, assurez-vous que vos deux appareils sont bien connectés.

Étape 11: Votre iPhone est réparé
Il vous sera notifié sur l’écran que le processus vient de prendre fin. À ce moment, cliquez sur Terminé pour vous assurer que l’opération est belle et bien achevée.

Vous pouvez maintenant revenir à votre appareil et l’utiliser aisément comme avant.
Méthode 2. Restaurer un iPhone bloqué via iTunes avec le mode de récupération [perte des données]
Est-il difficile, voire impossible d’entrer votre code pour débloquer votre iPhone ? Voici une méthode qui vous permettra de résoudre le problème. Après avoir sauvegardé vos données dans icloud, suivez les étapes pour savoir comment procéder.
Étape 1 : Disposez d’un PC ou d’un Mac
Vous devez vous munir d'un ordinateur utilisant au minimum le windows 10 et d’un câble pour la connexion entre l’ordinateur et votre iPhone. Installez iTunes sur l’ordinateur.
Étape 2 : Éteignez votre appareil
Ne branchez l’appareil à rien, et éteignez-le en fonction des caractéristiques propres à son modèle.
- Pour l’iPhone 8 et tout autres modèles supérieurs : Maintenant enfoncé le bouton latéral et le bouton volume moins jusqu'à ce que le téléphone affiche Éteindre.
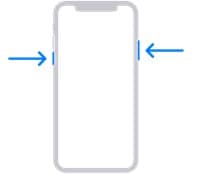
- Pour les modèles compris entre l’iPhone 6 et l’iPhone 7, appuyez sur le bouton latéral jusqu'à voir Éteindre sur l’appareil.
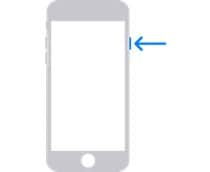
- Pour l’iPhone 5, l’iPhone SE et les modèles antérieurs, maintenant enfoncé le bouton supérieur jusqu'à ce que l’appareil affiche Éteindre.
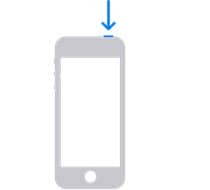
À ce niveau, faites glisser le curseur et attendez quelques instants pour vous assurer que l’appareil est réellement éteint.
Étape 3 : Mettez votre iPhone en mode de récupération
Tout en maintenant enfoncé le bouton de votre iPhone permettant la mise en mode de récupération, connectez votre appareil à votre ordinateur.
Pour la mise en mode de récupération, enfoncez :
- le bouton latéral pour les iPhones 8 et les modèles supérieurs
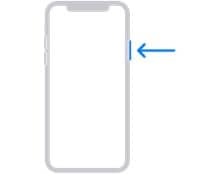
- le bouton de réduction de volume pour les iPhones 7 et 7 plus
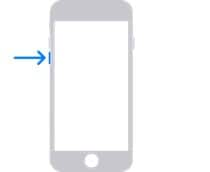
- le bouton principal pour les iPhones 6 et modèles antérieures
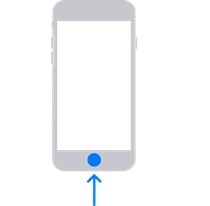
Gardez le bouton bien enfoncé jusqu'à ce que vous voyez s’afficher à l’écran un ordinateur avec un câble de connexion.
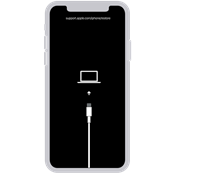
Étape 4 :Lancez la procédure de restauration
À ce niveau, dans le cas où vous avez connecté votre appareil à un PC, vous devez localiser votre iPhone dans iTunes.
Par la suite, vous serez invité à choisir entre Restaurer et Mise à jour, choisissez Restaurer. Ensuite l’ordinateur télécharge le logiciel et lance la procédure de restauration.
Dans le cas où le temps de téléchargement dépasse les 15 minutes et que le mode de récupération est stoppé, ne faites rien jusqu'à la fin du téléchargement. Une fois le téléchargement terminé, éteignez votre téléphone et redémarrez le ensuite.
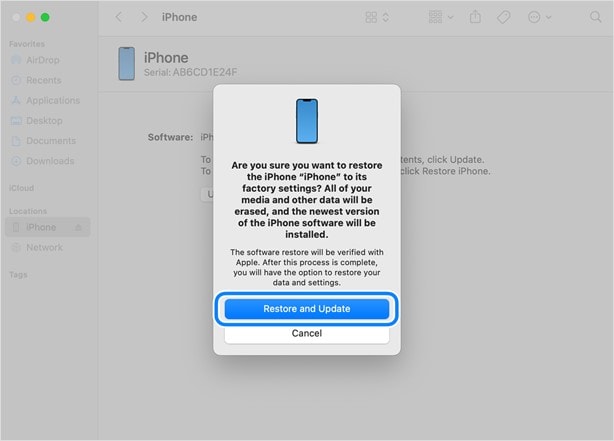
Une fois l’opération terminée, l'appareil redémarre et affiche un écran de configuration. Débranchez l’appareil et procéder à la configuration.
Méthode 3. Forcer le redémarrage d'un iPhone bloqué sur l'écran de verrouillage [taux de réussite bas]
Suivez les étapes suivantes pour y parvenir :
Étape 1 : Connectez votre iPhone à votre ordinateur et sélectionnez le modèle de votre appareil
Étape 2 : Ensuite procéder comme suit selon le modèle de votre iPhone.
- Pour iPhone 8 et modèles supérieurs : maintenant brièvement le bouton volume plus puis le bouton volume moins et ensuite gardez enfoncé le bouton latéral.
- Pour iPhone 7 ou 7 plus : Appuyez et gardez enfoncé en même temps le bouton volume moins et le bouton latéral
- Pour iPhone 6 et les modèles antérieurs : Tenez et gardez enfoncé au même moment le bouton principal et le bouton latéral ou supérieur.
Étape 3 : Ne lâchez pas les boutons jusqu'à ce que vous apercevez l’écran de mode de récupération.
Étape 4 : Une page invite apparaîtra, vous demandant de choisir entre mis à jour ou restauration. Sélectionnez Mis à jour et poursuivez.
Étape 5 : À cette étape, l’ordinateur enregistre le logiciel pour votre appareil. Si vous remarquez que le temps de téléchargement excède 15 minutes, reprenez l’opération.
Partie 3. Comment réinitialiser un iPhone verrouillé?
Si la solution à votre problème est la réinitialisation de votre appareil iOS, alors les méthodes ci-dessous vous seront très utiles.
Méthode 1. Réinitialiser un iPhone verrouillé sans code
Cette méthode est simple et vous fait gagner du temps. Dr.Fone - Déverrouillage de l'écran (iOS) est un logiciel qui a de l’expérience dans la résolution de problèmes liés aux iOS. De ce fait, grâce à Wondershare Dr.Fone, réinitialiser votre iPhone verrouillé ou débloquer un iPhone indisponible devient une tâche aisée pour vous.

Étape 1: Téléchargez et installez Dr.Fone pour réinitialiser votre iPhone bloqué.
4 624 541 personnes l'ont téléchargé
Étape 2: Lancez le logiciel
Ouvrez Wondershare Dr.Fone et accédez à la Boîte à outils > Déverrouillage de l'écran dans une nouvelle fenêtre.

Étape 3: Débutez le contournement
Dans la fenêtre qui s’affiche, sélectionnez le bouton Déverrouiller l'écran iOS.
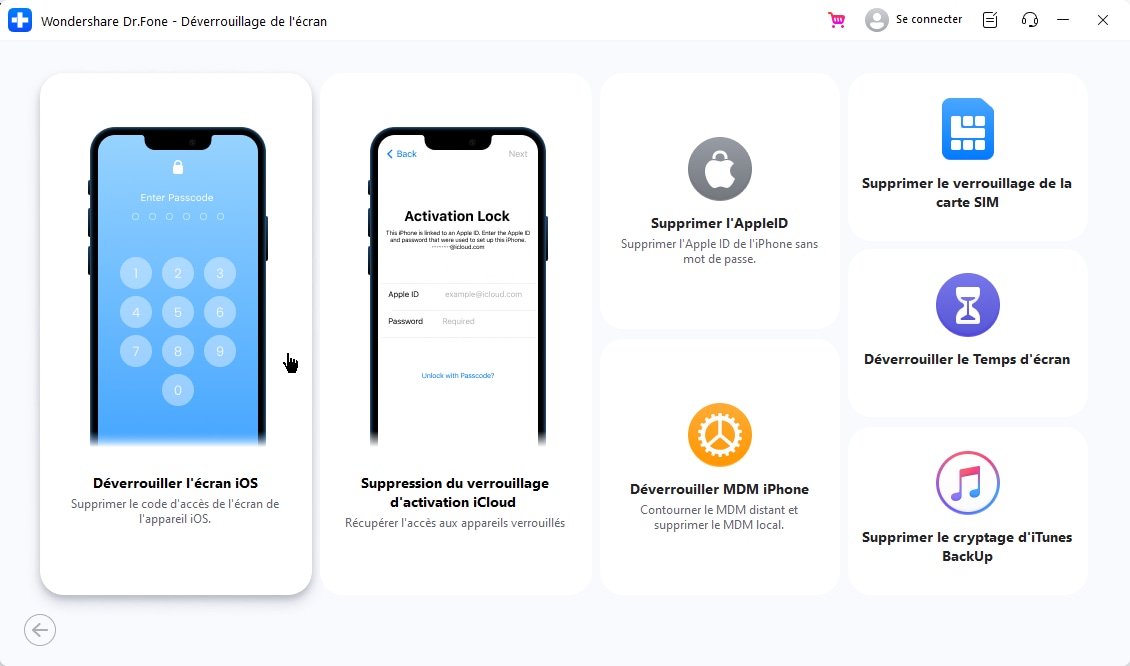
Étape 4: Démarrer le déverrouillage de l'appareil iOS
Sur l'écran suivant, cliquez sur Commencer pour lancer le processus de déverrouillage de l'appareil. Assurez-vous que le niveau de la batterie de votre appareil est suffisant.
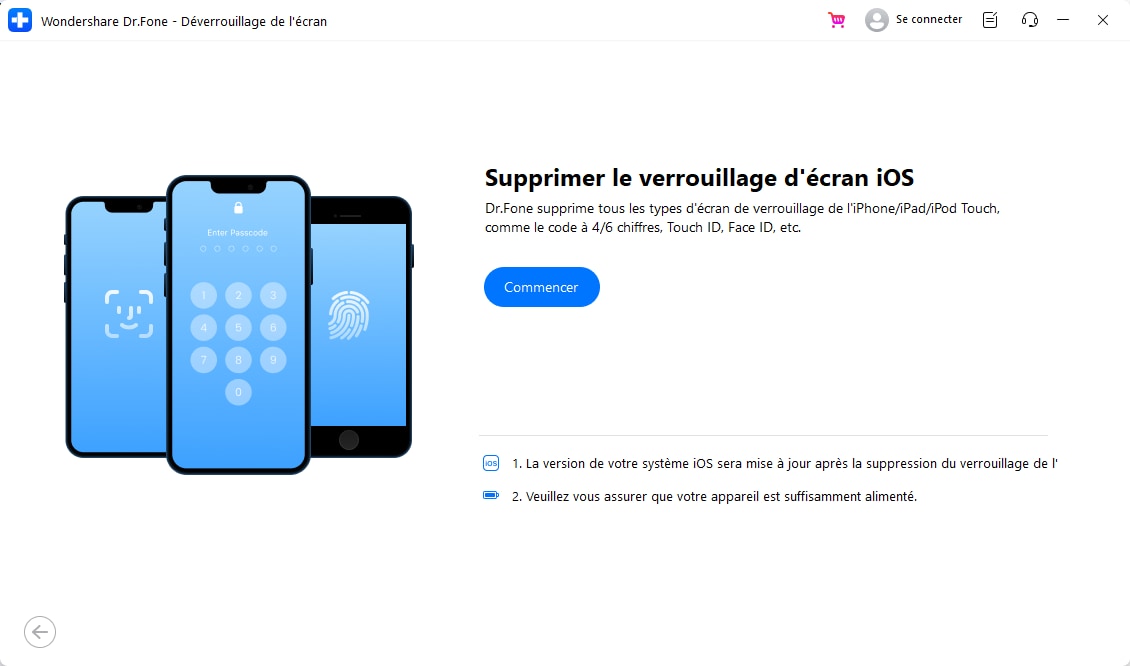
Étape 5: Mettre l'appareil en mode de récupération
Ensuite, activez le mode de récupération sur votre iPhone en fonction de votre modèle en suivant les instructions à l'écran. Wondershare Dr.Fone détectera les détails de votre iPhone, confirmez et appuyez sur le bouton "Commencer".
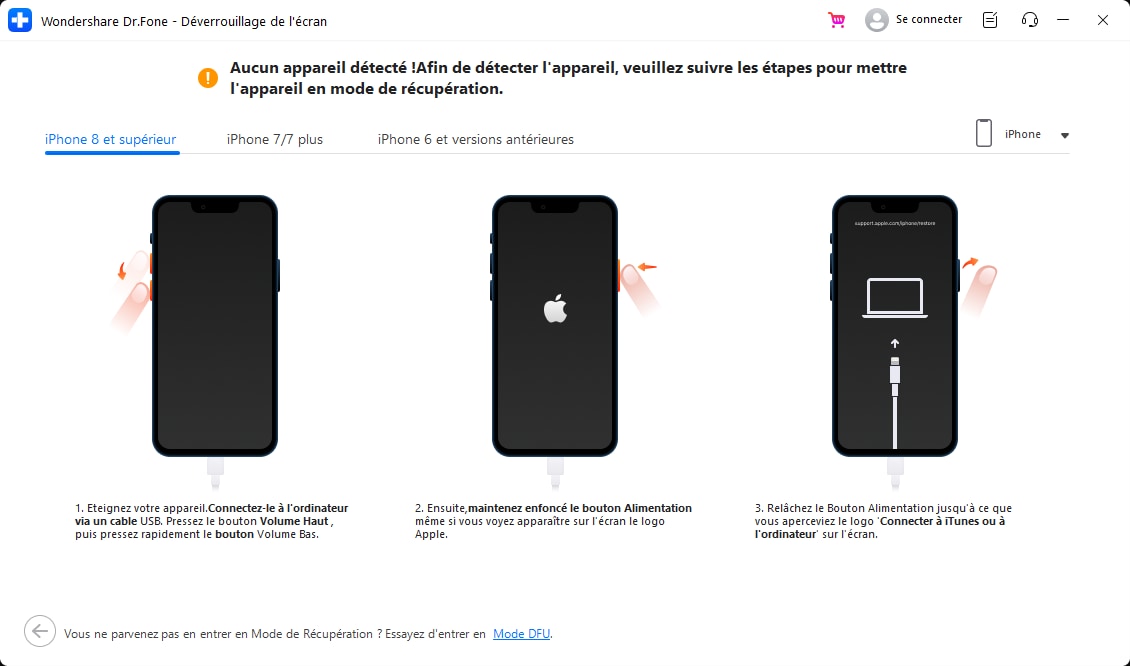
Étape 6: Lancez la réinitialisation d'usine et le processus de déverrouillage
Le processus d'installation et de vérification du micrologiciel iOS démarre automatiquement. Ensuite, vous devez cliquer sur le bouton "Débloquer maintenant" et confirmer le processus en fournissant le code de confirmation. Ensuite, Wondershare Dr.Fone réinitialisera l'appareil et supprimera définitivement le mot de passe de verrouillage de l'écran.

Méthode 2. Réinitialiser les réglages d'usine de votre iPhone
En suivant les étapes suivantes, vous pourrez réinitialiser votre iPhone depuis vos réglages.
Étape 1: Allez dans les Paramètres
Accédez aux Réglages puis sélectionnez Général et ensuite tapez sur Transférer ou réinitialiser l’iPhone.
Étape 2: Effacer les données
Dans la fenêtre qui s’affiche, Choisissez Suppression du verrouillage d’activation iCloud.
- Si vous voulez conserver vos données, appuyez sur Démarrer et suivez les instructions à l’écran. Une fois cela fait, revenez dans les Réglages, ensuite allez dans Transférer ou réinitialiser l’iPhone et sur Effacer contenu et réglages.
- Si vous ne voulez pas sauvegarder des fichiers appuyez directement sur Effacer contenu et réglages.
Conclusion
Plusieurs raisons peuvent pousser les utilisateurs à réinitialiser ou à restaurer leur appareil. La solution adaptée dépend donc du problème qui a été rencontré. Il existe plusieurs méthodes de réinitialiser et de restauration d’un iPhone bloqué, cependant la meilleure option reste Wondershare Dr.Fone. En effet sa simplicité et sa rapidité a déjà conquis beaucoup et vous gagnerez en temps et efficacité en l’essayant.
4 624 541 personnes l'ont téléchargé


















Blandine Moreau
staff Éditeur
Generally rated4.5(105participated)